Bottles упрощает запуск приложений Windows в Linux, делая его более удобным как для новичков, так и для опытных пользователей. Известный своим удобным дизайном, Bottles оснащен функциями, которые улучшают взаимодействие с приложениями Windows в системе Linux.
Ключевые особенности Bottles:
- Среды «песочницы»: Каждое приложение Windows работает в изолированной среде, обеспечивая стабильность системы и уменьшая количество конфликтов.
- Простая конфигурация: Предопределенные настройки для различных типов приложений, позволяющие быстро и без лишних хлопот выполнить настройку.
- Слои совместимости: Поддерживает несколько версий Wine, обеспечивая совместимость с широким спектром приложений Windows.
- Встроенный загрузчик: Облегчает загрузку необходимых библиотек и компонентов непосредственно в приложении.
- Настраиваемые параметры: Опытные пользователи могут изменять отдельные параметры для достижения оптимальной производительности и совместимости.
В процессе установки вы увидите, как Bottles легко интегрируется с Ubuntu, делая использование Windows-приложений простым и эффективным. Следующие разделы проведут вас через каждый шаг, обеспечивая успешную установку в вашей системе Linux.
Установка Bottles на Ubuntu 22.04 или 20.04 через Flatpak с помощью Flathub
Шаг 1: Установите Flatpak для установки Bottles (пропустите, если установлен)
Начните с установки Flatpak, менеджера пакетов, необходимого для Bottles. Если Flatpak уже присутствует в вашей системе, вы можете пропустить этот шаг.
Выполните следующую команду:
sudo apt install flatpak -yДля тех, кто устанавливает Flatpak впервые, рекомендуется перезагрузить систему. Этот шаг гарантирует, что все необходимые пути, особенно для иконок, установлены правильно. Если не перезагрузить систему, вы можете столкнуться с неожиданными проблемами.
Чтобы перезагрузиться, сохраните свою работу и воспользуйтесь традиционным графическим интерфейсом завершения работы, либо выполните команду:
rebootШаг 2: Включите Flathub для установки Bottles
Чтобы приступить к установке Bottles, включите репозиторий Flathub с помощью следующей команды:
sudo flatpak remote-add --if-not-exists flathub https://flathub.org/repo/flathub.flatpakrepoВключение Flathub очень важно, так как он обеспечивает доступ к пакету Bottles и другим приложениям, которые обычно не доступны в репозиториях Ubuntu.
Шаг 3: Установка Bottles с помощью команды Flatpak
Наконец, установите Bottles с помощью Flatpak. Выполните приведенную ниже команду в терминале:
flatpak install flathub com.usebottles.bottles -yЭта команда получает и устанавливает Bottles из репозитория Flathub, гарантируя, что вы получите последнюю версию, совместимую с вашей системой Ubuntu.
Запуск Bottles на Ubuntu 22.04 или 20.04
Команда CLI для запуска Bottles
Чтобы запустить Bottles из терминала, воспользуйтесь следующей командой:
flatpak run com.usebottles.bottlesЭта команда мгновенно активирует Bottles, предоставляя немедленный доступ к его функциям. Использование командной строки для запуска таких приложений, как Bottles, — это прямой подход, который предпочитают многие пользователи за его скорость и простоту.
Графический интерфейс для запуска Bottles
Для тех, кто предпочитает графический интерфейс пользователя (GUI), Bottles можно запустить без использования командной строки. Чтобы открыть Bottles через графический интерфейс, выполните следующие действия:
- Нажмите на Activities (Деятельность) в левом верхнем углу экрана.
- Выберите Show Applications (Показать приложения), чтобы просмотреть список всех установленных приложений.
- Прокрутите список, чтобы найти и щелкнуть значок приложения Bottles.
![]()
Как использовать Bottles на Ubuntu 22.04 или 20.04
Создание игрового окружения с помощью Bottles
Создание окружения
Начните процесс с создания нового окружения в Bottles. Эта среда будет служить выделенным пространством для ваших игровых приложений. Назовите его соответствующим образом, чтобы отразить его использование или типы игр, которые вы собираетесь установить. Соглашения о наименованиях помогают организовать и различать различные окружения, особенно если вы планируете создать несколько окружений для разных целей.

Настройка окружения и установка зависимостей
После присвоения имени окружению Bottles приступит к установке. Она включает в себя установку необходимых зависимостей Windows, что является важным шагом для обеспечения совместимости с игровыми приложениями. Время, необходимое для установки, зависит от технических характеристик и производительности вашей системы. Мощная система может завершить этот процесс быстрее, чем менее мощная. Терпеливое ожидание на этом этапе очень важно, так как оно закладывает основу для бесперебойной работы игр на Ubuntu.
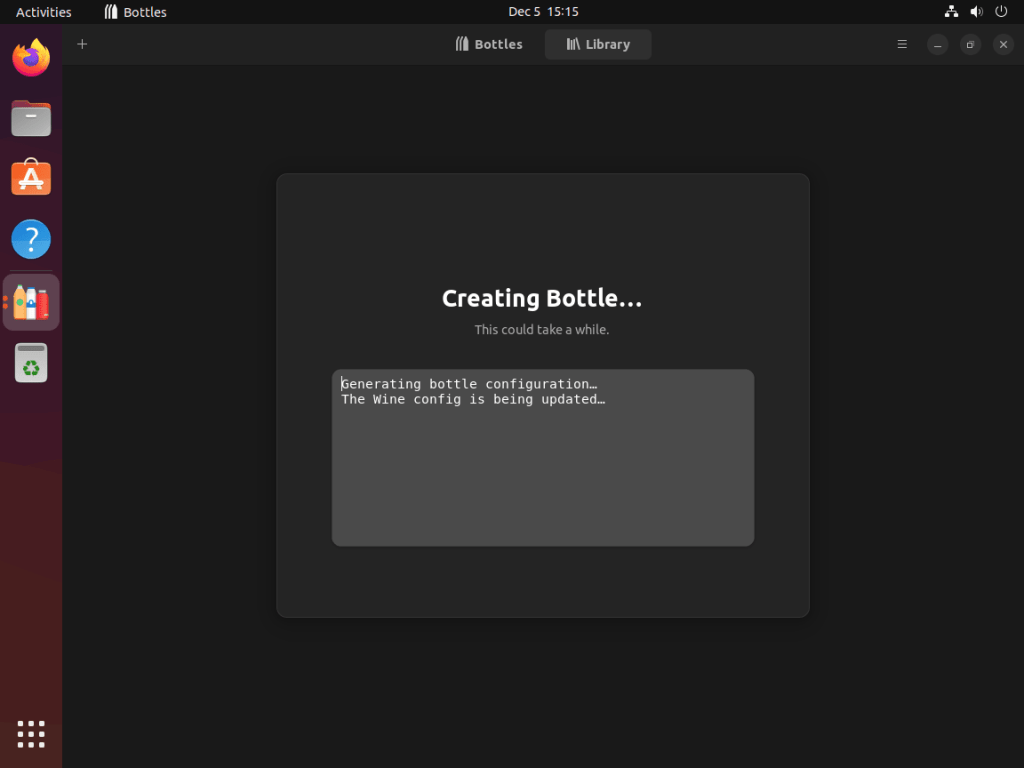
Настройка сведений о среде
После завершения настройки среды вы получите доступ к разделу «Детали бутылок». Здесь вы можете точно настроить различные аспекты, такие как предпочтения, зависимости и параметры программы. Эта настройка позволяет создать индивидуальный опыт, позволяя внести коррективы в соответствии с вашими конкретными игровыми потребностями или системными требованиями. Гибкость в настройке этих параметров очень важна для оптимизации производительности и совместимости.
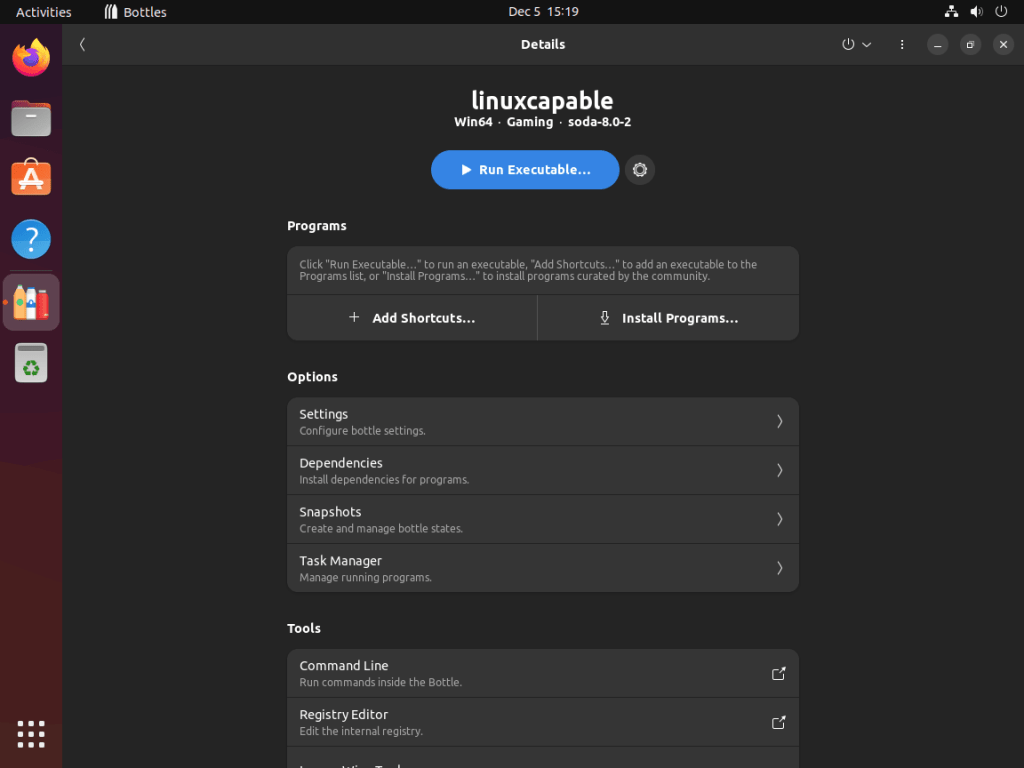
Настройка предпочтений
В разделе «Параметры» у вас есть возможность настроить параметры так, чтобы они лучше соответствовали вашим игровым возможностям. Это может быть настройка графических параметров, управление распределением ресурсов или другие изменения, повышающие производительность игры. Каждая настройка должна быть тщательно продумана, чтобы сбалансировать производительность системы и качество игры.
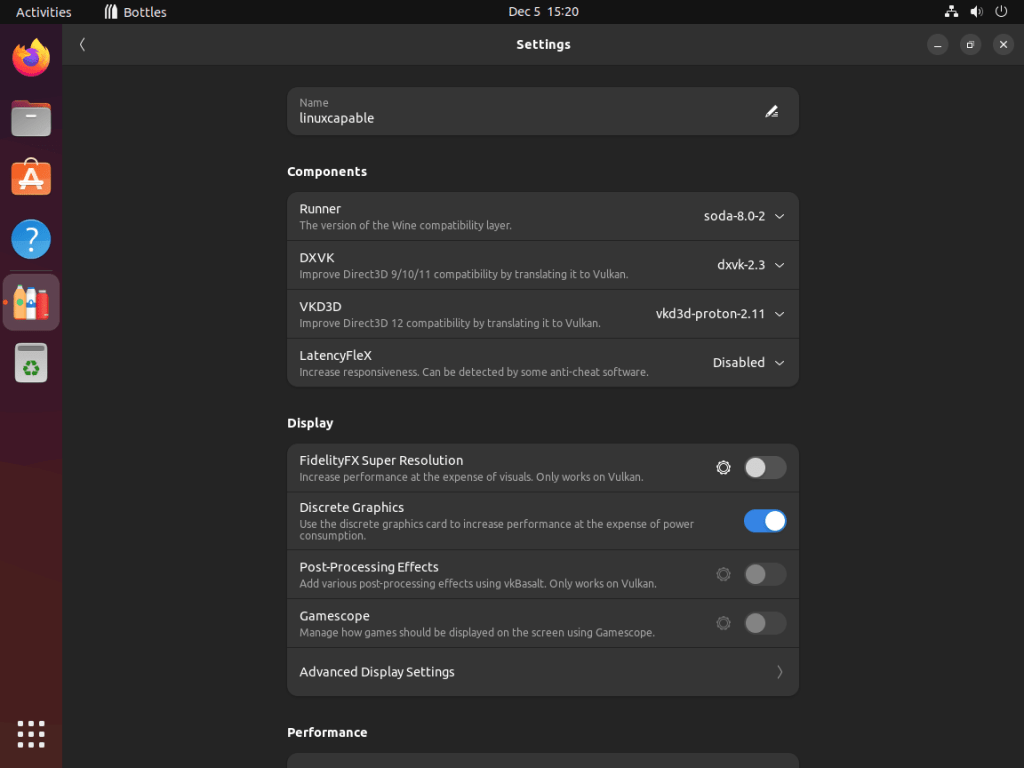
Установка игровых инсталляторов (если вы создали Gaming Bottles)
Bottles предоставляет прямой доступ к популярным игровым установщикам, таким как Battle.net и EA Launcher. Эта функция упрощает процесс установки и управления вашими любимыми играми. Выберите нужный инсталлятор, и Bottles выполнит процесс установки, без проблем интегрировав эти платформы в вашу систему Ubuntu.
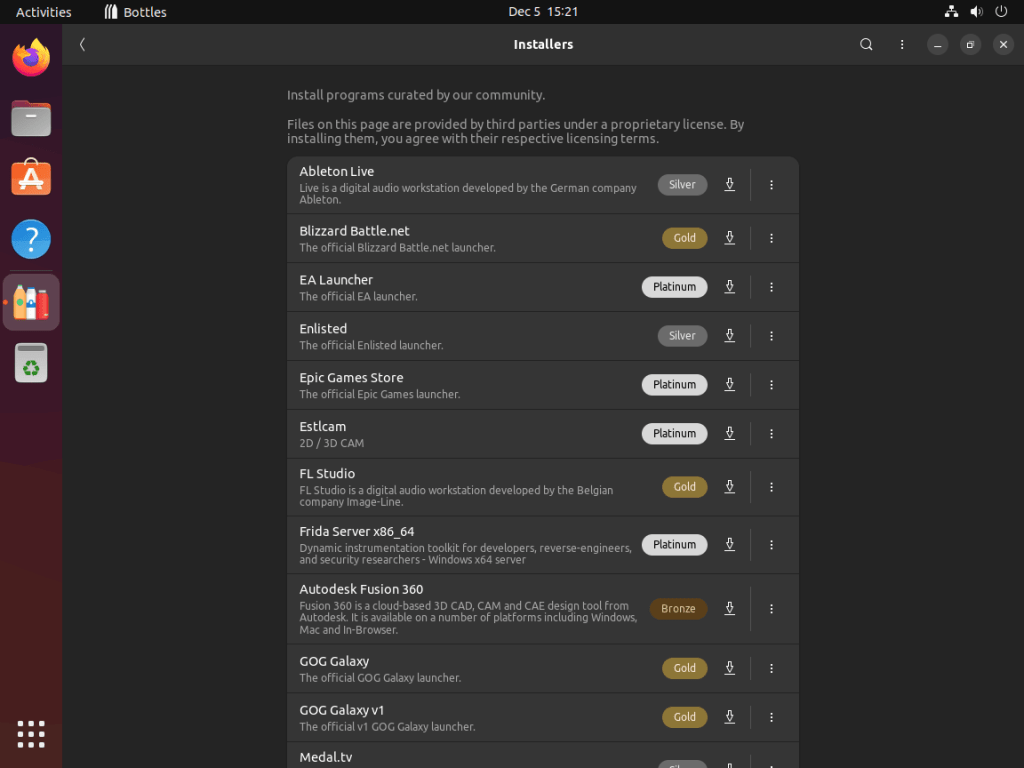
Запуск приложений из программ
После установки игровых приложений вы можете запускать их прямо из раздела «Программы» в Bottles. Такой централизованный подход к доступу к играм упрощает работу пользователя, позволяя хранить все игровые инструменты в одном удобном месте.
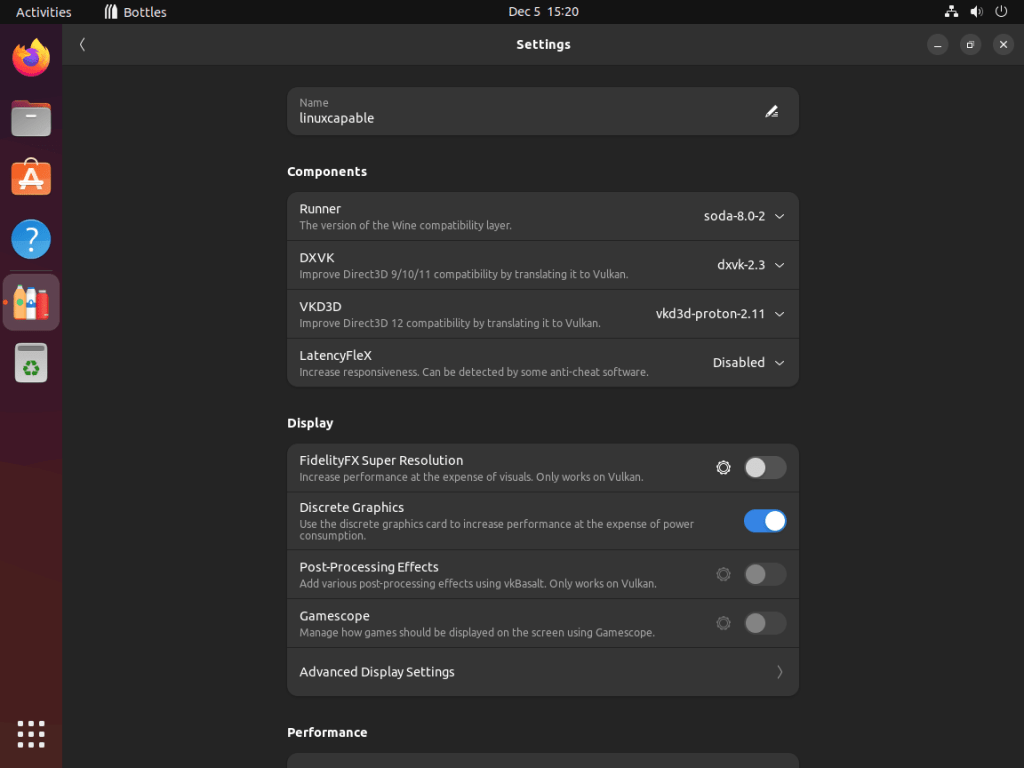
Советы по началу работы с Bottles в Ubuntu Linux
Теперь, когда вы успешно установили Bottles на Ubuntu, давайте рассмотрим некоторые советы, которые могут помочь вам начать работу с программой.
Общие советы по работе с Bottles на Ubuntu
- Ознакомьтесь с интерфейсом: Уделите некоторое время изучению интерфейса Bottles. Понимание того, где что находится и как работает пользовательский интерфейс, значительно повысит вашу эффективность.
- Проверьте наличие зависимостей: Убедитесь, что все необходимые зависимости установлены для Bottles. Хотя Bottles справляется с большей частью этой задачи, двойная проверка поможет избежать любых непредвиденных проблем.
- Регулярное резервное копирование: Регулярное резервное копирование окружения Bottles очень важно. Это может стать спасением в случае потери данных или при переходе на другую систему.
Настройки в Bottles с Ubuntu
- Настройки производительности: Настройте параметры производительности в Bottles в соответствии с возможностями вашей системы. Сюда входят настройки загрузки процессора, распределения памяти и настройки графики.
- Настройте версии вина: Экспериментируйте с различными версиями Wine для каждой бутылки. Некоторые приложения могут работать лучше с определенными сборками Wine.
- Управление переменными окружения: Научитесь управлять переменными окружения в Bottles. Эта продвинутая функция позволяет тонко настраивать поведение приложений.
Дополнительные полезные советы по работе с Bottles в Ubuntu
- Сочетания клавиш: Ознакомьтесь с сочетаниями клавиш в Bottles. Ярлыки могут значительно ускорить ваш рабочий процесс. Например, знание того, как быстро переключаться между средами или получать доступ к настройкам, поможет сэкономить время.
- Используйте Bottles для тестирования: Используйте Bottles для тестирования приложений перед их установкой на основную систему. Это безопасный способ оценить программное обеспечение без риска для стабильности системы.
- Изучите возможности Bottles: Погрузитесь в дополнительные возможности Bottles, например, используйте встроенный диспетчер задач или получите доступ к журналам отладки. Эти инструменты могут оказать неоценимую помощь при устранении неполадок.
Помните, чем больше вы изучите и поймете Bottles, тем более опытным вы станете в управлении приложениями Windows в системе Ubuntu.
Управление Bottles на Ubuntu 22.04 или 20.04
Обновление Bottles на Ubuntu
Чтобы поддерживать Bottles в актуальном состоянии, выполните следующую команду в терминале. Регулярные обновления гарантируют наличие новейших функций и улучшений безопасности. Важно отметить, что от версии установленного Bottles зависят конкретные обновления, которые будут применяться.
flatpak updateПо своей конструкции Flatpak автоматически проверяет наличие обновлений. Эта функция помогает поддерживать программное обеспечение без ручного вмешательства, гарантируя, что вы всегда используете самую актуальную версию.
Удаление Bottles из Ubuntu
Если вы решите, что Bottles больше не нужен в вашей системе, процесс удаления будет простым. Для удаления Bottles воспользуйтесь командой ниже. Эта команда не только деинсталлирует программу, но и удалит связанные с ней данные, обеспечив чистое удаление.
flatpak uninstall --delete-data com.usebottles.bottlesПосле удаления Bottles рекомендуется очистить все оставшиеся файлы. Следующая команда удаляет неиспользуемые компоненты, что помогает освободить место и сохранить систему организованной.
flatpak remove --unusedВыполнение этой команды — эффективный способ убедиться, что ваша система остается свободной от беспорядка, особенно после удаления программ, подобных Bottles.
Заключение
В этом руководстве мы рассмотрели основные этапы установки Bottles на Ubuntu 22.04 или 20.04, а также дали советы и рекомендации, которые помогут вам улучшить работу с этим универсальным инструментом. Мы надеемся, что эти инструкции помогут вам эффективно управлять приложениями Windows в системе Linux, начиная с настройки среды и заканчивая настройкой параметров для оптимальной производительности.
В заключение отметим, что не забывайте изучать функции и возможности Bottles. Это не только повысит вашу квалификацию, но и позволит максимально использовать потенциал этого программного обеспечения на вашей системе Ubuntu.



