Bottles спрощує запуск додатків Windows у Linux, роблячи його зручнішим як для новачків, так і для досвідчених користувачів. Відомий своїм зручним дизайном, Bottles оснащений функціями, які покращують взаємодію з додатками Windows у системі Linux.
Ключові особливості Bottles:
- Середовища “пісочниці”: Кожен додаток Windows працює в ізольованому середовищі, забезпечуючи стабільність системи та зменшуючи кількість конфліктів.
- Проста конфігурація: Попередньо визначені налаштування для різних типів додатків, що дають змогу швидко та без зайвого клопоту виконати налаштування.
- Шари сумісності: Підтримує кілька версій Wine, забезпечуючи сумісність із широким спектром додатків Windows.
- Вбудований завантажувач: Полегшує завантаження необхідних бібліотек і компонентів безпосередньо в додатку.
- Параметри, що налаштовуються: Досвідчені користувачі можуть змінювати окремі параметри для досягнення оптимальної продуктивності та сумісності.
У процесі встановлення ви побачите, як Bottles легко інтегрується з Ubuntu, роблячи використання Windows-додатків простим і ефективним. Наступні розділи проведуть вас через кожен крок, забезпечуючи успішну установку у вашій системі Linux.
Встановлення Bottles на Ubuntu 22.04 або 20.04 через Flatpak за допомогою Flathub
Крок 1: Встановіть Flatpak для встановлення Bottles (пропустіть, якщо встановлено)
Почніть зі встановлення Flatpak, менеджера пакетів, необхідного для Bottles. Якщо Flatpak вже присутній у вашій системі, ви можете пропустити цей крок.
Виконайте наступну команду:
sudo apt install flatpak -yДля тих, хто встановлює Flatpak вперше, рекомендується перезавантажити систему. Цей крок гарантує, що всі необхідні шляхи, особливо для іконок, встановлені правильно. Якщо не перезавантажити систему, ви можете зіткнутися з несподіваними проблемами.
Щоб перезавантажитися, збережіть свою роботу і скористайтеся традиційним графічним інтерфейсом завершення роботи, або виконайте команду:
rebootКрок 2: Увімкніть Flathub для встановлення Bottles
Щоб розпочати встановлення Bottles, увімкніть сховище Flathub за допомогою такої команди:
sudo flatpak remote-add --if-not-exists flathub https://flathub.org/repo/flathub.flatpakrepoУвімкнення Flathub дуже важливе, оскільки воно забезпечує доступ до пакета Bottles та інших додатків, які зазвичай не доступні в репозиторіях Ubuntu.
Крок 3: Встановлення Bottles за допомогою команди Flatpak
Нарешті, встановіть Bottles за допомогою Flatpak. Виконайте наведену нижче команду в терміналі:
flatpak install flathub com.usebottles.bottles -yЦя команда отримує та встановлює Bottles із сховища Flathub, гарантуючи, що ви отримаєте останню версію, сумісну з вашою системою Ubuntu.
Запуск Bottles на Ubuntu 22.04 або 20.04
Команда CLI для запуску Bottles
Щоб запустити Bottles з терміналу, скористайтеся такою командою:
flatpak run com.usebottles.bottlesЦя команда миттєво активує Bottles, надаючи негайний доступ до його функцій. Використання командного рядка для запуску таких додатків, як Bottles, – це прямий підхід, якому надають перевагу багато користувачів за його швидкість і простоту.
Графічний інтерфейс для запуску Bottles
Для тих, хто віддає перевагу графічному інтерфейсу користувача (GUI), Bottles можна запустити без використання командного рядка. Щоб відкрити Bottles через графічний інтерфейс, виконайте такі дії:
- Натисніть на Activities (Діяльність) у лівому верхньому кутку екрана.
- Виберіть Show Applications (Показати додатки), щоб переглянути список усіх встановлених додатків.
- Прокрутіть список, щоб знайти і клацнути значок програми Bottles.
![]()
Як використовувати Bottles на Ubuntu 22.04 або 20.04
Створення ігрового оточення за допомогою Bottles
Створення оточення
Почніть процес зі створення нового оточення в Bottles. Це середовище слугуватиме виділеним простором для ваших ігрових додатків. Назвіть його відповідним чином, щоб відобразити його використання або типи ігор, які ви збираєтеся встановити. Угоди про найменування допомагають організувати і розрізняти різні оточення, особливо якщо ви плануєте створити кілька оточень для різних цілей.

Налаштування оточення та встановлення залежностей
Після присвоєння імені оточенню Bottles розпочне встановлення. Воно передбачає встановлення необхідних залежностей Windows, що є важливим кроком для забезпечення сумісності з ігровими додатками. Час, необхідний для встановлення, залежить від технічних характеристик і продуктивності вашої системи. Потужна система може завершити цей процес швидше, ніж менш потужна. Терпляче очікування на цьому етапі дуже важливе, оскільки воно закладає основу для безперебійної роботи ігор на Ubuntu.
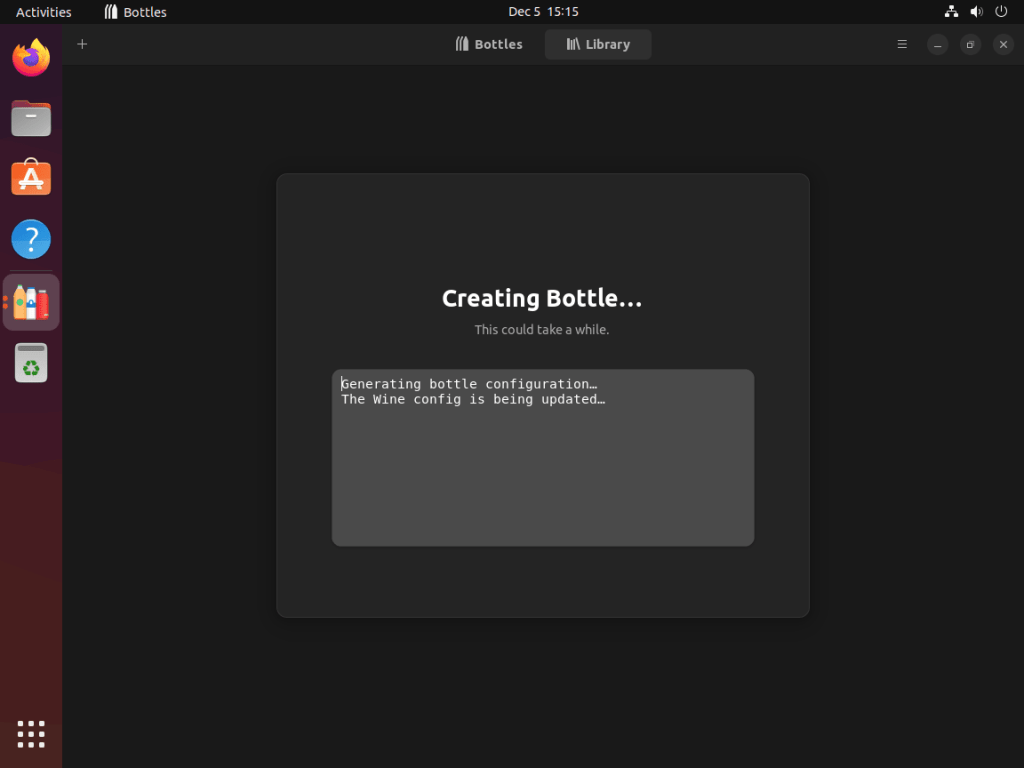
Налаштування відомостей про середовище
Після завершення налаштування середовища ви отримаєте доступ до розділу “Деталі пляшок”. Тут ви можете точно налаштувати різні аспекти, як-от уподобання, залежності та параметри програми. Це налаштування дає змогу створити індивідуальний досвід, даючи змогу внести корективи відповідно до ваших конкретних ігрових потреб або системних вимог. Гнучкість у налаштуванні цих параметрів дуже важлива для оптимізації продуктивності та сумісності.
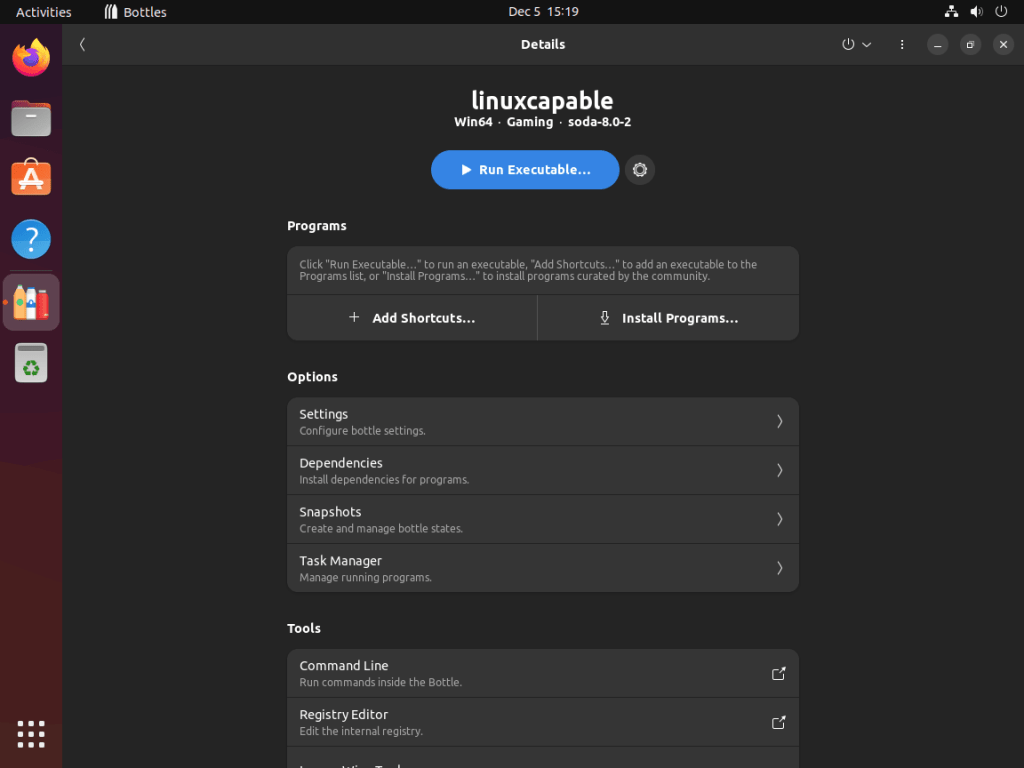
Налаштування переваг
У розділі “Параметри” у вас є можливість налаштувати параметри так, щоб вони краще відповідали вашим ігровим можливостям. Це може бути налаштування графічних параметрів, керування розподілом ресурсів або інші зміни, що підвищують продуктивність гри. Кожне налаштування має бути ретельно продумане, щоб збалансувати продуктивність системи та якість гри.
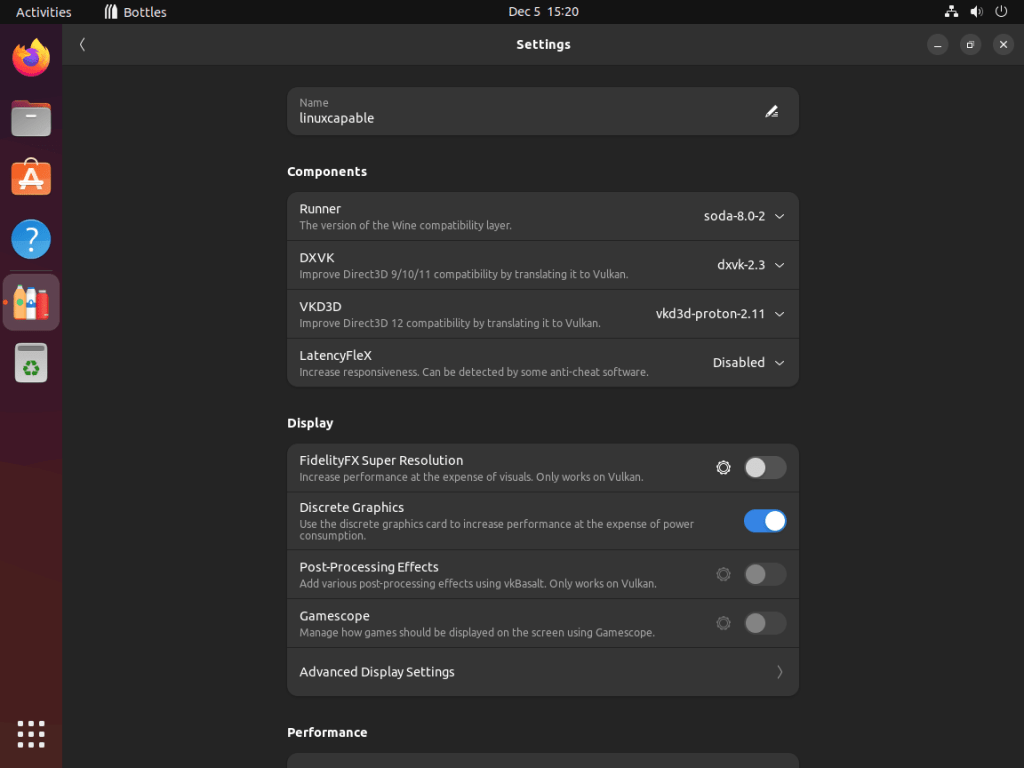
Встановлення ігрових інсталяторів (якщо ви створили Gaming Bottles)
Bottles надає прямий доступ до популярних ігрових інсталяторів, таких як Battle.net і EA Launcher. Ця функція спрощує процес інсталяції та керування вашими улюбленими іграми. Виберіть потрібний інсталятор, і Bottles виконає процес встановлення, без проблем інтегрувавши ці платформи у вашу систему Ubuntu.
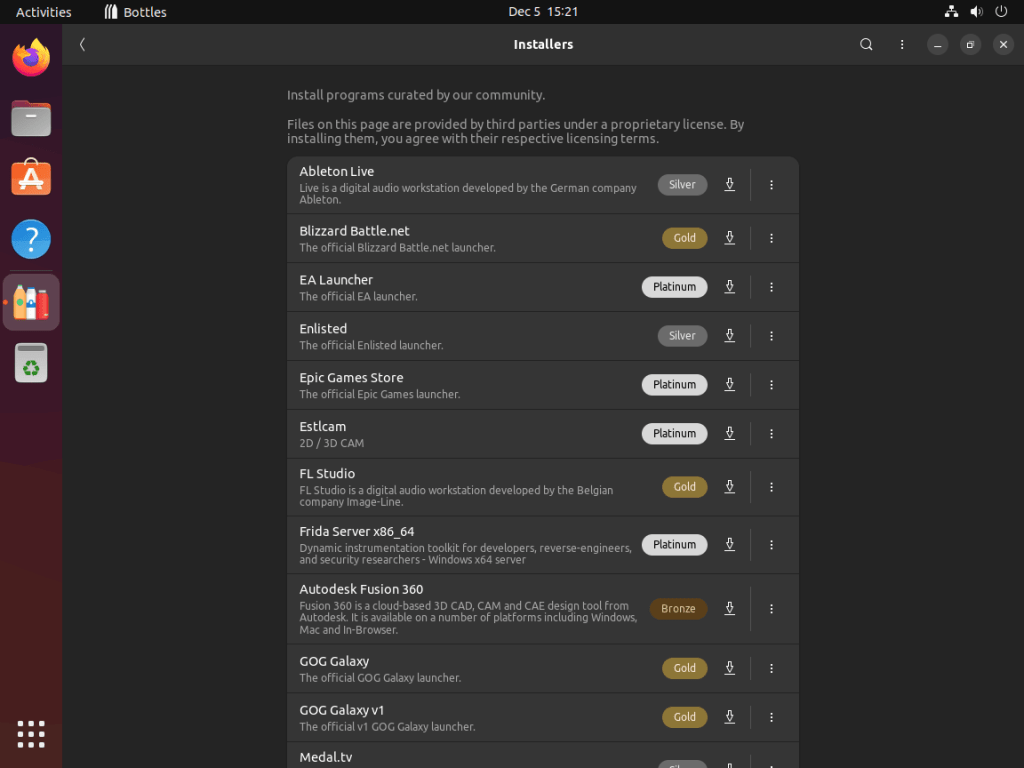
Запуск додатків із програм
Після встановлення ігрових додатків ви можете запускати їх прямо з розділу “Програми” в Bottles. Такий централізований підхід до доступу до ігор спрощує роботу користувача, даючи змогу зберігати всі ігрові інструменти в одному зручному місці.
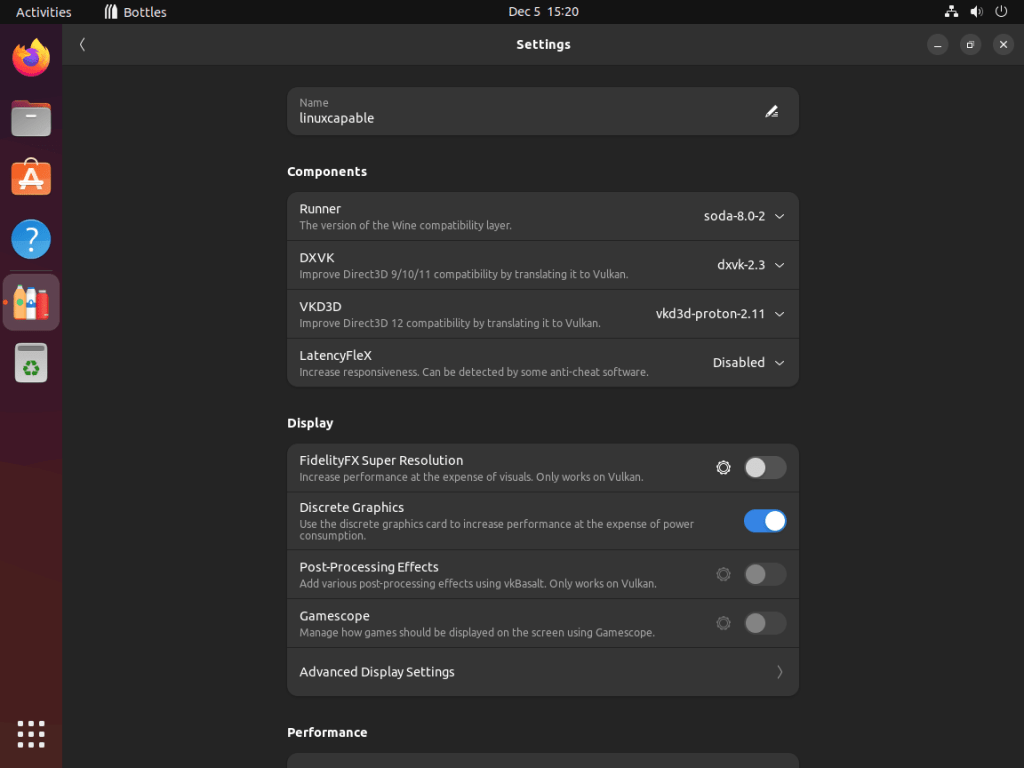
Поради щодо початку роботи з Bottles в Ubuntu Linux
Тепер, коли ви успішно встановили Bottles на Ubuntu, давайте розглянемо деякі поради, які можуть допомогти вам почати роботу з програмою.
Загальні поради щодо роботи з Bottles на Ubuntu
- Ознайомтеся з інтерфейсом: Приділіть деякий час вивченню інтерфейсу Bottles. Розуміння того, де що знаходиться і як працює користувацький інтерфейс, значно підвищить вашу ефективність.
- Перевірте наявність залежностей: Переконайтеся, що всі необхідні залежності встановлено для Bottles. Хоча Bottles справляється з більшою частиною цього завдання, подвійна перевірка допоможе уникнути будь-яких непередбачених проблем.
- Регулярне резервне копіювання: Регулярне резервне копіювання оточення Bottles дуже важливе. Це може стати порятунком у разі втрати даних або під час переходу на іншу систему.
Налаштування в Bottles з Ubuntu
- Налаштування продуктивності: Налаштуйте параметри продуктивності в Bottles відповідно до можливостей вашої системи. Сюди входять налаштування завантаження процесора, розподілу пам’яті та налаштування графіки.
- Налаштуйте версії вина: Експериментуйте з різними версіями Wine для кожної пляшки. Деякі додатки можуть працювати краще з певними збірками Wine.
- Керування змінними оточення: Навчіться керувати змінними оточення в Bottles. Ця просунута функція дає змогу тонко налаштовувати поведінку додатків.
Додаткові корисні поради щодо роботи з Bottles в Ubuntu
- Поєднання клавіш: Ознайомтеся з поєднаннями клавіш у Bottles. Ярлики можуть значно прискорити ваш робочий процес. Наприклад, знання того, як швидко перемикатися між середовищами або отримувати доступ до налаштувань, допоможе заощадити час.
- Використовуйте Bottles для тестування: Використовуйте Bottles для тестування додатків перед їхнім встановленням на основну систему. Це безпечний спосіб оцінити програмне забезпечення без ризику для стабільності системи.
- Вивчіть можливості Bottles: Пориньте в додаткові можливості Bottles, наприклад, використовуйте вбудований диспетчер завдань або отримайте доступ до журналів налагодження. Ці інструменти можуть надати неоціненну допомогу під час усунення неполадок.
Пам’ятайте, що більше ви вивчите і зрозумієте Bottles, то більш досвідченим ви станете в управлінні додатками Windows у системі Ubuntu.
Управління Bottles на Ubuntu 22.04 або 20.04
Оновлення Bottles на Ubuntu
Щоб підтримувати Bottles в актуальному стані, виконайте таку команду в терміналі. Регулярні оновлення гарантують наявність новітніх функцій і поліпшень безпеки. Важливо зазначити, що від версії встановленого Bottles залежать конкретні оновлення, які будуть застосовуватися.
flatpak updateЗа своєю конструкцією Flatpak автоматично перевіряє наявність оновлень. Ця функція допомагає підтримувати програмне забезпечення без ручного втручання, гарантуючи, що ви завжди використовуєте найактуальнішу версію.
Видалення Bottles з Ubuntu
Якщо ви вирішите, що Bottles більше не потрібен у вашій системі, процес видалення буде простим. Для видалення Bottles скористайтеся командою нижче. Ця команда не тільки деінсталює програму, а й видалить пов’язані з нею дані, забезпечивши чисте видалення.
flatpak uninstall --delete-data com.usebottles.bottlesПісля видалення Bottles рекомендується очистити всі файли, що залишилися. Наступна команда видаляє невикористовувані компоненти, що допомагає звільнити місце і зберегти систему організованою.
flatpak remove --unusedВиконання цієї команди – ефективний спосіб переконатися, що ваша система залишається вільною від безладу, особливо після видалення програм, подібних до Bottles.
Висновок
У цьому посібнику ми розглянули основні етапи інсталяції Bottles на Ubuntu 22.04 або 20.04, а також дали поради та рекомендації, які допоможуть вам поліпшити роботу з цим універсальним інструментом. Ми сподіваємося, що ці інструкції допоможуть вам ефективно керувати додатками Windows у системі Linux, починаючи з налаштування середовища і закінчуючи налаштуванням параметрів для оптимальної продуктивності.
Насамкінець зазначимо, що не забувайте вивчати функції та можливості Bottles. Це не тільки підвищить вашу кваліфікацію, а й дасть змогу максимально використовувати потенціал цього програмного забезпечення на вашій системі Ubuntu.


