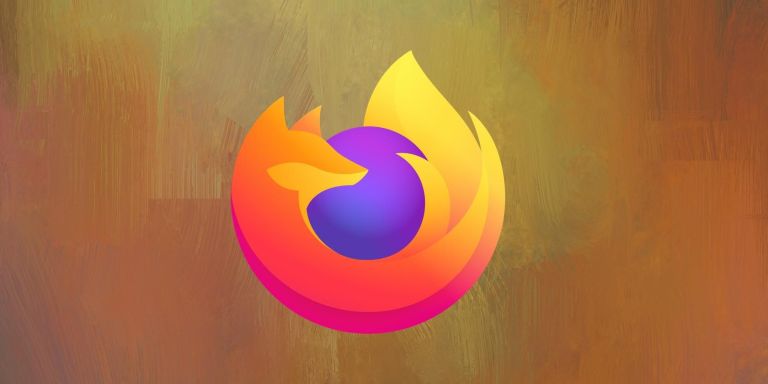Подсистема Windows для Linux (WSL) обеспечивает простой способ запуска среды GNU/Linux в Windows без использования стороннего гипервизора, такого как VirtualBox или VMware. WSL 1 поставляется с множеством функций, позволяющих пользователям запускать команды Linux, утилиты и другие инструменты в интерфейсе командной строки.
Последняя версия WSL (WSL 2) может даже запускать графические приложения Linux в Windows и использует полнофункциональное ядро Linux с дополнительными функциями для более быстрых системных вызовов и повышения производительности файлового ввода-вывода.
В этом руководстве показано, как установить WSL 2 на компьютер под управлением Windows 10.
Шаг 1. Установите WSL в Windows 10.
Если у вас уже установлен WSL, перейдите к следующему шагу. Для тех, кто этого не делает, сначала включите функцию WSL и настройте дистрибутив в своей системе. Для этого перейдите в меню «Пуск» и найдите «Включение или отключение компонентов Windows». Затем выберите наиболее релевантный результат из списка.
Откроется новое окно. Прокрутите вниз и снимите флажки рядом с «Подсистема Windows для Linux» и «Платформа виртуальной машины». Нажмите «ОК», чтобы продолжить.

Теперь Windows будет искать и загружать необходимые файлы. После завершения загрузки нажмите «Перезагрузить сейчас», чтобы перезагрузить компьютер.
Шаг 2. Загрузите обновление ядра WSL 2.
Чтобы установить WSL 2, сначала необходимо загрузить и установить последнее обновление ядра WSL 2.
Download: WSL 2 Kernel Update
Следуйте инструкциям на экране, чтобы установить загруженную программу в вашей системе.
После этого запустите командную строку (предпочтительно от имени администратора) и введите следующую команду, чтобы установить версию WSL 2:
wsl --set-default-version 2Шаг 3: Установите дистрибутив Linux для WSL
Затем загрузите дистрибутив Linux для WSL из Магазина Microsoft или из командной строки. Загрузить дистрибутив из Microsoft Store очень просто. Просто запустите его, найдите название дистрибутива и нажмите «Получить», чтобы установить его в своей системе.
Чтобы установить дистрибутив через командную строку, запустите:
wsl --install -d distroname…где distroname – это имя среды Linux, которую вы хотите установить. Вы можете проверить доступные параметры с помощью команды:
wsl --list --onlineДля целей этого руководства давайте установим Ubuntu:
wsl --install -d UbuntuТеперь WSL загрузит файлы, связанные с дистрибутивом, и настроит для вас среду. Возможно, вам придется подождать несколько минут, пока этот процесс завершится.
Шаг 4. Переключите версию WSL для существующих дистрибутивов
Поскольку мы уже установили версию WSL по умолчанию на 2 на втором этапе, любой новый дистрибутив, который вы устанавливаете, должен автоматически работать на WSL 2. Но если нет, вы также можете вручную переключить версию.
Для этого сначала вам нужно проверить версию WSL, на которой в данный момент работают ваши дистрибутивы. Вы можете сделать это, набрав:
wsl -l -v
В выводе будет отображаться список установленных дистрибутивов с соответствующими версиями WSL. Чтобы изменить версию на WSL 2, введите следующую команду:
wsl --set-version distroname 2Например, чтобы переключить Ubuntu на последнюю версию WSL:
wsl --set-version Ubuntu 2Начнется процесс преобразования, и вам придется подождать некоторое время в зависимости от характеристик вашей системы. После этого снова проверьте версию WSL, чтобы подтвердить изменение:
wsl -l -v
Вот и все. Вы успешно установили WSL 2 на свой компьютер с Windows 10.
Запуск дистрибутивов Linux в Windows
Хотя подсистема Windows для Linux не является самым удобным способом запуска среды Linux в Windows, она по-прежнему является наиболее подходящим выбором, если ваша работа связана с командной строкой Linux.
Если вам нужен дистрибутив с полноценным рабочим столом, работающим в Windows, рассмотрите возможность установки гипервизора, такого как VirtualBox или VMware. В отличие от WSL, у вас будет гораздо больше вариантов установки дистрибутивов и настройки рабочих столов.