Программное обеспечение Linux достаточно надежно и работает без проблем, но иногда даже самые лучшие приложения могут зависать. Вместо того, чтобы ждать их сбоя, вы можете убить эти не отвечающие программы. На самом деле, существует очень много способов убить Linux-программы, что вы можете оказаться избалованными выбором!
Если у вас возникли проблемы с приложением в Linux, вот как завершить программу.
1. «Убейте» программу, нажав «X»
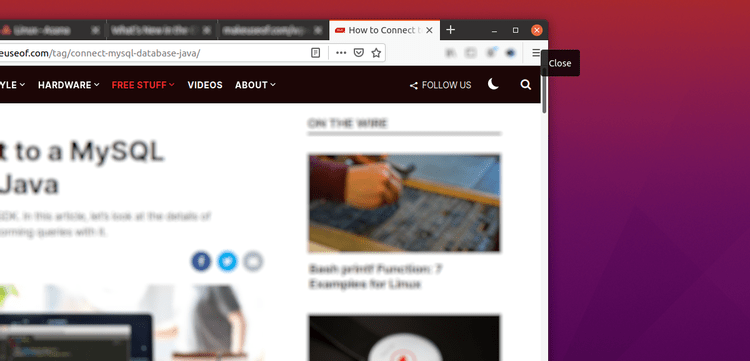
Если вы вернулись к своему компьютеру и обнаружили, что приложение все еще зависает, а у него было достаточно времени для восстановления. Не отвечающее приложение обычно имеет неактивные кнопки или параметры, которые не работают. Вы также можете не иметь возможности перемещать окно приложения по экрану.
Итак, каково решение?
Просто нажмите кнопку «X» в верхнем углу (слева или справа, в зависимости от вашей операционной системы Linux). Это должно остановить программу. Вы можете увидеть диалоговое окно с предложением Подождать или Выйти принудительно, чтобы завершить его сейчас.
Если все пойдет по плану, некоторые дистрибутивы предложат вам отправить отчет об ошибке.
2. Как «убить» программу с помощью системного монитора

Следующий вариант — открыть утилиту системного монитора вашей операционной системы Linux.
Чтобы найти это в Ubuntu:
- Открыть Show Applications
- Прокрутите до Utilities
- Выбрать System Monitor
Ваш дистрибутив, несомненно, будет отличаться, но системный монитор отображает список запущенных процессов на вкладке «Процессы».
Чтобы принудительно убить процесс Linux, просто выберите его и щелкните правой кнопкой мыши. Затем у вас есть три варианта, которые вы должны попробовать в следующем порядке:
- Stop: Это приостанавливает процесс, позволяя продолжить его позже. В большинстве случаев это не сработает.
- End: Правильный способ закрыть процесс, это безопасно завершит приложение, очистив временные файлы.
- Kill: Это крайний вариант, и его следует использовать только в случае сбоя завершения процесса.
Лучше всего использовать их по порядку. Однако, если приложение регулярно зависает, вы можете предпочесть использовать команду, которая, точно работает.
3. Принудительное завершение процессов приложений с помощью «xkill»
Другой вариант, который вы можете использовать, — это xkill.
Это инструмент принудительного закрытия, предустановленный в Ubuntu, но при необходимости вы можете установить его через Терминал в других дистрибутивах. При вызове xkill позволит вам закрыть любой процесс рабочего стола. Установите его с помощью следующей команды:
sudo apt install xorg-xkillКак только это будет сделано, запустите xkill, просто набрав:
xkillВаш указатель мыши будет отображать крест (или череп). Щелкните левой кнопкой мыши по проблемному приложению, чтобы закрыть его.
4. Принудительное закрытие приложения с помощью команды «kill»
Не можете закрыть приложение, которое не отвечает, с помощью настольного инструмента? Решением может быть инструмент, который принудительно закрывает приложения Linux в командной строке.
Доступны несколько параметров командной строки, которые помогут вам закрыть приложение. Более того, их можно использовать либо на вашем компьютере, либо подключившись через SSH с другого устройства.
Здесь можно использовать команду kill Linux, но сначала требуется идентификатор процесса. Вы можете узнать это, запустив команду, запрашивающую у приложения идентификатор процесса:
ps aux | grep [process name]Результат будет отображать идентификатор процесса. Затем это можно использовать для остановки процесса Linux следующим образом:
kill [process ID]Обратите внимание, что если ваша команда приложения kill в Linux не удалась, вам может потребоваться добавить команду с помощью sudo.
5. Используйте команды принудительного завершения «pgrep» и «pkill»
Что делать, если вы не знаете или не можете найти идентификатор процесса? Вот здесь и появляется команда pkill. Вместо идентификатора процесса просто используйте pkill вместе с именем процесса:
pkill [process name]Кроме того, вы можете использовать команду pgrep, чтобы найти идентификатор процесса:
pgrep [process name]… и после этого используйте pkill с идентификатором процесса.
pkill [process ID]Как и в случае с командой kill, это должно закрыть процесс Linux примерно через 5 секунд.
6. Принудительное закрытие с помощью «killall»
Не повезло с kill или pkill? Пришло время использовать ядерный вариант: killall.
К счастью, это не так разрушительно, как может показаться. Команда killall завершит все экземпляры указанной программы. Таким образом, вместо закрытия одного окна Firefox (или другого браузера Linux) следующая команда закроет их все:
killall firefoxВсе, что вам нужно, это имя процесса и команда killall (возможно, с помощью sudo, если этого требует ваша установка).
killall [process name]Естественно, вы должны использовать эту команду только при необходимости. Это не выход для большинства ситуаций, когда программа не отвечает.
7. Принудительное завершение процесса в Linux с помощью сочетания клавиш
Хотите сэкономить время, закрывая программное обеспечение, которое не отвечающее? Лучший вариант — создать сочетание клавиш. Это даст вам возможность закрыть приложение немедленно, но для этого требуется xkill. Вот как это работает в Ubuntu:
- Откройте «Настройки» > «Сочетания клавиш».
- Прокрутите вниз и нажмите + , чтобы создать новый ярлык.

- В полях «Имя» и «Команда» введите «xkill».
- Нажмите «Ярлык», чтобы задать сочетание клавиш для вызова команды.
- Нажмите Добавить, чтобы завершить

Чтобы использовать ярлык, когда приложение зависает, просто используйте сочетание клавиш. Указатель мыши примет вид X, и вы сможете щелкнуть в любом месте приложения, которое хотите закрыть.
Регулярно принудительно закрываете приложения Linux? Обновите свое оборудование
Не отвечающие приложения регулярно вызывают проблемы? Возможно, вам было бы полезно внести некоторые изменения в аппаратное обеспечение вашего компьютера с Linux.
Установка дополнительной оперативной памяти — это способ номер один увеличить мощность вашего компьютера и может быть именно тем, что вам нужно, чтобы эти темпераментные приложения не переставали отвечать на запросы в будущем.






