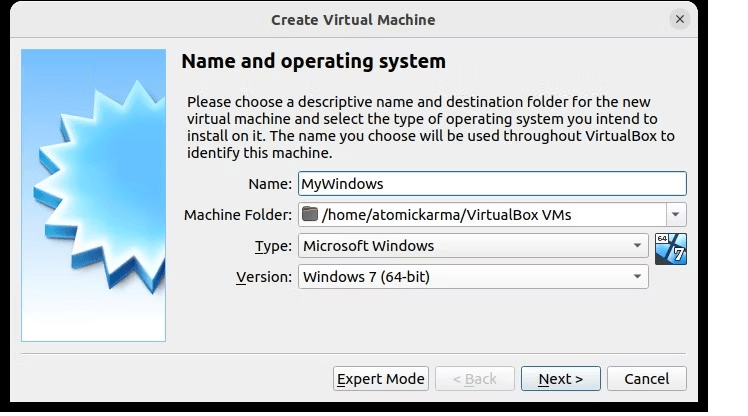Что вам понадобится для виртуальной машины Windows в Linux
Для начала вам понадобятся следующие вещи:
- Программное обеспечение виртуальной машины
- Официальный Windows ISO (загрузочный диск или USB)
- ПК или ноутбук с поддержкой виртуализации (вам также понадобится внешний DVD-привод, если ваш ноутбук — ультрабук, или вы можете создать свой
- собственный)
- Достаточное количество оперативной памяти
Итак, первые две вещи вам легко получить, но вам понадобится ПК с виртуализацией.
Как включить виртуализацию в Linux
Чтобы проверить, поддерживает ли ваш Linux-ПК виртуализацию, откройте окно терминала и введите
lscpuЭта команда показывает все, что вам нужно знать о процессоре вашей системы, например модель, архитектуру, кэши и технологию виртуализации.
В этом примере ноутбук HP имеет виртуализацию Intel VT-x.
Виртуализация, если она не включена по умолчанию, может быть включена в системном BIOS. Путь к этому будет зависеть от используемого вами оборудования. Для достижения наилучших результатов загрузитесь в BIOS своей системы и найдите ссылки на Intel VT (на ПК с архитектурой Intel) или AMD-V (на ПК с процессором и материнской платой AMD).
Выбор программного обеспечения для виртуализации
Хотя QEMU, возможно, является лучшим вариантом виртуальной машины для систем Linux, нам нужно решение, которое может запускать Windows с минимальными усилиями и может быть быстро установлено. Таким образом, для этого руководства мы будем использовать Oracle VirtualBox.
Установите VirtualBox в командной строке. Для систем на базе Debian:
sudo apt <span class="hljs-keyword">install</span> virtualbox Для дистрибутивов на основе RHEL (Fedora, CentOS) используйте:
sudo dnf <span class="hljs-keyword">install</span> virtualboxЕсли вы используете Arch Linux или любой подобный дистрибутив, введите:
sudo pacman -S virtualboxПодождите, пока VirtualBox установится. При желании вы также можете загрузить установщик с сайта Oracle. В нашем руководстве по установке Oracle VirtualBox это объясняется более подробно.
Настройте Windows в Oracle VirtualBox
Сначала нажмите «Создать», а затем дайте имя виртуальному устройству. В раскрывающемся меню «Тип» убедитесь, что выбрана Windows, а в поле «Версия» — правильная версия Windows. Вы можете запускать практически все, начиная с Windows 3.1 и заканчивая современными версиями.
Нажмите «Далее», чтобы продолжить, и на следующем экране выберите объем памяти для виртуальной машины. Рекомендуемый размер по умолчанию будет предложен в зависимости от выбранной ОС и аппаратного обеспечения вашего физического компьютера.
Нажмите «Далее», чтобы создать виртуальный жесткий диск, снова выбрав параметр по умолчанию, если только у вас нет особенно большого объема данных для запуска на виртуальной машине.
Нажмите «Далее», чтобы продолжить, подтвердите (или измените) имя, расположение и размер файла, а затем снова нажмите «Создать», чтобы продолжить.
Установка Windows на Linux
Настроив виртуальную машину — представьте, что это сборка ПК, но с виртуальными компонентами — теперь вы готовы установить Windows. Если вы используете диск или USB-накопитель для доставки ISO, самое время вставить носитель с файлом ISO.
Теперь нажмите зеленую стрелку «Пуск» и выберите расположение исходных данных — установочный диск Windows. Нажмите «Пуск» и подождите, пока виртуальный компьютер загрузит программу установки Windows.
Если вы уже устанавливали Windows раньше, вы должны быть знакомы с этим, если нет, мастер поможет вам в этом процессе.
Как установить виртуальную машину Windows 10 в Linux без диска
Если вы разработчик и ищете способ ненадолго установить Windows 10 в целях тестирования, все вышеперечисленное может показаться непростым делом.
К счастью, есть решение, предоставленное Microsoft. Виртуальные машины от Windows 7 до Windows 10 предоставляются (со сроком действия 90 дней) на портале разработчиков Microsoft Edge. Виртуальную машину отсюда можно легко загрузить и развернуть в VirtualBox.
- Перейдите на страницу виртуальных машин на портале разработчиков Microsoft Edge.
- В разделе «Virtual Machines» выберите ОС, которая соответствует вашим целям (выберите Windows 7, 8.1 и 10).
- В разделе «Выберите платформу ВМ» выберите VirtualBox.
- Нажмите «Download.zip«.
- После загрузки распакуйте загруженный файл
- Откройте Oracle VirtualBox
- Выберите File > Import Appliance

- На экране «Импорт виртуального устройства» найдите извлеченный файл Download.zip.
- Нажмите «Далее»
- Подтвердите детали виртуальной машины и предлагаемые настройки, внеся любые изменения, которые вы считаете необходимыми.

- Нажмите Import, чтобы продолжить (длительность импорта будет зависеть от оперативной памяти вашей системы и скорости вашего жесткого диска или твердотельного накопителя).
- После завершения выберите новую виртуальную машину и нажмите Start.
Чтобы войти в виртуальную машину Windows, используйте имя пользователя/пароль по умолчанию IEUser/Passw0rd!
Как упоминалось ранее, стоит создать снимок виртуальной машины после настройки, чтобы было легко вернуться к ней, если что-то пойдет не так.
Следует отметить одну вещь: вам может потребоваться настроить параметры виртуальной машины, чтобы это работало правильно. В собственных рекомендациях Microsoft указано, что вы должны использовать следующие объемы оперативной памяти:
- Windows XP images: 256 – 512MB
- Windows Vista images: 512 – 1024MB
- Windows 7 images: 1024 – 2048MB
- Windows 8 images: 1024 – 2048MB
- Windows 10 images: 1024 – 2048MB
Итак, если загруженный образ виртуальной машины не работает должным образом, отрегулируйте объем ОЗУ, как описано выше. Как правило, ошибайтесь в сторону максимума, а не минимума оперативной памяти.
Запустите Windows и установите программное обеспечение!
Если вы зашли так далеко, все готово. Вы должны иметь возможность загрузиться в Windows и установить программное обеспечение либо с DVD (благодаря инструментам VirtualBox), либо путем загрузки и установки.
Все ваши обычные приложения Windows должны работать как обычно, ограничиваясь только аппаратным обеспечением вашего хост-компьютера — физического ПК, на который вы установили VirtualBox. Использование виртуальной машины — это, вероятно, лучший способ получить приложения и игры для Windows, если вам не подходят «Бутылки и вино».
Наличие виртуальной машины Windows, которую вы можете легко включать и выключать по своему усмотрению, продолжая при этом выполнять свои ежедневные вычисления в Linux, является огромным преимуществом. Если вам нужно запускать программное обеспечение Windows и иметь оборудование для поддержки виртуализации, то это отличное решение.