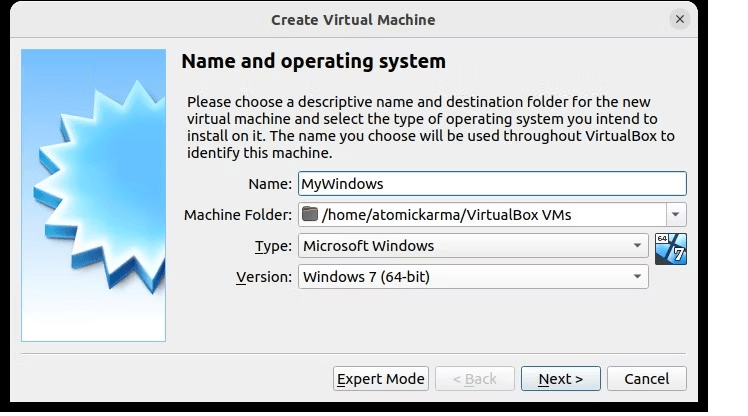Що вам знадобиться для віртуальної машини Windows у Linux
Для початку вам знадобляться такі речі:
- Програмне забезпечення віртуальної машини (що таке віртуальна машина?)
- Офіційний Windows ISO (завантажувальний диск або USB)
- ПК або ноутбук з підтримкою віртуалізації (вам також знадобиться зовнішній DVD-привід, якщо ваш ноутбук ультрабук, або ви можете створити свій
- власний)
- Достатня кількість оперативної пам’яті
Отже, перші дві речі вам легко отримати. Мало хто володіє ПК без ліцензії Windows, навіть якщо ви використовуєте Linux, але вам знадобиться ПК з віртуалізацією.
Як увімкнути віртуалізацію в Linux
Щоб перевірити, чи підтримує ваш Linux-ПК віртуалізацію, відкрийте вікно терміналу та введіть
lscpuЦя команда показує все, що вам потрібно знати про ЦП вашої системи, наприклад модель, архітектуру, кеші та технологію віртуалізації.
У цьому прикладі ноутбук HP має віртуалізацію Intel VT-x.
Віртуалізація, якщо вона не включена за промовчанням, може бути включена до системного BIOS. Шлях до цього залежатиме від використовуваного вами обладнання. Для досягнення найкращих результатів завантажтеся в BIOS своєї системи та знайдіть посилання на Intel VT (на ПК з архітектурою Intel) або AMD-V (на ПК з процесором та материнською платою AMD).
Вибір програмного забезпечення для віртуалізації
Хоча QEMU, можливо, є найкращим варіантом віртуальної машини для Linux, нам потрібне рішення, яке може запускати Windows з мінімальними зусиллями і може бути швидко встановлено. Таким чином, для цього посібника ми будемо використовувати Oracle VirtualBox.
Встановіть VirtualBox у командному рядку. Для систем на базі Debian:
sudo apt <span class="hljs-keyword">install</span> virtualbox Для дистрибутивів на основі RHEL (Fedora, CentOS) використовуйте:
sudo dnf <span class="hljs-keyword">install</span> virtualboxЯкщо ви використовуєте Arch Linux або будь-який подібний дистрибутив, введіть:
sudo pacman -S virtualboxЗачекайте, доки VirtualBox встановиться. За бажанням ви також можете завантажити інсталятор з сайту Oracle. У цьому посібнику з встановлення Oracle VirtualBox це пояснюється докладніше.
Налаштуйте Windows у Oracle VirtualBox
Натисніть «Далі», щоб створити віртуальний жорсткий диск, знову вибравши параметр за промовчанням, якщо у вас немає особливо великого обсягу даних для запуску на віртуальній машині.
Натисніть «Далі», щоб продовжити, підтвердіть (або змініть) ім’я, розташування та розмір файлу, а потім знову натисніть «Створити», щоб продовжити.
Встановлення Windows на Linux
Налаштувавши віртуальну машину – уявіть, що це збирання ПК, але з віртуальними компонентами – тепер ви готові встановити Windows. Якщо ви використовуєте диск або USB-накопичувач для доставки ISO, вставте носій із файлом ISO.
Тепер натисніть зелену стрілку “Пуск” і виберіть розташування вихідних даних – інсталяційний диск Windows. Натисніть кнопку «Пуск» і зачекайте, поки віртуальний комп’ютер завантажить програму інсталяції Windows.
Якщо ви вже встановлювали Windows раніше, ви повинні бути знайомі з цим, якщо ні, майстер допоможе вам у цьому процесі.
Як встановити віртуальну машину Windows 10 у Linux без диска
Якщо ви розробник і шукаєте спосіб ненадовго встановити Windows 10 з метою тестування, все перелічене вище може здатися непростою справою.
На щастя, є рішення, надане Microsoft. Віртуальні машини від Windows 7 до Windows 10 надаються (з терміном дії 90 днів) на порталі розробників Microsoft Edge. Віртуальну машину звідси можна легко завантажити та розгорнути у VirtualBox.
- Перейдіть на сторінку віртуальних машин на порталі Microsoft Edge Developer
- У розділі Virtual Machines виберіть ОС, яка відповідає вашим цілям (виберіть із Windows 7, 8.1 або 10)
- У розділі Choose a VM plarform виберіть VirtualBox
- Натисніть Download.zip
- Після завантаження розпакуйте завантажений файл
- Відкрийте Oracle VirtualBox
- Виберіть File > Import Appliance

- На екрані «Імпорт віртуального пристрою» знайдіть розпакований файл Download.zip
- Натисніть Next
- Підтвердьте деталі віртуальної машини та запропоновані налаштування, вносячи будь-які зміни, які вважаєте за потрібн

- Натисніть «Import», щоб продовжити (тривалість імпортування залежить від оперативної пам’яті вашої системи та швидкості вашого жорсткого або твердотільного диска)
- Після завершення виберіть нову віртуальну машину та натисніть Start.
Щоб увійти до віртуальної машини Windows, використовуйте ім’я користувача/пароль за промовчанням IEUser/Passw0rd!
Як згадувалося раніше, варто створити знімок віртуальної машини після налаштування, щоб легко повернутися до неї, якщо щось піде не так.
Слід зазначити одну річ: вам може знадобитися налаштувати параметри віртуальної машини, щоб це працювало правильно. У власних рекомендаціях Microsoft зазначено, що ви повинні використовувати такі обсяги оперативної пам’яті:
- Windows XP images: 256 – 512MB
- Windows Vista images: 512 – 1024MB
- Windows 7 images: 1024 – 2048MB
- Windows 8 images: 1024 – 2048MB
- Windows 10 images: 1024 – 2048MB
Отже, якщо завантажений образ віртуальної машини не працює належним чином, налаштуйте об’єм ОЗУ, як описано вище. Як правило, помиляйтесь у бік максимуму, а не мінімуму оперативної пам’яті.
Запустіть Windows та встановіть програмне забезпечення!
Якщо ви зайшли так далеко, то все готово. Ви повинні мати можливість завантажитись у Windows та встановити програмне забезпечення або з DVD (завдяки інструментам VirtualBox), або шляхом завантаження та встановлення.
Всі ваші звичайні програми Windows повинні працювати як завжди, обмежуючись лише апаратним забезпеченням вашого хост-комп’ютера – фізичного ПК, на який ви встановили VirtualBox. Використання віртуальної машини – це, ймовірно, найкращий спосіб отримати програми та ігри для Windows, якщо вам не підходять «Пляшки та вино».
Наявність віртуальної машини Windows, яку ви можете легко вмикати та вимикати на свій розсуд, продовжуючи при цьому виконувати свої щоденні обчислення в Linux, є величезною перевагою. Якщо вам потрібно запускати програмне забезпечення Windows і мати обладнання для підтримки віртуалізації, це чудове рішення.