Debian 11 под кодовым названием Bullseye — это последняя LTS-версия Debian, выпущенная 21 августа 2021 года.
Будучи выпуском LTS, Debian 11 будет получать поддержку и обновления до 2025 года. Этот выпуск включает 11 294 новых пакета, что в сумме составляет 59 551 пакет. Кроме того, было отмечено значительное сокращение более чем 9 519 пакетов, которые были помечены как устаревшие и удалены.
Debian 11 содержит множество улучшений и новых функций, в том числе:
- Обновлено ядро (5.10).
- Поддержка множества архитектур, таких как amd64, i386, PowerPC, aarch64 и других.
- Более новые версии программного обеспечения, такие как Samba 4.13, Apache 2.4, LibreOffice 7.0, MariaDB 10.5, Perl 5.32, PostgreSQL 13 и многие другие.
- Печать и сканирование без драйверов.
Кроме того, Debian 11 поставляется с другими средами рабочего стола, включая:
- GNOME 3.38
- KDE Plasma 5.20
- MATE 1.24
- XFCE 4.16
- LXQt 0.16
- LXDE 11
Более детально про Debian 11 Bullseye можно посмотреть в нашей статье:
Требования
Чтобы установить Debian 11 KDE Plasma Edition, вот что вам нужно:
- USB-накопитель емкостью 8 ГБ для использования в качестве установочного носителя.
- Высокоскоростное интернет-соединение.
Кроме того, убедитесь, что ваша система соответствует следующим минимальным рекомендуемым требованиям.
- Минимум 2 ГБ оперативной памяти (рекомендуется 4 ГБ).
- Двухъядерный процессор с тактовой частотой не менее 1 ГГц.
- 20 ГБ свободного места на жестком диске.
- HD-видеокарта и монитор.
Давайте теперь приступим к установке рабочего стола Debian 11 KDE Plasma.
Шаг 1: Загрузите Debian 11 DVD ISO
Первый шаг — записать файл ISO-образа Debian 11. Итак, перейдите на официальную страницу загрузки Debian и загрузите ISO-файл DVD. После загрузки используйте любой из инструментов для создания загрузочного USB-накопителя.
Затем подключите загрузочный USB-накопитель к компьютеру и перезагрузите компьютер. Обязательно установите установочный носитель в качестве первого приоритета в порядке загрузки в настройках BIOS. Сохраните изменения и продолжите загрузку.
Шаг 2: Установка Debian 11 KDE Edition
После включения появится следующий экран со списком вариантов установки. Поскольку наша цель — установить Debian, мы выберем первый вариант, который обеспечит графический метод установки.

На следующем шаге выберите предпочитаемый язык установки и нажмите «Продолжить».

Затем выберите предпочитаемое географическое положение. Выбранное местоположение будет использоваться для определения вашего часового пояса. В идеале это должна быть страна вашего проживания.
Когда вы закончите, нажмите «Продолжить».

Затем выберите предпочтительную раскладку клавиатуры и нажмите «Продолжить».

Затем укажите имя хоста системы, которое будет идентифицировать его в сети, и нажмите «Продолжить».

Далее укажите доменное имя. Это необязательно, и вы можете не указывать его, если не хотите, чтобы ваша система была частью домена. Затем нажмите «Продолжить», чтобы перейти к следующему шагу.

На этом этапе вам потребуется установить пароль root для пользователя или учетной записи root. Обязательно укажите надежный пароль, состоящий из букв, цифр и специальных символов. Кроме того, будьте осторожны и не вводите пароль, который легко идентифицирует вас или содержится в словаре.
Затем нажмите «Продолжить», чтобы перейти к следующему шагу.

После определения пароля для пользователя root вам потребуется создать пользователя для входа в систему. Итак, сначала укажите полное имя пользователя и нажмите «Продолжить».

Затем укажите имя пользователя для своей учетной записи и нажмите «Продолжить».

Как и в случае с учетной записью root, укажите надежный пароль для входа в систему. Затем нажмите «Продолжить».

Затем установите желаемый часовой пояс в зависимости от местоположения, выбранного на шаге «Выбор местоположения».

Шаг 3: Разметка диска для установки Debian
Программа установки предоставляет четыре варианта установки для разбиения диска:
- Управляемый — использовать весь диск (использует весь диск и автоматически создает один основной раздел и область подкачки на всем диске).
- Управляемый — используйте весь диск и настройте LVM (автоматически создает раздел на основе LVM на всем диске).
- Управляемый — используйте весь диск и настройте зашифрованный LVM (помимо создания разделов на основе LVM, этот вариант шифрует данные).
- Вручную — эта опция дает вам право самостоятельно создавать собственные настраиваемые разделы.
В этом руководстве мы выберем первый вариант, который упростит задачу за счет автоматического создания основных разделов диска.

На следующем шаге выберите диск, который нужно разбить, и нажмите «Продолжить». Если у вас один жесткий диск, то в списке будет только один, как показано ниже.

На следующем шаге выберите предпочтительную схему разделов и нажмите «Продолжить».
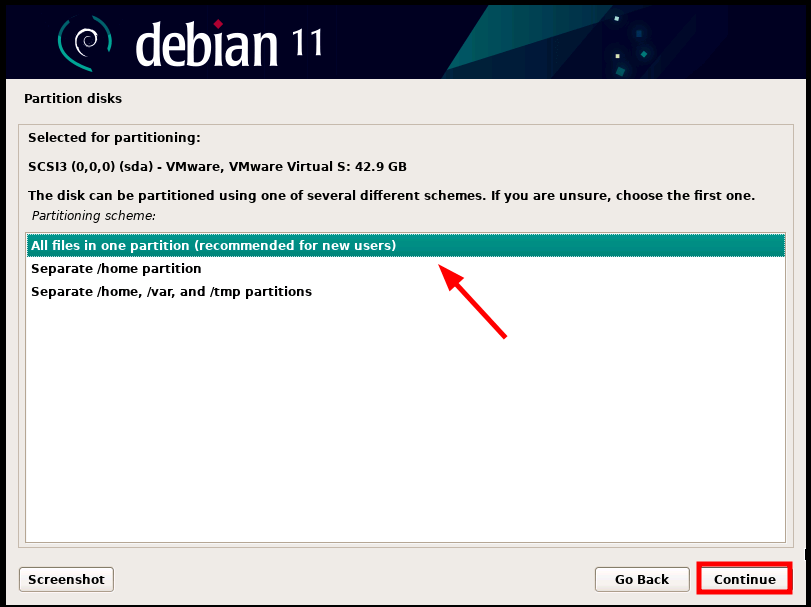
Сводка разделов диска будет отображаться, как показано на рисунке. Если вас устраивают изменения, выберите «Завершить разметку и записать изменения на диск» и нажмите «Продолжить». В противном случае вы можете нажать «Отменить изменения разделов» и переразметить жесткий диск.

Далее выберите «Записать изменения на диск» и нажмите «Продолжить».

Шаг 4: Установка Debian 11
После завершения разметки диска программа установки продолжит установку базовой системы. Это минимальный набор пакетов, который обеспечивает базовую и работающую систему, также известную как ядро.

Далее вас спросят, хотите ли вы сканировать другой установочный носитель. Вы можете смело отказаться и выбрать «Нет» и нажать «Продолжить».

На следующем шаге выберите «Да», чтобы использовать сетевое зеркало, которое предоставит дополнительные пакеты программного обеспечения и среды рабочего стола.

Далее выберите ближайшую к вам страну, из которой вы получите зеркало, и нажмите «Продолжить».

Затем выберите предпочтительное зеркало архива Debian и нажмите «Продолжить».

Если вы используете HTTP-прокси, укажите адрес прокси-сервера, в противном случае просто нажмите «Продолжить».

Далее вам будет предложено принять участие в опросе пакета, выберите «Нет», а затем нажмите «Продолжить».

На следующем шаге установщик предоставит вам список сред рабочего стола на выбор. Поскольку наша цель — установить KDE Plasma Edition, выберите «KDE Plasma» и нажмите «Продолжить».

С этого момента установка Debian 11 продолжится, поскольку программа установки скопирует все оставшиеся файлы среды рабочего стола, которую вы выбрали. Это занимает довольно много времени (около 20 минут).

Затем выберите «Да», когда будет предложено установить загрузчик GRUB на основной диск.

Когда установка будет завершена, нажмите «Продолжить», чтобы перезагрузить систему, чтобы загрузить новую версию Debian KDE Plasma. Кроме того, не забудьте удалить установочный носитель.

После перезагрузки системы введите свой пароль и нажмите «ENTER», чтобы войти в систему.

Это приведет вас к рабочему столу KDE Plasma, как показано на рисунке.






очень чётко и понятно изложено ,даже новичёк не промахнётся .