Debian 11 під кодовою назвою Bullseye – це остання LTS-версія Debian, випущена 21 серпня 2021 року.
Будучи випуском LTS, Debian 11 отримуватиме підтримку та оновлення до 2025 року. Цей випуск включає 11 294 нових пакети, що в сумі становить 59 551 пакет. Крім того, було відзначено значне скорочення більш ніж 9519 пакетів, які були позначені як застарілі та видалені.
Debian 11 містить безліч покращень і нових функцій, у тому числі:
- Оновлено ядро (5.10).
- Підтримка багатьох архітектур, таких як amd64, i386, PowerPC, aarch64 та інших.
- Більш нові версії програмного забезпечення, такі як Samba 4.13, Apache 2.4, LibreOffice 7.0, MariaDB 10.5, Perl 5.32, PostgreSQL 13 та багато інших.
- Друк та сканування без драйверів.
Крім того, Debian 11 постачається з іншими середовищами робочого столу, включаючи:
- GNOME 3.38
- KDE Plasma 5.20
- MATE 1.24
- XFCE 4.16
- LXQt 0.16
- LXDE 11
Детальніше про Debian 11 Bullseye можна переглянути в нашій статті:
Вимоги
Для встановлення Debian 11 KDE Plasma Edition ось що вам потрібно:
- USB-накопичувач ємністю 8 ГБ для використання як настановний носій.
- Високошвидкісне інтернет-з’єднання.
Крім того, переконайтеся, що ваша система відповідає наступним мінімальним рекомендованим вимогам.
- Мінімум 2 ГБ оперативної пам’яті (рекомендується 4 ГБ).
- Двоядерний процесор із тактовою частотою не менше 1 ГГц.
- 20 ГБ вільного місця на жорсткому диску.
- HD-відеокарту та монітор.
Давайте приступимо до встановлення робочого столу Debian 11 KDE Plasma.
Крок 1: Завантажте Debian 11 DVD ISO
Перший крок – записати файл ISO-образу Debian 11. Отже, перейдіть на офіційну сторінку завантаження Debian і завантажте ISO-файл DVD. Після завантаження використовуйте будь-який інструмент для створення завантажувального USB-накопичувача.
Потім підключіть USB-накопичувач до комп’ютера та перезавантажте комп’ютер. Обов’язково встановіть інсталяційний носій як перший пріоритет у порядку завантаження в налаштуваннях BIOS. Збережіть зміни та продовжуйте завантаження.
Крок 2: Встановлення Debian 11 KDE Edition
Після ввімкнення з’явиться наступний екран зі списком варіантів інсталяції. Оскільки наша мета – встановити Debian, ми виберемо перший варіант, який забезпечить графічний метод інсталяції.

На наступному кроці виберіть потрібну мову установки і натисніть «Продовжити».

Потім виберіть географічне розташування. Вибране розташування буде використовуватися для визначення часового поясу. В ідеалі, це має бути країна вашого проживання.
Коли ви закінчите, натисніть “Продовжити”.

Потім виберіть потрібну розкладку клавіатури та натисніть «Продовжити».

Потім вкажіть ім’я хоста системи, яке ідентифікуватиме його в мережі, і натисніть «Продовжити».

Далі вкажіть доменне ім’я. Це необов’язково, і ви можете не вказувати його, якщо не хочете, щоб ваша система була частиною домену. Потім натисніть «Продовжити», щоб перейти до наступного кроку.

На цьому етапі потрібно встановити пароль root для користувача або облікового запису root. Обов’язково вкажіть надійний пароль, що складається з літер, цифр та спеціальних символів. Крім того, будьте обережні та не вводіть пароль, який легко ідентифікує вас або міститься у словнику.
Потім натисніть «Продовжити», щоб перейти до наступного кроку.

Після визначення пароля для користувача root вам потрібно буде створити користувача для входу в систему. Отже, спочатку вкажіть повне ім’я користувача та натисніть “Продовжити”.

Потім вкажіть ім’я користувача для свого облікового запису та натисніть «Продовжити».

Як і для облікового запису root, вкажіть надійний пароль для входу в систему. Потім натисніть “Продовжити”.

Потім встановіть бажаний часовий пояс залежно від розташування, вибраного на кроці «Вибір розташування».

Крок 3: Розмітка диска для встановлення Debian
Програма встановлення надає чотири варіанти встановлення для розбиття диска:
- Керований – використовувати весь диск (використовує весь диск і автоматично створює один основний розділ і область підкачки по всьому диску).
- Керований – використовуйте весь диск і налаштуйте LVM (автоматично створює розділ на основі LVM на всьому диску).
- Керований – використовуйте весь диск і налаштуйте зашифрований LVM (крім створення розділів на основі LVM, цей варіант шифрує дані).
- Вручну — ця опція дає вам право самостійно створювати власні розділи, що настроюються.
У цьому посібнику ми виберемо перший варіант, який спростить завдання завдяки автоматичному створенню основних розділів диска.

На наступному кроці виберіть диск, який потрібно розбити, та натисніть кнопку «Продовжити». Якщо у вас один жорсткий диск, у списку буде лише один, як показано нижче.

На наступному кроці виберіть потрібну схему розділів та натисніть «Продовжити».
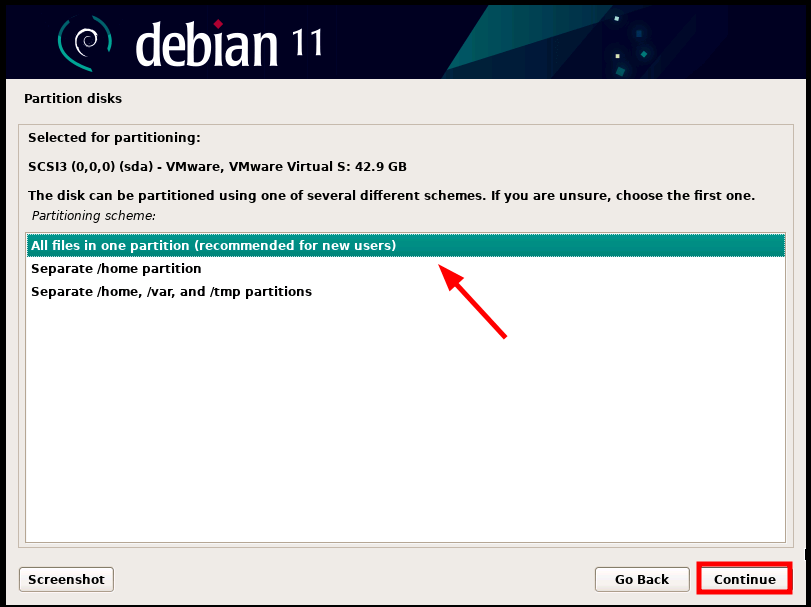
Зведення розділів диска відображатиметься, як показано на малюнку. Якщо вас влаштовують зміни, виберіть «Завершити розмітку та записати зміни на диск» та натисніть кнопку «Продовжити». В іншому випадку ви можете натиснути «Скасувати зміни розділів» та перерозмітити жорсткий диск.

Далі виберіть «Записати зміни на диск» та натисніть «Продовжити».

Крок 4: Встановлення Debian 11
Після завершення розмітки диска програма інсталяції продовжить встановлення базової системи. Це мінімальний набір пакетів, який забезпечує базову та працюючу систему, також відому як ядро.

Далі вас запитають, чи хочете ви сканувати інший інсталяційний носій. Ви можете сміливо відмовитись та вибрати «Ні» та натиснути «Продовжити».

На наступному кроці виберіть «Так», щоб використовувати дзеркало, яке надасть додаткові пакети програмного забезпечення та середовища робочого столу.

Далі виберіть найближчу до вас країну, з якої ви отримаєте дзеркало, та натисніть «Продовжити».

Потім виберіть бажане дзеркало архіву Debian і натисніть кнопку «Продовжити».

Якщо ви використовуєте HTTP-проксі, вкажіть адресу проксі-сервера, інакше просто натисніть «Продовжити».

Далі вам буде запропоновано взяти участь в опитуванні пакета, виберіть “Ні”, а потім натисніть “Продовжити”.

На наступному кроці інсталятор надасть вам список середовищ робочого столу на вибір. Оскільки наша мета – встановити KDE Plasma Edition, виберіть «KDE Plasma» та натисніть «Продовжити».

З цього моменту установка Debian 11 продовжиться, оскільки програма інсталяції скопіює всі файли середовища робочого столу, які ви вибрали. Це займає чимало часу (близько 20 хвилин).

Потім виберіть Так, коли буде запропоновано встановити завантажувач GRUB на основний диск.

Коли інсталяцію буде завершено, натисніть кнопку «Продовжити», щоб перезавантажити систему, щоб завантажити нову версію Debian KDE Plasma. Крім того, не забудьте видалити інсталяційний носій.

Після перезавантаження системи введіть свій пароль і натисніть ENTER, щоб увійти в систему.

Це приведе вас до робочого столу KDE Plasma, як показано на малюнку.





очень чётко и понятно изложено ,даже новичёк не промахнётся .