RetroArch, универсальное и мощное программное обеспечение для эмуляции, добилось значительных успехов в мире игр и эмуляции программного обеспечения. В этом руководстве мы покажем, как установить RetroArch на Ubuntu 22.04 или 20.04, чтобы вы могли наслаждаться широким спектром классических игр на вашей системе Linux. Известный своими широкими возможностями и совместимостью с множеством платформ, RetroArch является лучшим выбором как для геймеров, так и для разработчиков.
Ключевые особенности RetroArch:
- Кроссплатформенная поддержка: Работает на различных операционных системах, включая Windows, macOS и Linux.
- Расширенные возможности эмуляции: Обеспечивает совместимость с обширной библиотекой игр с классических консолей.
- Настраиваемый пользовательский интерфейс: Удобный интерфейс с возможностью настройки тем и оформления.
- Функциональность Netplay: Позволяет играть в многопользовательские онлайн-игры, объединяя игроков, находящихся в разных местах.
- Регулярные обновления: Постоянно улучшается за счет новых функций, оптимизаций и поддержки игр.
- Открытый исходный код: Свободно доступен для модификации и распространения, что способствует формированию активного сообщества разработчиков.
Процесс установки RetroArch на Ubuntu легко интегрируется в систему, обеспечивая эффективную и простую настройку. Благодаря этому пользователи, независимо от их технического опыта, смогут легко получить доступ к полным возможностям этого динамичного инструмента эмуляции.
Установка RetroArch на Ubuntu 22.04 или 20.04 через APT
Шаг 1: Обновление Ubuntu перед установкой RetroArch
Прежде чем приступить к процессу установки, необходимо убедиться, что ваша система Ubuntu обновлена. Это поможет предотвратить возможные проблемы во время установки и обеспечит бесперебойную работу системы. Чтобы обновить систему Ubuntu, откройте терминал и введите следующую команду:
sudo apt update && sudo apt upgradeШаг 2: Импортируйте PPA Launchpad RetroArch
Рекомендуемый метод установки RetroArch — импортировать Launchpad PPA, поддерживаемый командой Libretro. Это позволит вам получить последний стабильный релиз и все новые возможности и улучшения.
Для начала давайте убедимся, что необходимые зависимости установлены в вашей системе. Введите в терминале следующую команду:
sudo apt install software-properties-common apt-transport-https -yДалее вы можете импортировать стабильный или тестовый PPA. Если вы импортируете оба, то автоматически будет выбран репозиторий с самой новой версией, который, скорее всего, будет сборкой для разработки.
Импортировать стабильный PPA RetroArch (рекомендуется):
sudo add-apt-repository ppa:libretro/stable -yИмпортируйте тестовый PPA RetroArch:
sudo add-apt-repository ppa:libretro/testing -yШаг 3: Обновление индекса APT после импорта PPA RetroArch
Теперь, когда вы импортировали нужный PPA, пришло время обновить список пакетов, чтобы отразить новые изменения. Выполните следующую команду в терминале:
sudo apt updateШаг 4: Установка RetroArch с помощью команды APT Install
Теперь, когда список пакетов обновлен, вы готовы установить RetroArch. Введите следующую команду в терминале, чтобы запустить процесс установки:
sudo apt install retroarch -yУстановка RetroArch с помощью Flatpak и Flathub
В этом разделе мы рассмотрим альтернативный способ установки RetroArch с помощью менеджера пакетов Flatpak. Flatpak — это популярный вариант, подобный Snap, который используется во многих дистрибутивах Linux в качестве стороннего менеджера пакетов для получения последних пакетов.
Шаг 1: Включите Flathub для установки RetroArch
Перед установкой RetroArch через Flatpak необходимо включить репозиторий Flathub, который является основным источником приложений для Flatpak. Чтобы включить Flathub, выполните следующую команду в терминале:
sudo flatpak remote-add --if-not-exists flathub https://flathub.org/repo/flathub.flatpakrepoЭта команда добавляет репозиторий Flathub в вашу конфигурацию Flatpak, обеспечивая вам доступ к широкому спектру приложений, включая RetroArch.
Шаг 2: Установка RetroArch с помощью команды Flatpak
Включив Flathub, вы можете приступить к установке RetroArch с помощью команды flatpak install. Запустите следующую команду в терминале:
flatpak install flathub org.libretro.RetroArch -yЗапуск RetroArch на Ubuntu 22.04 или 20.04
Теперь, когда вы успешно установили RetroArch, пришло время запустить приложение.
Команды CLI для запуска RetroArch
Если у вас открыт командный терминал и вы хотите немедленно запустить RetroArch, вы можете ввести следующую команду:
retroarchДля пользователей, установивших RetroArch с помощью Flatpak, вам нужно будет выполнить эту команду:
flatpak run org.libretro.RetroArchГрафический интерфейс для запуска RetroArch
Большинство пользователей настольных компьютеров предпочитают запускать RetroArch с помощью иконки приложения. Для этого перейдите по следующему пути на рабочем столе:
Activities > Show Applications > RetroArch
Первые советы по работе с RetroArch на Ubuntu 22.04 или 02.04
В этом разделе вы найдете ценные советы и рекомендации по началу работы с эмулятором RetroArch на Ubuntu Linux. Эти советы помогут вам получить максимальный опыт эмуляции и обеспечить эффективное использование эмулятора.
Настройка геймпада или контроллера с помощью RetroArch на Ubuntu
Для улучшения игрового процесса очень важно правильно настроить геймпад или контроллер. RetroArch поддерживает различные устройства ввода, включая популярные геймпады и джойстики. Чтобы настроить контроллер, выполните следующие действия:
- Запустите RetroArch
- Перейдите в раздел Настройки > Ввод > Порт 1 управления
- Настройте отображение кнопок в соответствии с вашими предпочтениями.
Управление библиотекой игр RetroArch на Ubuntu
Управление библиотекой игр очень важно для бесперебойного игрового процесса. В RetroArch есть встроенная функция Playlists, которая поможет вам упорядочить игры. Чтобы создать плейлист:
- Запустите RetroArch
- Перейдите в Главное меню > Плейлисты > Импорт содержимого
- Выберите подходящие опции для сканирования каталога игр.
Настройка пользовательского интерфейса RetroArch на Ubuntu
Настройка пользовательского интерфейса позволяет персонализировать работу с RetroArch. Чтобы изменить внешний вид эмулятора:
- Запустите RetroArch
- Перейдите в Настройки > Пользовательский интерфейс > Внешний вид
- Выберите одну из различных тем, иконок меню и других визуальных элементов.
Оптимизация производительности эмулятора RetroArch с Ubuntu
Чтобы повысить производительность эмулятора и получить максимальный игровой опыт, воспользуйтесь этими советами по оптимизации:
- Обновите графический драйвер до последней версии
- Перейдите в Настройки > Видео и настройте параметры в соответствии с возможностями вашего оборудования
- Включите или отключите V-Sync по мере необходимости в Настройки > Видео > Синхронизация
Сохранение и загрузка игровых состояний с помощью RetroArch на Ubuntu
RetroArch позволяет сохранять и загружать игровые состояния и продолжать прохождение с того места, на котором вы остановились. Чтобы сохранить или загрузить состояние игры:
- Запустите RetroArch и начните игру
- Нажмите горячую клавишу «Быстрое меню» (по умолчанию F1).
- Выберите в меню пункт «Сохранить состояние» или «Загрузить состояние».
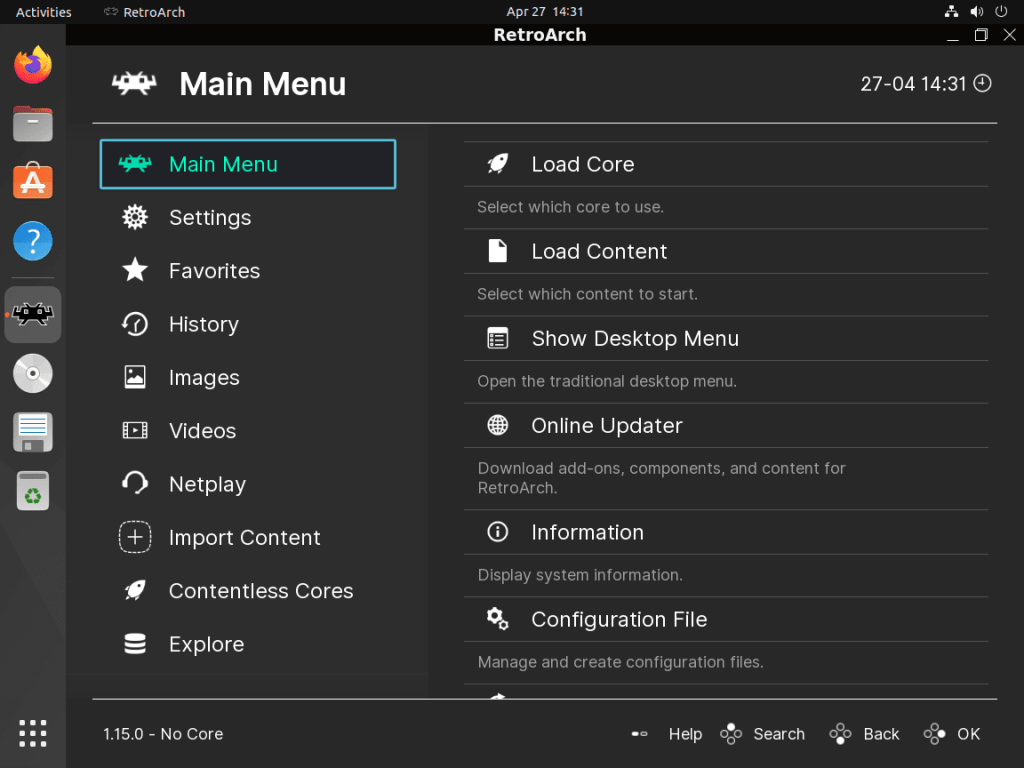
Управление RetroArch на Ubuntu 22.04 или 20.04
В этом разделе мы рассмотрим управление RetroArch на вашей системе Ubuntu Linux, включая обновление и удаление приложения.
Обновление RetroArch на Ubuntu
Метод APT для обновления RetroArch
Откройте терминал и выполните следующую команду, чтобы обновить список пакетов:
sudo apt updateТеперь обновите пакеты, включая RetroArch, с помощью следующей команды:
sudo apt upgradeМетод обновления Flatpak для RetroArch
Чтобы обновить все пакеты Flatpak, включая RetroArch, выполните следующую команду в терминале:
flatpak updateУдаление RetroArch из Ubuntu
Если вы решили удалить RetroArch из вашей системы, выполните следующие шаги в зависимости от метода установки:
Метод APT для удаления RetroArch
Выполните следующую команду для удаления RetroArch из вашей системы.
sudo apt remove retroarchЕсли вы не собираетесь переустанавливать RetroArch, вам следует удалить PPA.
Удалить RetroArch Stable PPA:
sudo add-apt-repository --remove ppa:libretro/stable -yУдалите RetroArch Daily PPA:
sudo add-apt-repository --remove ppa:libretro/testing -yМетод удаления RetroArch через Flatpak
Чтобы удалить RetroArch, установленный через Flatpak, выполните следующую команду в терминале:
flatpak uninstall org.libretro.RetroArchУстранение неполадок RetroArch на Ubuntu 22.04 или 20.04
В этом разделе мы рассмотрим общие проблемы, с которыми вы можете столкнуться при использовании эмулятора RetroArch с установкой Flatpak или PPA на Ubuntu.
Проблема 1: Отсутствующая или незаписываемая директория Assets (установка PPA)
Частой проблемой при PPA-установке RetroArch является отсутствие или невозможность записи директории активов. Эта проблема может привести к тому, что RetroArch будет отображать некорректные шрифты и иконки в пользовательском интерфейсе. Чтобы решить эту проблему, выполните следующие шаги:
Во-первых, измените параметр assets_directory в ~/.config/retroarch/retroarch.cfg так, чтобы он указывал на ~/.config/retroarch/assets:
assets_directory = "~/.config/retroarch/assets"Затем откройте RetroArch и перейдите в Главное меню > Online Updater > Update Assets, чтобы загрузить самый новый набор активов.
После выполнения этих шагов RetroArch должен отображать правильные шрифты и иконки в пользовательском интерфейсе.
Проблема 2: Проблемы со звуком (как при установке Flatpak, так и при установке PPA)
Иногда при использовании RetroArch могут возникать проблемы со звуком, например, заикание или треск. Чтобы устранить эту проблему, попробуйте следующие решения:
- Обновите аудиодрайверы вашей системы до последней версии.
- Перейдите в меню Настройки > Аудио в RetroArch и настройте параметры звука в соответствии с вашими предпочтениями и возможностями системы.
Проблема 3: Несовместимые ядра (при установке как Flatpak, так и PPA)
Иногда вы можете столкнуться с проблемой несовместимых ядер, что может помешать корректной работе некоторых игр. Чтобы решить эту проблему, попробуйте выполнить следующие действия:
- Откройте RetroArch и перейдите в Главное меню > Online Updater > Core Updater, чтобы обновить ядра до последних версий.
- Если проблема сохраняется, попробуйте загрузить альтернативные ядра для затронутых игр.
Заключение
Это руководство провело вас по простым шагам установки RetroArch на Ubuntu, либо используя его Launchpad PPA для последних стабильных или upstream-версий, либо через Flatpak с помощью Flathub. Погружаясь в мир ретро-игр с помощью RetroArch, помните, что это программное обеспечение не только возрождает классические игры, но и предлагает настраиваемый и удобный опыт. Не стесняйтесь изучать его разнообразные функции и настройки, чтобы создать свой игровой опыт. Если вам когда-нибудь понадобится обновить или подправить настройки, помните, что и PPA, и Flatpak предоставляют простые пути для будущих корректировок. Счастливых игр!




