Xfce — это легкое окружение рабочего стола для Linux, особенно подходящее для тех, кто стремится к эффективности и простоте в работе. Философия дизайна делает упор на скорость и эффективность использования ресурсов, что делает его отличным выбором как для старого оборудования, так и для современных систем, где производительность играет ключевую роль. Вот некоторые из примечательных особенностей Xfce:
- Скорость и производительность: Xfce славится своей высокой производительностью и низким потреблением ресурсов, что делает его идеальным для систем с ограниченными аппаратными возможностями.
- Удобный интерфейс: Несмотря на минималистичный подход, Xfce обеспечивает интуитивно понятный и простой в навигации пользовательский интерфейс.
- Настраиваемость: Xfce предлагает широкие возможности настройки, позволяя пользователям адаптировать среду рабочего стола в соответствии со своими предпочтениями.
- Стабильность и надежность: Xfce известен своей стабильностью и надежностью, обеспечивая постоянный пользовательский опыт без частых сбоев и ошибок.
- Совместимость: Совместим с широким спектром приложений и программного обеспечения, что делает его универсальным выбором для различных потребностей пользователей.
Благодаря этим ключевым особенностям и преимуществам Xfce является привлекательным выбором среды рабочего стола. Теперь давайте перейдем к основному содержанию этого руководства, сосредоточившись на процессе установки Xfce на Linux Mint.
Вы также можете почитать про установки Xfce на другие платформы по ссылкам ниже:
Установка Xfce на Linux Mint через APT
Шаг 1: Обновление Linux Mint перед установкой Xfce
Прежде чем приступить к установке Xfce, необходимо убедиться, что ваша система Linux Mint полностью обновлена. Для этого выполните следующую команду в терминале:
sudo apt update && sudo apt upgradeЭта команда обновляет список доступных пакетов и устанавливает последние версии, обеспечивая вашу систему всеми последними исправлениями и улучшениями безопасности.
Шаг 2: Установка Xfce на Linux Mint с помощью команды APT
Обновив систему, вы теперь готовы установить среду рабочего стола Xfce. Введите эту команду в терминале:
sudo apt install xfce4 xfce4-goodiesЭта команда устанавливает среду рабочего стола Xfce вместе с xfce4-goodies, коллекцией дополнительных плагинов и утилит, которые улучшают работу с Xfce.

После завершения установки Xfce необходимо перезагрузить систему, чтобы применить изменения. Перезагрузите систему Linux Mint, введя следующую команду:
rebootВыполнение этой команды приведет к перезагрузке системы, что позволит вам войти в систему и познакомиться с недавно установленным окружением рабочего стола Xfce.
Вход в XFCE в Linux Mint
После перезагрузки рабочего стола появится экран входа в систему. На этом этапе перед входом в систему переключитесь на среду рабочего стола Xfce. Нажмите на значок настроек в правом верхнем углу экрана и выберите «Сессия Xfce» вместо установленного по умолчанию «Linux Mint (по умолчанию)».

После успешной установки Xfce на Linux Mint вы можете приступить к изучению его особенностей. При первом входе в систему вы увидите такие визуальные изменения, как новая цветовая схема и фон. Xfce, несмотря на свою легкость, предлагает современный и стильный пользовательский интерфейс.
Чтобы максимально улучшить работу с Xfce, воспользуйтесь этими простыми, но эффективными настройками:
- Персонализируйте фон рабочего стола: Настройте внешний вид рабочего стола с помощью уникальных фонов, цветовых схем и наборов значков, чтобы отразить свой стиль.
- Изучите панель и оконный менеджер Xfce: Эти инструменты можно настраивать в соответствии с вашим рабочим процессом. Панель обеспечивает быстрый доступ к приложениям и системным функциям, а менеджер окон эффективно управляет окнами приложений.
- Используйте запуск приложений Xfce: Эта функция позволяет эффективно организовывать и запускать приложения.
- Оцените встроенные приложения Xfce:
- Файловый менеджер Thunar: Универсальный и простой в использовании файловый менеджер.
- Xfce Terminal: Отзывчивый и многофункциональный эмулятор терминала.
- Xfce Calculator: Простой, но мощный калькулятор для ваших повседневных нужд.
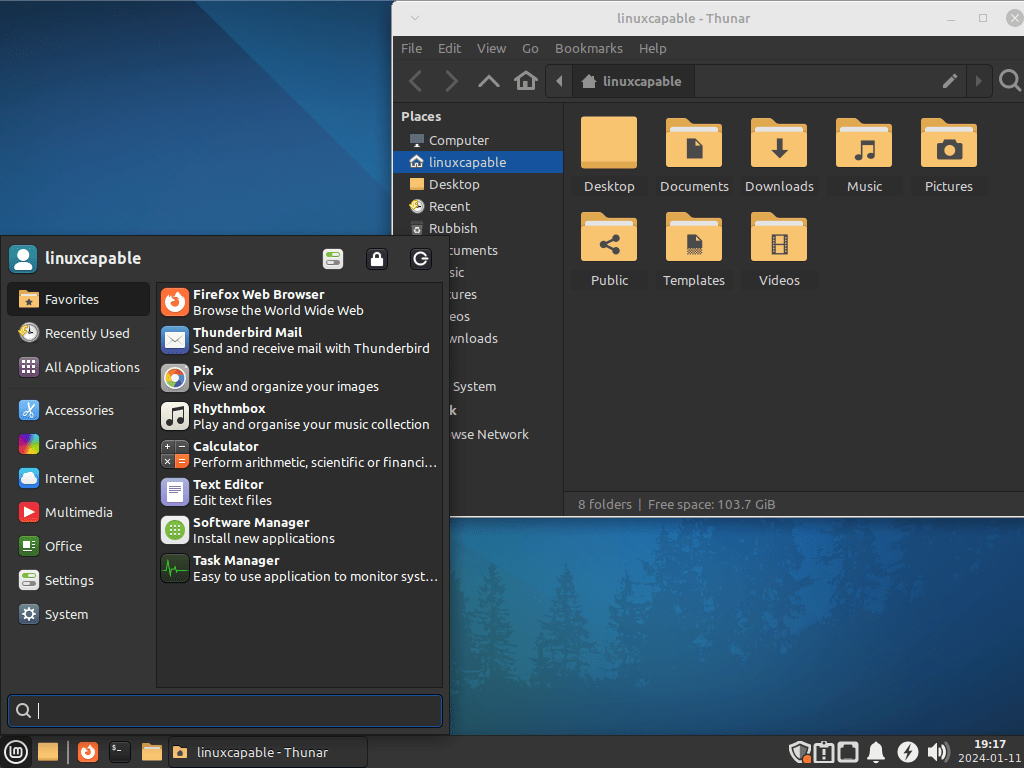
Управление XFCE в Linux Mint
Эффективное управление XFCE в Linux Mint требует внимания не только при первоначальной настройке. Ключевыми аспектами являются регулярное обновление среды, понимание того, как переключать менеджеры дисплеев, и знание того, как удалить XFCE при необходимости.
Обновление XFCE и сопутствующих пакетов в Linux Mint
Поддерживать систему в актуальном состоянии жизненно важно для безопасности и производительности. Обновления XFCE включены в регулярный процесс обновления. Чтобы обновить систему, начните с обновления списка пакетов:
sudo apt updateЭта команда проверяет наличие последних версий пакетов. После обновления списка пакетов обновите установленные пакеты, включая XFCE:
sudo apt upgradeБлагодаря этому шагу рабочий стол XFCE будет обновлен последними улучшениями и исправлениями безопасности.
Переключение между менеджерами отображения
В XFCE обычно используется LightDM, но вы можете предпочесть GDM3, особенно при работе с GNOME. Чтобы переключить менеджер отображения, выполните следующие действия:
sudo dpkg-reconfigure lightdmВ появившемся окне выберите нужный менеджер дисплеев. Помните, что изменения вступят в силу после перезагрузки системы, так как менеджер дисплеев активируется в процессе загрузки.
Удаление XFCE из Linux Mint
Чтобы удалить XFCE из Linux Mint, возможно, для изучения другого окружения рабочего стола или возврата к предыдущим настройкам, используйте следующую команду:
sudo apt autoremove '^xfce' --purgeЭта команда удаляет XFCE и связанные с ним файлы.
Переустановка GNOME после удаления XFCE включает обновление списка пакетов и переустановку пакетов GNOME:
sudo apt update
sudo apt install gnome gdm3 task-gnome-desktop --reinstallПеред перезагрузкой установите GDM3 в качестве активного менеджера дисплеев, чтобы избежать попадания в терминал или текстовый интерфейс входа в систему. Чтобы применить все изменения, требуется перезагрузка системы:
sudo rebootНа этом этапе завершаются все модификации.
Заключение
В этом руководстве мы рассмотрели основные шаги по управлению XFCE в Linux Mint. От обновления системы и переключения менеджеров дисплеев до удаления XFCE — мы рассмотрели ключевые аспекты для обеспечения бесперебойной работы вашей среды рабочего стола. Помните, что регулярные обновления очень важны как для безопасности, так и для производительности. Если вы экспериментируете с различными окружениями рабочего стола, знание того, как переключаться между менеджерами дисплеев и удалять XFCE, может оказаться невероятно полезным. Продолжайте изучать и настраивать Linux Mint, чтобы получить максимум удовольствия от работы с ним.




