Xfce – це легке оточення робочого столу для Linux, особливо придатне для тих, хто прагне до ефективності та простоти в роботі. Філософія дизайну робить наголос на швидкість і ефективність використання ресурсів, що робить його чудовим вибором як для старого обладнання, так і для сучасних систем, де продуктивність відіграє ключову роль. Ось деякі з примітних особливостей Xfce:
- Швидкість і продуктивність: Xfce славиться своєю високою продуктивністю і низьким споживанням ресурсів, що робить його ідеальним для систем з обмеженими апаратними можливостями.
- Зручний інтерфейс: Незважаючи на мінімалістичний підхід, Xfce забезпечує інтуїтивно зрозумілий і простий у навігації користувальницький інтерфейс.
- Настроюваність: Xfce пропонує широкі можливості налаштування, даючи змогу користувачам адаптувати середовище робочого столу відповідно до своїх уподобань.
- Стабільність і надійність: Xfce відомий своєю стабільністю і надійністю, забезпечуючи постійний користувацький досвід без частих збоїв і помилок.
- Сумісність: Сумісний з широким спектром додатків і програмного забезпечення, що робить його універсальним вибором для різних потреб користувачів.
Завдяки цим ключовим особливостям і перевагам Xfce є привабливим вибором середовища робочого столу. Тепер давайте перейдемо до основного змісту цього посібника, зосередившись на процесі встановлення Xfce на Linux Mint.
Ви також можете почитати про встановлення Xfce на інші платформи за посиланнями нижче:
Встановлення Xfce на Linux Mint через APT
Крок 1: Оновлення Linux Mint перед встановленням Xfce
Перш ніж приступити до встановлення Xfce, необхідно переконатися, що ваша система Linux Mint повністю оновлена. Для цього виконайте таку команду в терміналі:
sudo apt update && sudo apt upgradeЦя команда оновлює список доступних пакетів і встановлює найновіші версії, забезпечуючи вашу систему всіма останніми виправленнями та поліпшеннями безпеки.
Крок 2: Встановлення Xfce на Linux Mint за допомогою команди APT
Оновивши систему, ви тепер готові встановити середовище робочого столу Xfce. Введіть цю команду в терміналі:
sudo apt install xfce4 xfce4-goodiesЦя команда встановлює середовище робочого столу Xfce разом із xfce4-goodies, колекцією додаткових плагінів і утиліт, які покращують роботу з Xfce.

Після завершення встановлення Xfce необхідно перезавантажити систему, щоб застосувати зміни. Перезавантажте систему Linux Mint, ввівши таку команду:
rebootВиконання цієї команди призведе до перезавантаження системи, що дасть вам змогу увійти в систему і познайомитися з нещодавно встановленим оточенням робочого столу Xfce.
Вхід у XFCE в Linux Mint
Після перезавантаження робочого столу з’явиться екран входу в систему. На цьому етапі перед входом у систему перейдіть на середовище робочого столу Xfce. Натисніть на значок налаштувань у правому верхньому куті екрана і виберіть “Сесія Xfce” замість встановленого за замовчуванням “Linux Mint (за замовчуванням)”.

Після успішного встановлення Xfce на Linux Mint ви можете приступити до вивчення його особливостей. Під час першого входу в систему ви побачите такі візуальні зміни, як нова колірна схема і тло. Xfce, незважаючи на свою легкість, пропонує сучасний і стильний користувальницький інтерфейс.
Щоб максимально поліпшити роботу з Xfce, скористайтеся цими простими, але ефективними налаштуваннями:
- Персоналізуйте фон робочого столу: Налаштуйте зовнішній вигляд робочого столу за допомогою унікальних фонів, колірних схем і наборів значків, щоб відобразити свій стиль.
- Вивчіть панель і віконний менеджер Xfce: Ці інструменти можна налаштовувати відповідно до вашого робочого процесу. Панель забезпечує швидкий доступ до додатків і системних функцій, а менеджер вікон ефективно керує вікнами додатків.
- Використовуйте запуск додатків Xfce: Ця функція дає змогу ефективно організовувати та запускати додатки.
- Оцініть вбудовані додатки Xfce:
- Файловий менеджер Thunar: Універсальний і простий у використанні файловий менеджер.
- Xfce Terminal: Чуйний і багатофункціональний емулятор терміналу.
- Xfce Calculator: Простий, але потужний калькулятор для ваших повсякденних потреб.
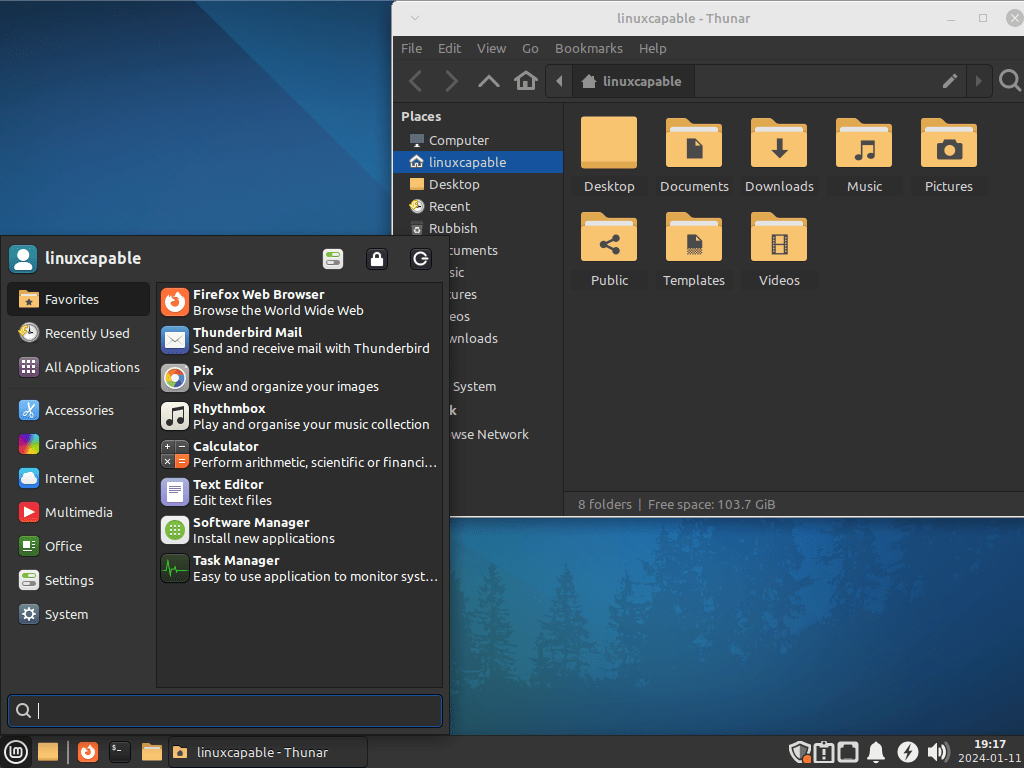
Керування XFCE в Linux Mint
Ефективне управління XFCE в Linux Mint вимагає уваги не тільки під час початкового налаштування. Ключовими аспектами є регулярне оновлення середовища, розуміння того, як перемикати менеджери дисплеїв, і знання того, як видалити XFCE за необхідності.
Оновлення XFCE і супутніх пакетів у Linux Mint
Підтримувати систему в актуальному стані життєво важливо для безпеки та продуктивності. Оновлення XFCE включені в регулярний процес оновлення. Щоб оновити систему, почніть з оновлення списку пакетів:
sudo apt updateЦя команда перевіряє наявність останніх версій пакетів. Після оновлення списку пакетів оновіть встановлені пакети, включно з XFCE:
sudo apt upgradeЗавдяки цьому кроку робочий стіл XFCE буде оновлено останніми поліпшеннями та виправленнями безпеки.
Перемикання між менеджерами відображення
У XFCE зазвичай використовується LightDM, але ви можете віддати перевагу GDM3, особливо під час роботи з GNOME. Щоб переключити менеджер відображення, виконайте такі дії:
sudo dpkg-reconfigure lightdmУ вікні, що з’явилося, виберіть потрібний менеджер дисплеїв. Пам’ятайте, що зміни набудуть чинності після перезавантаження системи, оскільки менеджер дисплеїв активується в процесі завантаження.
Видалення XFCE з Linux Mint
Щоб видалити XFCE з Linux Mint, можливо, для вивчення іншого оточення робочого столу або повернення до попередніх налаштувань, використовуйте таку команду:
sudo apt autoremove '^xfce' --purgeЦя команда видаляє XFCE і пов’язані з ним файли.
Перевстановлення GNOME після видалення XFCE включає оновлення списку пакетів і перевстановлення пакетів GNOME:
sudo apt update
sudo apt install gnome gdm3 task-gnome-desktop --reinstallПеред перезавантаженням встановіть GDM3 як активного менеджера дисплеїв, щоб уникнути потрапляння в термінал або текстовий інтерфейс входу в систему. Щоб застосувати всі зміни, потрібне перезавантаження системи:
sudo rebootНа цьому етапі завершуються всі модифікації.
Висновок
У цьому посібнику ми розглянули основні кроки з управління XFCE в Linux Mint. Від оновлення системи і перемикання менеджерів дисплеїв до видалення XFCE – ми розглянули ключові аспекти для забезпечення безперебійної роботи вашого середовища робочого столу. Пам’ятайте, що регулярні оновлення дуже важливі як для безпеки, так і для продуктивності. Якщо ви експериментуєте з різними оточеннями робочого столу, знання того, як перемикатися між менеджерами дисплеїв і видаляти XFCE, може виявитися неймовірно корисним. Продовжуйте вивчати та налаштовувати Linux Mint, щоб отримати максимум задоволення від роботи з ним.



