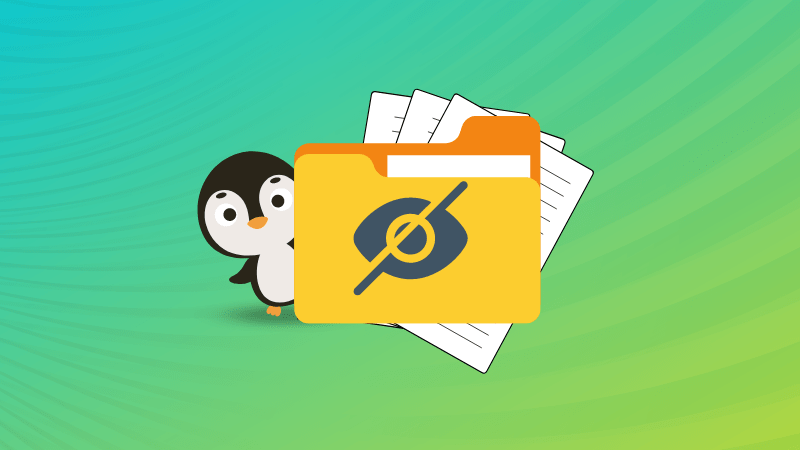Скрытые файлы и папки в операционной системе Linux играют важную роль, обеспечивая пользователей дополнительным уровнем конфиденциальности и безопасности. Эти скрытые элементы файловой системы представляют собой неотъемлемую часть Linux и содержат ценную информацию, недоступную обычным пользователям. В данной статье мы рассмотрим, что такое скрытые файлы и папки, как они создаются, как их можно обнаружить и управлять ими. Разбираясь в работе скрытых файлов и папок, вы сможете эффективно использовать Linux и защищать свои данные.
Что такое скрытые файлы и папки?
В Linux файлы или папки с префиксом в виде точки (.) классифицируются как скрытые. Они включают широкий спектр объектов, от конфигурационных файлов (.bashrc, .gitconfig) до папок, содержащих данные приложений (.mozilla, .npm), и многое другое. Они обычно скрываются, чтобы уменьшить беспорядок и предотвратить случайные изменения, поскольку изменения в этих файлах могут нарушить работу вашей системы или определенных приложений.
Просмотр скрытых файлов и папок
Использование терминала
Для просмотра скрытых файлов и папок через терминал можно использовать команду ls, что означает «список». Обычно ls показывает видимые файлы и папки, но в сочетании с опцией -a или -A она может показать и скрытые сущности.
Вот как это делается:
Откройте окно терминала. Ярлык для открытия терминала различается в разных дистрибутивах Linux, но обычно это Ctrl+Alt+T.
Перейдите в каталог, который вы хотите исследовать, используя команду cd. Например:
cd ~/DocumentsЭто приведет вас в каталог Документы.
Теперь введите ls -a и нажмите Enter.
ls -a
Это должно показать все файлы и папки, включая скрытые.
Опция -a означает «все», то есть показывает все файлы и папки, включая . (текущий каталог) и … (родительский каталог). Если вы хотите исключить эти два каталога, используйте ls -A.
Дельный совет: Вы также можете использовать опцию ls -l для получения более подробного списка, показывающего разрешения файлов, количество ссылок, владельца, группу, размер и время последней модификации. Обратите внимание, что команда ls -l по умолчанию не отображает скрытые файлы и каталоги.
Чтобы просмотреть подробную информацию о скрытых файлах, необходимо использовать команду -l в сочетании с -a или -A. Команда ls -al или ls -lA выведет список всех файлов, включая скрытые, в формате подробного списка.
ls -al
Вот что делает команда:
- ls: команда «список».
- -l: использует формат длинного списка для отображения дополнительной информации (разрешения на файл, количество ссылок, владелец, группа, размер и время последней модификации).
- -a: показывает все файлы, включая скрытые.
- -A: делает то же самое, что и -a, но не перечисляет . (текущий каталог) и … (родительский каталог).
Поэтому, если вы хотите увидеть подробный список всех файлов, включая скрытые, вам следует использовать ls -al или ls -lA.
Использование графического файлового менеджера
Если Вы больше любите графические интерфейсы и чувствуете себя более комфортно с мышью, чем с терминалом (хотя я должен сказать, что терминал Linux — это восхитительный опыт, как только Вы освоите его), не волнуйтесь, Linux позаботится о Вас.
Большинство графических файловых менеджеров, таких как Nautilus в Ubuntu или Dolphin в KDE, предоставляют возможность просмотра скрытых файлов и папок. Вот как это делается:
Откройте файловый менеджер.
Перейдите в каталог, который вы хотите изучить.
Найдите в строке меню опцию «Вид», затем отметьте «Показать скрытые файлы». В качестве альтернативы обычно используется сочетание клавиш Ctrl+H.

Примечание: Точные шаги могут немного отличаться в зависимости от используемого файлового менеджера, но процесс остается в целом одинаковым.
Предотвращение создания скрытых файлов и папок
Это интригующий вопрос: можно ли предотвратить создание кем-то скрытых файлов или папок в системе Linux? Технически ответ на этот вопрос сложен. Учитывая важность скрытых файлов для хранения личных настроек и данных конфигурации системы, вы не можете полностью запретить создание скрытых файлов. Однако можно применить меры по контролю за созданием скрытых файлов пользователями или отслеживать изменения в определенных каталогах.
Разрешения на файлы и право собственности
Вы можете контролировать, кто может создавать, изменять или удалять файлы и папки в Linux, устанавливая соответствующие разрешения на файлы и права собственности. Каждый файл и каталог имеет соответствующий набор разрешений, которые делятся на три группы: пользователь (u), группа (g) и другие (o). Эти разрешения определяют доступ на чтение (r), запись (w) и выполнение (x).
Например, если вы хотите запретить пользователю создавать файлы или папки (скрытые или иные) в определенном каталоге, вы можете изменить разрешения этого каталога так, чтобы пользователь не имел доступа на запись.
Для этого:
Откройте терминал.
Перейдите в родительский каталог, содержащий каталог, который вы хотите защитить.
Используйте команду chmod, чтобы удалить разрешения на запись. Например, если вы хотите ограничить доступ к каталогу с именем ‘projects’, введите chmod -w projects.
chmod -w projects
Примечание: Для выполнения этой команды вам понадобятся соответствующие права. Если вы являетесь системным администратором, вы можете использовать sudo для получения прав суперпользователя: sudo chmod -w projects. На скриншоте выше мы сначала проверили существующие разрешения с помощью ls-l, а затем изменили разрешения папки «projects».
Использование инструментов мониторинга системы
Инструменты мониторинга не могут предотвратить создание скрытых файлов, но они могут предупредить вас о создании, изменении или удалении таких файлов. Популярным инструментом является inotify, который может отслеживать изменения в определенных каталогах.
Вот как настроить inotify для мониторинга каталога:
Установите inotify-tools командой sudo apt-get install inotify-tools (для дистрибутивов на базе Debian/Ubuntu).
sudo apt-get install inotify-toolsДля Fedora, CentOS или RHEL — В этих дистрибутивах используются менеджеры пакетов dnf или yum. Поэтому для установки inotify-tools вы можете использовать следующую команду:
sudo dnf install inotify-toolsЕсли в вашей версии все еще используется yum, замените dnf на yum в приведенной выше команде.
Для Arch Linux и его производных (например, Manjaro) — Arch Linux использует менеджер пакетов pacman. Вы можете установить inotify-tools с помощью следующей команды:
sudo pacman -S inotify-toolsДля OpenSUSE — OpenSUSE использует менеджер пакетов zypper. Вы можете использовать следующую команду для установки inotify-tools:
sudo zypper install inotify-toolsДля Alpine Linux — Alpine использует менеджер пакетов apk. Вы можете использовать следующую команду для установки inotify-tools:
sudo apk add inotify-toolsЭти команды установят inotify-tools на большинство распространенных дистрибутивов Linux.
Выполните следующую команду для мониторинга каталога (замените «directory_path» на фактический путь):
inotifywait -m -r -e create,modify,delete directory_pathЭта команда будет отслеживать указанный каталог на предмет создания, изменения или удаления файлов, включая скрытые файлы. Опция -m означает «следить неограниченно», -r позволяет следить за каталогами рекурсивно, а -e указывает события, за которыми нужно следить.
Хотя эти меры не могут полностью предотвратить создание скрытых файлов или папок, они могут дать вам контроль над тем, кто имеет доступ на запись в определенные каталоги, и обеспечить оповещение о происходящих изменениях.
Помните, что скрытые файлы являются важной частью Linux; вмешательство в них может привести к нежелательным последствиям. Всегда соблюдайте осторожность и при возникновении сомнений обращайтесь к документации или экспертам Linux. Даже после многих лет использования Linux я продолжаю узнавать новое, и я надеюсь, что вы тоже будете продолжать учиться. Всегда помните: с большой властью приходит большая ответственность, особенно когда вы используете мощь Linux!
Общие советы по устранению неполадок
Иногда, несмотря на все наши усилия, все идет не так, как планировалось. Поэтому здесь приведены некоторые общие проблемы, с которыми вы можете столкнуться, и их возможные решения:
- Терминал не показывает скрытые файлы: Убедитесь, что вы используете правильную опцию (-a или -A) в команде ls. Частой ошибкой является использование заглавной опции -A, когда на самом деле вы хотите включить «.» и «.».
- Не удается найти определенный скрытый файл или папку: Помните, что файловая система Linux чувствительна к регистру. Поэтому .File и .file считаются разными. Убедитесь, что вы набираете имя именно так, как оно есть.
- Ctrl+H не работает в файловом менеджере: Этот ярлык может работать не в каждом файловом менеджере. В этом случае вам придется вручную перейти к опции «Вид» и выбрать «Показать скрытые файлы».
Советы профессионалов
Вот несколько экспертных советов, которые сделают вас ниндзя Linux в кратчайшие сроки:
- Используйте функцию автозаполнения: При вводе имени файла или папки в терминале используйте клавишу Tab для автозаполнения. Это поможет вам сэкономить много времени и избежать опечаток.
- Используйте подстановочные знаки: Если вы не уверены в точном имени, используйте символ *. Например, ls .f* выведет список всех скрытых файлов/папок, начинающихся на ‘f’.
- Узнайте больше с помощью команды man: Чтобы узнать больше о любой команде, используйте команду man. Например, man ls отобразит страницу руководства для команды ls.
Заключение
Будь то обнаружение скрытых файлов и папок, управление правами доступа к файлам и каталогам или установка и использование инструментов мониторинга системы, каждое новое открытие добавляет еще один слой к вашему пониманию этой мощной операционной системы.
Помните, что скрытые файлы и папки в Linux играют важную роль в конфигурации системы и приложений. Хотя вы не можете полностью предотвратить их создание из-за их важности, вы, безусловно, можете контролировать разрешения и отслеживать их создание и изменения.