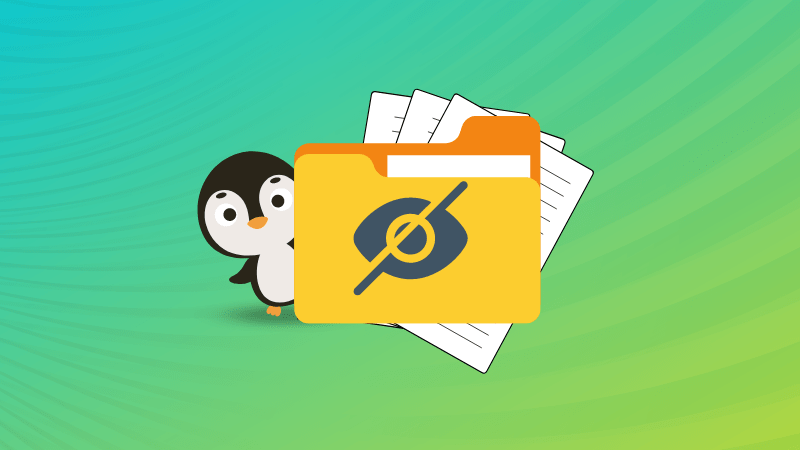Приховані файли і папки в операційній системі Linux відіграють важливу роль, забезпечуючи користувачів додатковим рівнем конфіденційності та безпеки. Ці приховані елементи файлової системи є невід’ємною частиною Linux і містять цінну інформацію, недоступну звичайним користувачам. У цій статті ми розглянемо, що таке приховані файли і папки, як вони створюються, як їх можна виявити і керувати ними. Розбираючись у роботі прихованих файлів і папок, ви зможете ефективно використовувати Linux і захищати свої дані.
Що таке приховані файли та папки?
У Linux файли або папки з префіксом у вигляді крапки (.) класифікуються як приховані. Вони включають широкий спектр об’єктів, від конфігураційних файлів (.bashrc, .gitconfig) до папок, що містять дані додатків (.mozilla, .npm), і багато іншого. Вони зазвичай ховаються, щоб зменшити безлад і запобігти випадковим змінам, оскільки зміни в цих файлах можуть порушити роботу вашої системи або певних додатків.
Перегляд прихованих файлів і папок
Використання терміналу
Для перегляду прихованих файлів і папок через термінал можна використовувати команду ls, що означає “список”. Зазвичай ls показує видимі файли та папки, але в поєднанні з опцією -a або -A вона може показати і приховані сутності.
Ось як це робиться:
Відкрийте вікно терміналу. Ярлик для відкриття терміналу різниться в різних дистрибутивах Linux, але зазвичай це Ctrl+Alt+T.
Перейдіть у каталог, який ви хочете дослідити, використовуючи команду cd. Наприклад:
cd ~/DocumentsЦе приведе вас до каталогу Документи.
Тепер введіть ls -a і натисніть Enter.
ls -a

Це має показати всі файли та папки, включно з прихованими.
Опція -a означає “все”, тобто показує всі файли і папки, включаючи . (поточний каталог) і … (батьківський каталог). Якщо ви хочете виключити ці два каталоги, використовуйте ls -A.
Слушна порада: Ви також можете використовувати опцію ls -l для отримання більш докладного списку, що показує дозволи файлів, кількість посилань, власника, групу, розмір і час останньої модифікації. Зверніть увагу, що команда ls -l за замовчуванням не відображає приховані файли і каталоги.
Щоб переглянути детальну інформацію про приховані файли, необхідно використовувати команду -l у поєднанні з -a або -A. Команда ls -al або ls -lA виведе список усіх файлів, включно з прихованими, у форматі докладного списку.
ls -al

Ось що робить команда:
- ls: команда “список”.
- -l: використовує формат довгого списку для відображення додаткової інформації (дозволи на файл, кількість посилань, власник, група, розмір і час останньої модифікації).
- -a: показує всі файли, включно з прихованими.
- -A: робить те ж саме, що і -a, але не перераховує . (поточний каталог) і … (батьківський каталог).
Тому, якщо ви хочете побачити докладний список усіх файлів, включно з прихованими, вам слід використовувати ls -al або ls -lA.
Використання графічного файлового менеджера
Якщо Ви більше любите графічні інтерфейси і відчуваєте себе більш комфортно з мишею, ніж з терміналом (хоча я повинен сказати, що термінал Linux – це чудовий досвід, як тільки Ви освоїте його), не хвилюйтеся, Linux подбає про Вас.
Більшість графічних файлових менеджерів, таких як Nautilus в Ubuntu або Dolphin в KDE, надають можливість переглядати приховані файли і папки. Ось як це робиться:
Відкрийте файловий менеджер.
Перейдіть у каталог, який ви хочете вивчити.
Знайдіть у рядку меню опцію “Вид”, потім позначте “Показати приховані файли”. Як альтернатива зазвичай використовується поєднання клавіш Ctrl+H.


Примітка: Точні кроки можуть трохи відрізнятися залежно від використовуваного файлового менеджера, але процес залишається загалом однаковим.
Запобігання створенню прихованих файлів і папок
Це інтригуюче запитання: чи можна запобігти створенню кимось прихованих файлів або папок у системі Linux? Технічно відповідь на це питання складна. З огляду на важливість прихованих файлів для зберігання особистих налаштувань і даних конфігурації системи, ви не можете повністю заборонити створення прихованих файлів. Однак можна застосувати заходи з контролю за створенням прихованих файлів користувачами або відстежувати зміни в певних каталогах.
Дозволи на файли та право власності
Ви можете контролювати, хто може створювати, змінювати або видаляти файли і папки в Linux, встановлюючи відповідні дозволи на файли і права власності. Кожен файл і каталог має відповідний набір дозволів, які поділяються на три групи: користувач (u), група (g) та інші (o). Ці дозволи визначають доступ на читання (r), запис (w) і виконання (x).
Наприклад, якщо ви хочете заборонити користувачеві створювати файли або папки (приховані чи інші) в певному каталозі, ви можете змінити дозволи цього каталогу так, щоб користувач не мав доступу на запис.
Для цього:
Відкрийте термінал.
Перейдіть у батьківський каталог, що містить каталог, який ви хочете захистити.
Використовуйте команду chmod, щоб видалити дозволи на запис. Наприклад, якщо ви хочете обмежити доступ до каталогу з іменем ‘projects’, введіть chmod -w projects.
chmod -w projects

Примітка: Для виконання цієї команди вам знадобляться відповідні права. Якщо ви є системним адміністратором, ви можете використовувати sudo для отримання прав суперкористувача: sudo chmod -w projects. На скріншоті вище ми спочатку перевірили наявні дозволи за допомогою ls-l, а потім змінили дозволи папки “projects”.
Використання інструментів моніторингу системи
Інструменти моніторингу не можуть запобігти створенню прихованих файлів, але вони можуть попередити вас про створення, зміну або видалення таких файлів. Популярним інструментом є inotify, який може відстежувати зміни в певних каталогах.
Ось як налаштувати inotify для моніторингу каталогу:
Встановіть inotify-tools командою sudo apt-get install inotify-tools (для дистрибутивів на базі Debian/Ubuntu).
sudo apt-get install inotify-toolsДля Fedora, CentOS або RHEL – У цих дистрибутивах використовуються менеджери пакетів dnf або yum. Тому для інсталяції inotify-tools ви можете використовувати таку команду:
sudo dnf install inotify-toolsЯкщо у вашій версії все ще використовується yum, замініть dnf на yum у наведеній вище команді.
Для Arch Linux та його похідних (наприклад, Manjaro) – Arch Linux використовує менеджер пакетів pacman. Ви можете встановити inotify-tools за допомогою наступної команди:
sudo pacman -S inotify-toolsДля OpenSUSE – OpenSUSE використовує менеджер пакетів zypper. Ви можете використовувати таку команду для встановлення inotify-tools:
sudo zypper install inotify-toolsДля Alpine Linux – Alpine використовує менеджер пакетів apk. Ви можете використовувати таку команду для встановлення inotify-tools:
sudo apk add inotify-toolsЦі команди встановлять inotify-tools на більшість поширених дистрибутивів Linux.
Виконайте наступну команду для моніторингу каталогу (замініть “directory_path” на фактичний шлях):
inotifywait -m -r -e create,modify,delete directory_pathЦя команда відстежуватиме вказаний каталог на предмет створення, зміни або видалення файлів, включно з прихованими файлами. Опція -m означає “стежити необмежено”, -r дає змогу стежити за каталогами рекурсивно, а -e вказує на події, за якими потрібно стежити.
Хоча ці заходи не можуть повністю запобігти створенню прихованих файлів або папок, вони можуть дати вам контроль над тим, хто має доступ на запис до певних каталогів, і забезпечити сповіщення про зміни, що відбуваються.
Пам’ятайте, що приховані файли є важливою частиною Linux; втручання в них може призвести до небажаних наслідків. Завжди будьте обережними і в разі виникнення сумнівів звертайтеся до документації або експертів Linux. Навіть після багатьох років використання Linux я продовжую дізнаватися нове, і я сподіваюся, що ви теж будете продовжувати вчитися. Завжди пам’ятайте: з великою владою приходить велика відповідальність, особливо коли ви використовуєте міць Linux!
Загальні поради щодо усунення неполадок
Іноді, незважаючи на всі наші зусилля, все йде не так, як планувалося. Тому тут наведено деякі загальні проблеми, з якими ви можете зіткнутися, та їхні можливі рішення:
- Термінал не показує приховані файли: Переконайтеся, що ви використовуєте правильну опцію (-a або -A) у команді ls. Частою помилкою є використання великої опції -A, коли насправді ви хочете включити “.” і “.”.
- Не вдається знайти певний прихований файл або папку: Пам’ятайте, що файлова система Linux чутлива до регістру. Тому .File і .file вважаються різними. Переконайтеся, що ви набираєте ім’я саме так, як воно є.
- Ctrl+H не працює у файловому менеджері: Цей ярлик може працювати не в кожному файловому менеджері. У цьому випадку вам доведеться вручну перейти до опції “Вигляд” і вибрати “Показати приховані файли”.
Поради професіоналів
Ось кілька експертних порад, які зроблять вас ніндзя Linux у найкоротші терміни:
- Використовуйте функцію автозаповнення: Під час введення імені файлу або папки в терміналі використовуйте клавішу Tab для автозаповнення. Це допоможе вам заощадити багато часу й уникнути помилок.
- Використовуйте підстановні знаки: Якщо ви не впевнені в точному імені, використовуйте символ *. Наприклад, ls .f* виведе список усіх прихованих файлів/папок, що починаються на ‘f’.
- Дізнайтеся більше за допомогою команди man: Щоб дізнатися більше про будь-яку команду, використовуйте команду man. Наприклад, man ls відобразить сторінку керівництва для команди ls.
Висновок
Чи то виявлення прихованих файлів і папок, чи то управління правами доступу до файлів і каталогів, чи то встановлення та використання інструментів моніторингу системи, кожне нове відкриття додає ще один шар до вашого розуміння цієї потужної операційної системи.
Пам’ятайте, що приховані файли та папки в Linux відіграють важливу роль у конфігурації системи та додатків. Хоча ви не можете повністю запобігти їхньому створенню через їхню важливість, ви, безумовно, можете контролювати дозволи та відстежувати їхнє створення і зміни.