Если вы хотите чаще использовать терминал, научитесь вручную монтировать жесткий диск и снова отключать его в системе Linux. Кроме того, если вы окажетесь в ситуации, когда у вас нет возможности использовать традиционный рабочий стол, знание того, как это сделать, может сэкономить много времени и усилий.
Современные дистрибутивы Linux делают этот процесс простым и интуитивно понятным.
Что такое монтирование?
В большинстве случаев под монтированием понимается процесс, который позволяет вашему компьютеру получать доступ к файлам, хранящимся на различных устройствах, таких как USB-накопители или жесткие диски. Каждый диск имеет свою собственную отдельную файловую систему или системы, которые необходимо интегрировать в систему вашего ПК. Большинство дистрибутивов Linux часто монтируют, потому что они состоят из нескольких файловых систем в форме «разделов».
Обычно современные настольные компьютеры Linux выполняют процесс монтирования автоматически. Тем не менее, хорошо знать, как это сделать вручную, если все остальные способы не сработали, или если вы работаете только в терминале и вам нужно создать резервную копию важных данных.
Проверка доступных разделов
После подключения жесткого диска или USB вы можете увидеть свои устройства и их отдельные файловые системы с помощью команды:
lsblk

Каждое физическое устройство имеет название sd(x), при этом первое устройство называется sda, второе — sdb, третье — sdc и т. д. Имя sd является сокращением от SCSI device. Если вы используете старый компьютер, вы можете увидеть устройство с именем hd(x).
Эти отдельные устройства дополнительно разделены на разные разделы: sda1, sda2, sda3 и так далее. Проще говоря, они показывают, как разделен ваш жесткий диск. Мы собираемся смонтировать именно эти конкретные разделы, а не само устройство, поскольку именно в них хранятся фактические данные.
Обычно вы можете идентифицировать свой Linux-сервер по нескольким разделам. Это сделано для того, чтобы разделить важные и неважные системные файлы, например раздел подкачки. Другой способ узнать — заглянуть под запись Mountpoint. Записи, которые являются частью вашего Linux-бокса, будут уже смонтированы.
Как смонтировать жесткий диск в Linux
Фактически, есть два интерфейса командной строки, которые вы можете использовать для монтирования устройств в Linux: Udisks и mount/umount. Мы рекомендуем Udisks почти во всех ситуациях, но поскольку сценарии использования у всех разные, мы также опишем метод mount.
Монтирование с помощью Udisks
Udisks — важная часть программного обеспечения, используемого во многих дистрибутивах Linux. Он отвечает за управление устройствами хранения, такими как флэш-накопители USB и жесткие диски. Он включает инструмент командной строки под названием udisksctl. В этом инструменте все команды создаются по такому шаблону:
udisksctl [command] [options] [location]Просто не правда ли? Чтобы смонтировать нужный раздел, используйте эту команду, заменив sdb1 на имя вашего раздела:
udisksctl mount -b /dev/sdb1

Флаг -b означает, что монтируемый раздел находится на устройстве.
Вы также можете монтировать виртуальные устройства, такие как образы дисков, с помощью Udisks:
udisksctl loop-setup -r -f example.isoЕсли ваш образ не завершает процесс монтирования самостоятельно, укажите имя loop с помощью lsblk и введите эту команду, заменив loop0 своим именем.
udisksctl mount -b /dev/loop0

Обратите внимание: поскольку мы не монтируем физический жесткий диск, он помечен как loop, а не sd(x).
Первая команда позволяет вам распознать образ вашего диска как виртуальное (или loop) устройство. Флаг -r, обозначающий read-only, является необязательным, но дает двойную гарантию того, что монтируемые файлы не будут случайно перезаписаны. После этого мы можем смонтировать доступный образ диска.
Если вы снова проверите смонтированные разделы с помощью команды lsblk, вы заметите несколько изменений.
Обратите внимание, что устройства, отличные от вашего Linux-бокса, также имеют определенные точки монтирования. Это означает, что вы можете получить доступ к файлам на них, изменив каталоги на их указанные местоположения.
Размонтирование с помощью Udisks
После того, как вы закончите работу с подключенным диском, вам необходимо безопасно извлечь его, чтобы предотвратить потерю данных. Вы можете сделать это, размонтировав и отключив внешнюю файловую систему, отделив ее от своей собственной.
Чтобы размонтировать, вы можете повторно использовать предыдущую команду, просто замените mount на unmount:
udisksctl unmount -b /dev/sdb1

Не забудьте заменить имя в конце именем вашего устройства и помните, что виртуальные устройства, такие как образы дисков, называются иначе, чем жесткие диски и USB-накопители.
Если вы проверите свои устройства с помощью lsblk, вы заметите, что ваш жесткий диск все еще присутствует, даже после его размонтирования. Чтобы удалить его полностью и безопасно извлечь устройство, вам необходимо ввести другую команду, которая его отключит:
udisksctl power-off -b /dev/sdb1Обратите внимание, что вы никогда не должны отключать разделы вашего ПК с Linux, так как они являются частью вашей системы. То же самое и с образами дисков, поскольку они изначально не работают; вместо этого вам понадобится другая команда, чтобы удалить их из списка устройств:
udisksctl loop-delete -b /dev/loop0Монтирование с mount
По большей части Udisks должны делать всю работу за вас. Тем не менее, хорошо знать, как поступить иначе, если первый вариант не сработал.
Второй вариант — команда mount. Основное различие между Udisks и mount заключается в том, что с помощью mount вам нужно указать, где вы хотите смонтировать свои разделы. Кроме того, вы не сможете выключить свое устройство после того, как закончите с ним работать, с помощью команды mount.
Вам потребуются права администратора (отсюда sudo в начале следующих команд). Поскольку привилегии sudo очень мощные, мы в большинстве случаев рекомендуем метод Udisks, чтобы предотвратить случайное нарушение работы вашей системы.
Если вы хотите использовать команду mount, вы можете сделать это так:
sudo mount /dev/sdb1 /mntПоследняя часть, /mnt, указывает, где вы хотите разместить смонтированный жесткий диск на своем ПК. Традиционно в Linux это каталог /mnt. Для нескольких устройств вы можете смонтировать их во вложенных папках в /mnt. Только не забудьте сначала создать эти папки с помощью mkdir.
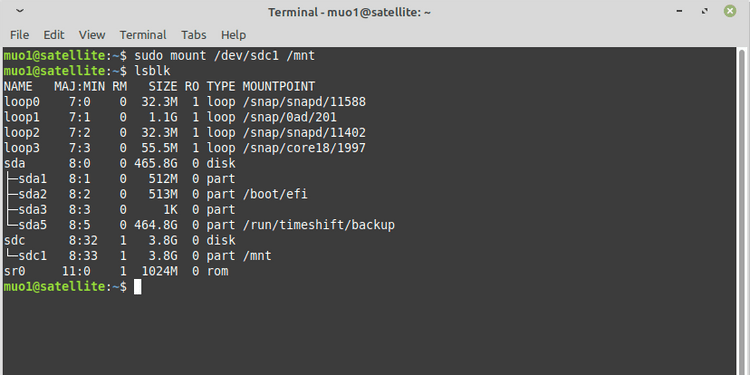
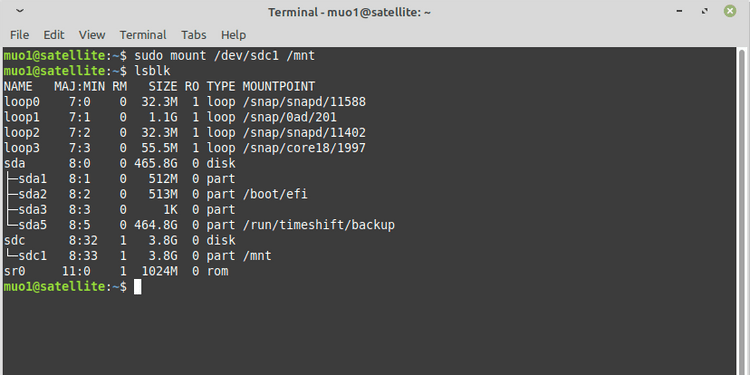
Like Udisks, the mount tool also supports disk images. Memorizing how it works can be a little more cumbersome though. Unlike Udisks, you only need to enter a single command while mounting disk images with mount:
Как и Udisks, инструмент монтирования также поддерживает образы дисков. Однако запоминать, как это работает, может быть немного сложнее. В отличие от Udisks, вам нужно ввести только одну команду при монтировании образов дисков с помощью mount:
sudo mount example.iso /mnt -t iso9660 -o loopЕсли содержимое вашего образа диска не отображается должным образом, попробуйте заменить iso9660 на udf. Эта опция указывает формат образа диска.
Размонтирование с помощью umount
Это может показаться странным, но команда для размонтирования раздела — это не «unmount», а umount. В отличие от монтажа, вам не нужно указывать местоположение точки монтирования; вам нужно только название устройства.
sudo umount /dev/sdb1Помните, что если вы работаете с физическим устройством, вы все равно должны использовать команду отключения питания (power-off) Udisks (объясненную выше), чтобы гарантировать, что данные не будут потеряны при отключении.
Для образов дисков просто назовите устройство цикла:
sudo umount /dev/loop0Опять же, не забудьте заменить loop0 именем вашего устройства.
Помощь при монтировании жестких дисков
Монтирование и размонтирование дисков может оказаться сложным, если вы не привыкли к этому. Если вам нужно запомнить конкретные шаги для этих утилит, не забывайте, что вы всегда можете ввести команду help, чтобы получить руководство.
udisksctl helpmount helpДля пользователей Linux, помимо этой статьи, существует множество способов получить помощь для любой команды терминала.



