Якщо ви хочете частіше використовувати термінал, навчіться вручну монтувати жорсткий диск та знову відключати його в системі Linux. Крім того, якщо ви опинитеся в ситуації, коли у вас немає можливості використовувати традиційний робочий стіл, знання того, як це зробити, може заощадити багато часу та зусиль.
Сучасні дистрибутиви Linux роблять цей процес простим та інтуїтивно зрозумілим.
Що таке монтування?
У більшості випадків під монтуванням розуміється процес, який дозволяє вашому комп’ютеру отримувати доступ до файлів, що зберігаються на різних пристроях, таких як USB-накопичувачі або жорсткі диски. Кожен диск має власну окрему файлову систему або системи, які необхідно інтегрувати в систему вашого ПК. Більшість дистрибутивів Linux часто монтують, тому що вони складаються з декількох файлових систем у формі розділів.
Зазвичай, сучасні настільні комп’ютери Linux виконують процес монтування автоматично. Тим не менш, добре знати, як це зробити вручну, якщо всі інші способи не спрацювали, або якщо ви працюєте тільки в терміналі і вам потрібно створити резервну копію важливих даних.
Перевірка доступних розділів
Після підключення жорсткого диска або USB ви можете побачити свої пристрої та їх окремі файлові системи за допомогою команди:
lsblk
Кожен фізичний пристрій має назву sd(x), при цьому перший пристрій називається sda, другий – sdb, третій – sdc і т. д. Ім’я sd є скороченням від SCSI device. Якщо ви використовуєте старий комп’ютер, можна побачити пристрій з ім’ям hd(x).
Ці окремі пристрої додатково розділені різні розділи: sda1, sda2, sda3 тощо. Простіше кажучи, вони показують, як розділений жорсткий диск. Ми збираємося змонтувати саме ці конкретні розділи, а не сам пристрій, оскільки в них зберігаються фактичні дані.
Зазвичай ви можете ідентифікувати свій Linux-сервер з кількох розділів. Це зроблено для того, щоб розділити важливі та неважливі системні файли, наприклад, розділ підкачки. Інший спосіб дізнатися – заглянути під запис Mountpoint. Записи, які є частиною вашого Linux-боксу, будуть змонтовані.
Як змонтувати жорсткий диск у Linux
Фактично, є два інтерфейси командного рядка, які можна використовувати для монтування пристроїв в Linux: Udisks і mount/umount. Ми рекомендуємо Udisks майже у всіх ситуаціях, але оскільки сценарії використання у всіх різні, ми також опишемо метод mount.
Монтування за допомогою Udisks
Udisks – важлива частина програмного забезпечення, яке використовується в багатьох дистрибутивах Linux. Він відповідає за керування пристроями зберігання, такими як флеш-накопичувачі USB та жорсткі диски. Він включає інструмент командного рядка під назвою udisksctl. У цьому інструменті всі ваші команди створюються за таким шаблоном:
udisksctl [command] [options] [location]Просто чи не так? Щоб змонтувати бажаний розділ, використовуйте цю команду, замінивши sdb1 на ім’я розділу:
udisksctl mount -b /dev/sdb1
Прапор -b означає, що розділ, що монтується, знаходиться на пристрої.
Ви також можете монтувати віртуальні пристрої, такі як образи дисків за допомогою Udisks:
udisksctl loop-setup -r -f example.isoЯкщо ваш образ не завершує процес монтування самостійно, вкажіть ім’я loop за допомогою lsblk та введіть цю команду, замінивши loop0 своїм іменем.
udisksctl mount -b /dev/loop0
Зверніть увагу: оскільки ми не монтуємо фізичний жорсткий диск, він позначений як loop, а чи не sd(x).
Перша команда дозволяє розпізнати образ вашого диска як віртуальний (або loop) пристрій. Функція -r, що позначає read-only, є необов’язковим, але дає подвійну гарантію того, що файли, що монтуються, не будуть випадково перезаписані. Після цього ми можемо змонтувати доступний образ диска.
Коли ви знову перевірите змонтовані розділи за допомогою lsblk, ви помітите кілька змін.
Зверніть увагу, що пристрої, відмінні від вашого Linux-боксу також мають певні точки монтування. Це означає, що ви можете отримати доступ до файлів на них, змінивши каталоги на їх місцезнаходження.
Розмонтування за допомогою Udisks
Після того, як ви закінчите роботу з підключеним диском, вам необхідно безпечно витягти його, щоб запобігти втраті даних. Ви можете зробити це, розмонтувавши та відключивши зовнішню файлову систему, відокремивши її від своєї власної.
Щоб розмонтувати, ви можете повторно використати попередню команду, просто замініть mount на unmount:
udisksctl unmount -b /dev/sdb1
Не забудьте замінити ім’я в кінці ім’ям вашого пристрою і пам’ятайте, що віртуальні пристрої, такі як образи дисків, називаються інакше, ніж жорсткі диски та USB-накопичувачі.
Перевіривши свої пристрої за допомогою lsblk, ви помітите, що жорсткий диск все ще присутній, навіть після його розмонтування. Щоб видалити його повністю та безпечно вийняти пристрій, необхідно ввести іншу команду, яка його відключить:
udisksctl power-off -b /dev/sdb1Зверніть увагу, що ви ніколи не повинні відключати розділи вашого ПК з Linux, оскільки вони є частиною вашої системи. Те саме і з образами дисків, оскільки вони спочатку не працюють; замість цього вам знадобиться інша команда, щоб видалити їх зі списку пристроїв:
udisksctl loop-delete -b /dev/loop0Монтування з mount
Здебільшого Udisks повинен виконувати всю роботу за вас. Тим не менш, добре знати, як зробити інакше, якщо перший варіант не спрацював.
Другий варіант – команда mount. Основна відмінність між Udisks та mount полягає в тому, що за допомогою mount вам потрібно вказати, де ви хочете змонтувати свої розділи. Крім того, ви не зможете вимкнути свій пристрій після того, як закінчите з ним працювати за допомогою команди mount.
Вам потрібні права адміністратора (звідси sudo на початку наступних команд). Оскільки привілеї sudo дуже потужні, ми здебільшого рекомендуємо метод Udisks, щоб запобігти випадковому порушенню роботи вашої системи.
Якщо ви хочете використати команду mount, ви можете зробити це так:
sudo mount /dev/sdb1 /mntОстання частина /mnt вказує, де ви хочете розмістити змонтований жорсткий диск на своєму ПК. Зазвичай у Linux це каталог /mnt. Для декількох пристроїв ви можете змонтувати їх у вкладених папках /mnt. Тільки не забудьте спочатку створити ці папки за допомогою mkdir.
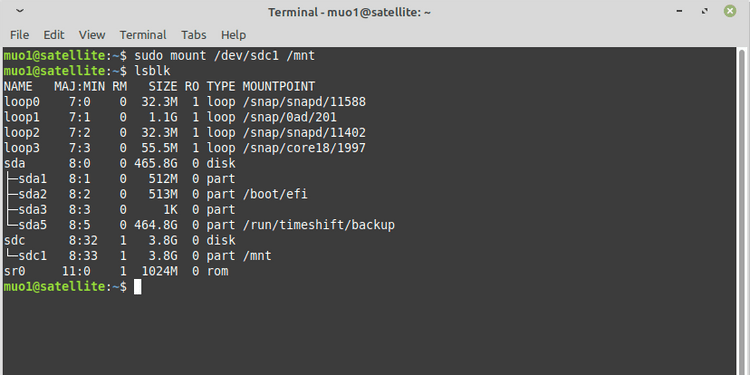
Як і Udisks, інструмент монтування також підтримує образи дисків. Проте запам’ятовувати, як це працює, може бути трохи складніше. На відміну від Udisks, вам потрібно ввести лише одну команду під час монтування образів дисків за допомогою mount:
sudo mount example.iso /mnt -t iso9660 -o loopЯкщо вміст образа диска не відображається належним чином, спробуйте замінити iso9660 на udf. Ця опція вказує формат зображення диска.
Розмонтування за допомогою umount
На відміну від монтажу, вам не потрібно вказувати розташування точки монтування; вам потрібна тільки назва пристрою.
sudo umount /dev/sdb1Пам’ятайте, що якщо ви працюєте з фізичним пристроєм, ви все одно повинні використовувати команду вимкнення Udisks (пояснену вище), щоб гарантувати, що дані не будуть втрачені при вимкненні.
Для образів дисків просто назвіть пристрій loop:
sudo umount /dev/loop0Знову ж таки, не забудьте замінити loop0 ім’ям вашого пристрою.
Допомога під час монтування жорстких дисків
Монтування та розмонтування дисків може бути складним, якщо ви не звикли до цього. Якщо потрібно запам’ятати конкретні кроки для цих утиліт, не забувайте, що ви завжди можете ввести команду help, щоб отримати керівництво.
udisksctl helpmount helpДля користувачів Linux, крім цієї статті, існує безліч способів отримати допомогу будь-якої команди терміналу.


