Можно ли настроить GNOME? Из коробки, не совсем. Но, как и в веб-браузере, вы можете изменять существенные части интерфейса с помощью расширений. С помощью этих надстроек вы можете заставить GNOME работать на вас. При этом GNOME может помочь вам выполнять больше работы быстрее, чем раньше.
Как установить расширения GNOME
Вы можете найти расширения на extensions.gnome.org. Там вы можете просмотреть весь выбор, и если у вас есть необходимое расширение Mozilla Firefox, вы можете установить расширения GNOME прямо с сайта.
Но на самом деле это не лучший способ заниматься делами. Вместо этого обязательно ознакомьтесь со сторонним инструментом Extension Manager. Это удобное приложение позволяет просматривать, устанавливать, управлять и удалять расширения GNOME в одном месте.
Теперь, когда это не так, вот лучшие расширения GNOME, которые могут помочь вам быть более продуктивным.
1. Just Perfection

Если есть одно расширение, которое управляет ими всеми, то это может быть Just Perfection. Эта одна часть программного обеспечения делает настройку интерфейса GNOME почти такой же увлекательной, как KDE Plasma.
Хотите, чтобы кнопка «Действия» исчезла? Не хотите видеть предварительный просмотр рабочей области под строкой поиска в обзоре действий? Хотели бы вы, чтобы у приложений не было ярлыков под каждым окном? Сделано, сделано и сделано.
Но дело не только в том, чтобы заставить GNOME выглядеть так, как вы хотите. Just Perfection также может настроить работу GNOME. Вы можете переходить от последней рабочей области к первой. Чтобы перейти к сетке приложения, дважды нажмите суперклавишу.
Вы можете убрать короткую задержку между нажатием Alt + Tab и появлением всплывающего окна. Если это ваш предпочтительный способ переключения между окнами, это изменение сокращает время, необходимое для того, чтобы сосредоточиться на следующей задаче.
2. Auto Activities
Автоматические действия имеют одну задачу, и это автоматически открывать обзор действий, когда нет открытого окна.
Да, это избавит вас только от нажатия кнопки «Действия» или нажатия суперклавиши, но это значительно улучшит работу рабочего стола GNOME. В конце концов, GNOME уже по умолчанию использует Обзор действий при первом запуске именно потому, что вы ничего не можете сделать с пустым рабочим столом.
3. Dash to Dock

Некоторым людям не нравится, что GNOME не поставляется с вездесущей док-панелью. Windows, macOS и ChromeOS имеют значки приложений, видимые в нижней части экрана. На данный момент это привычный способ работы с компьютером. Это привело к тому, что Dash to Dock стал одним из самых популярных расширений для GNOME.
Почему? Цель Dash to Dock проста. Возьмите док-панель, которая видна при входе в Обзор действий, и сделайте ее всегда видимой. И если вы хотите настроить различные аспекты док-панели, вы тоже можете это сделать.
4. ArcMenu
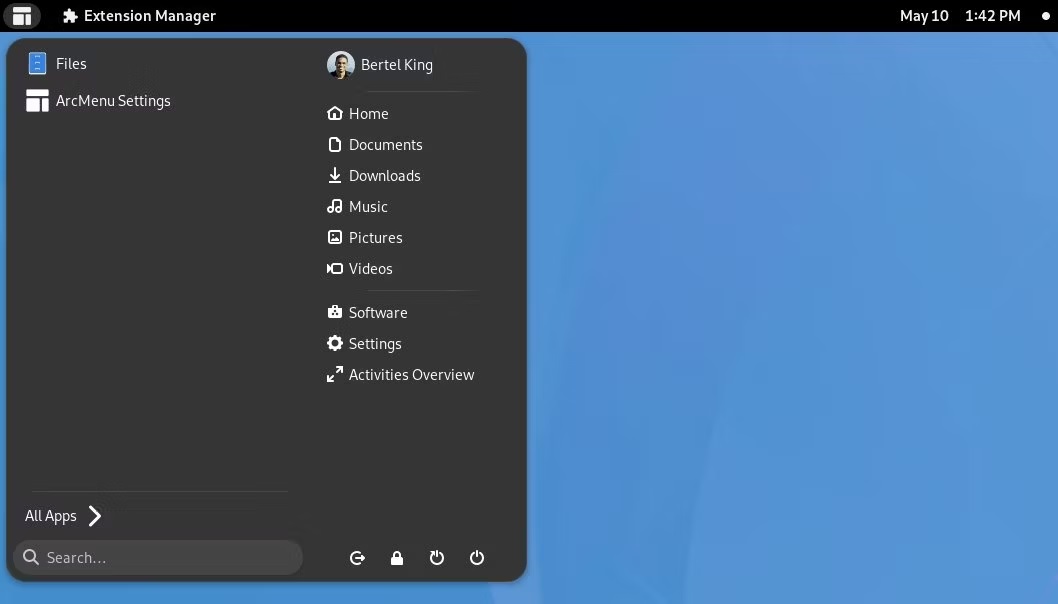
Док — не единственная часть интерфейса рабочего стола, знакомая людям. Многие привыкли запускать приложения из меню. В конце концов, меню «Пуск» Windows, пожалуй, самый знаковый аспект рабочего стола Windows. В Linux большинство сред рабочего стола имеют способ запуска приложений на основе меню.
ArcMenu — это средство запуска приложений такого типа. Вы можете просматривать приложения на своем компьютере по категориям и сохранять избранное.
У вас также есть быстрый доступ к вашим домашним папкам, а также к магазину приложений GNOME Software и системным настройкам. ArcMenu также по умолчанию открывается при нажатии клавиши Super, заменяя Обзор действий.
5. AppIndicator and KStatusNotifierItem Support
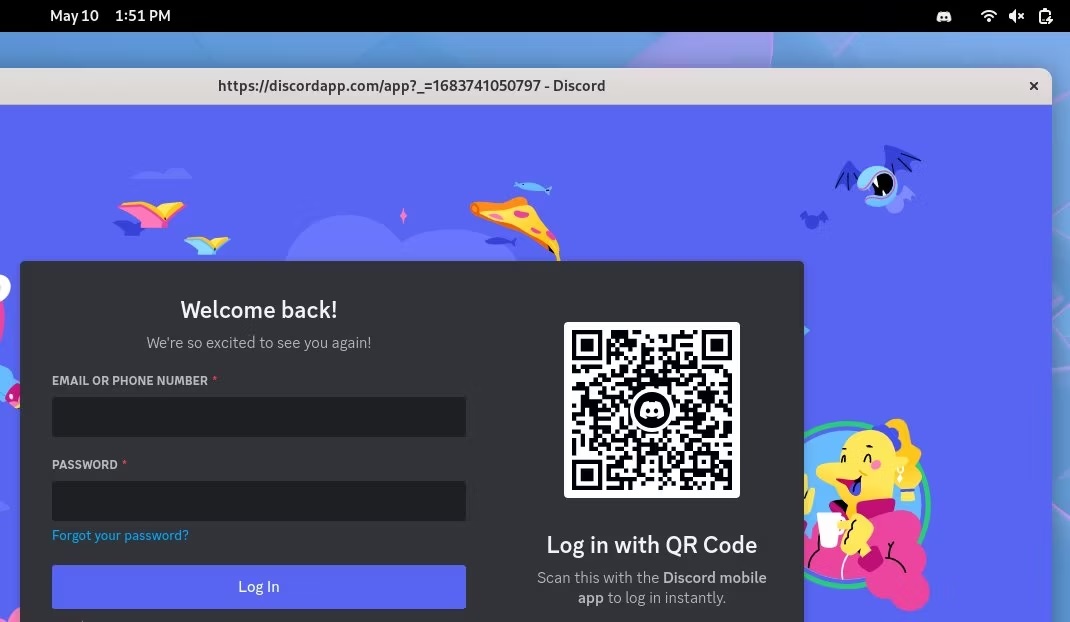
В GNOME нет системного трея. Конечно, в правом верхнем углу есть индикаторы состояния, которые показывают вашу громкость и интернет-соединение, но вы не можете видеть, синхронизируется ли Nextcloud.
Люди, которые зависят от программного обеспечения, которое использует значки на панели задач, должны либо обходиться без них, либо устанавливать расширения, такие как AppIndicator и KStatusNotifierItem Support.
Нет, название не броское. Это относится к двум наиболее распространенным способам реализации значков на панели задач в Linux. KStatusNotifierItem, возможно, вы не удивитесь, узнав, что это реализация, используемая в KDE Plasma. Но вам не обязательно знать это. Просто знайте, что после установки расширения вы можете увидеть значок Discord на панели задач.
6. Forge

Forge превращает GNOME в мозаичный оконный менеджер. Если вы не знакомы с мозаичными оконными менеджерами, они избавят вас от необходимости вручную изменять размер и упорядочивать открытые окна приложений. Вместо этого они автоматически меняют размер и положение при открытии дополнительных приложений.
Когда вы запускаете свое первое приложение, оно занимает весь экран. Когда вы запускаете второе приложение, макет становится разделенным экраном, по одному приложению на каждой стороне. И так далее.
Если вы хотите, чтобы одно приложение занимало большую часть экрана, вы все равно можете изменить его размер, как обычно, и наблюдать, как соседнее окно сжимается само по себе.
Обычно вам нужно поменять всю среду рабочего стола, чтобы вместо этого использовать мозаичный оконный менеджер. Forge дает вам опыт без необходимости отказываться от GNOME.
7. Places Status Indicator

Давние пользователи GNOME могут вспомнить эпоху до Обзора действий. Это было время, когда GNOME имел традиционное меню приложений в левом верхнем углу. Рядом с этим было меню, известное как «Места». Здесь вы можете легко открывать свои любимые папки, не открывая файловый менеджер и не перемещаясь вручную.
Что ж, эта функция все еще существует. Индикатор состояния мест на самом деле встроен в GNOME, но отключен по умолчанию (вы можете увидеть его в действии, если переключитесь на рабочий стол GNOME Classic при входе в систему). Поэтому, если вы предпочитаете щелкать по папкам, а не полагаться на поиск, обязательно попробуйте эту экономию времени.
8. Custom Hot Corners — Extended

Когда вы наводите курсор на верхний левый угол рабочего стола GNOME, вы активируете Обзор действий. А остальные три угла? Ну, эти ничего не делают.
Чтобы дать каждому углу свою собственную функцию или изменить то, что происходит в верхнем левом углу, ознакомьтесь с разделом «Custom Hot Corners — Extended». Есть и нерасширенная версия, но в ней меньше функций.
Что касается того, что вы можете сделать, когда ваш курсор попадает в угол, варианты ошеломляют. Вы можете переключать, остается ли текущее окно сверху. Вы можете активировать заставку. Вы можете включить функцию ночного освещения, чтобы снизить нагрузку на глаза в ночное время.
Вы можете настроить яркость экрана в целом. Вы можете скрыть все открытые окна, показав рабочий стол. Есть хороший шанс, что если вы хотите что-то сделать, вы можете.
Расширения помогут вам получить максимальную отдачу от GNOME
GNOME предлагает минималистичный и сфокусированный способ выполнения работы. Но если вы хотите, чтобы GNOME функционировал немного иначе, вам нужно обратиться к расширениям. Некоторые из них могут помочь вам выполнить больше работы за меньшее время.
Но некоторые из лучших расширений GNOME просто удобны, удобны или просто забавны.





