Чи можна настроїти GNOME? З коробки не зовсім. Але, як і у веб-браузері, можна змінювати суттєві частини інтерфейсу за допомогою розширень. За допомогою цих додатків ви можете змусити GNOME працювати на вас. При цьому GNOME допоможе вам виконувати більше роботи швидше, ніж раніше.
Як встановити розширення GNOME
Ви можете знайти розширення на extensions.gnome.org. Там ви можете переглянути весь вибір, і якщо ви маєте необхідне розширення Mozilla Firefox, ви можете встановити розширення GNOME прямо з сайту.
Але насправді це не найкращий спосіб займатися справами. Натомість обов’язково ознайомтеся зі стороннім інструментом Extension Manager. Ця зручна програма дозволяє переглядати, встановлювати, керувати та видаляти розширення GNOME в одному місці.
Тепер, коли це не так, найкращі розширення GNOME, які можуть допомогти вам бути більш продуктивним.
1. Just Perfection

Якщо є одне розширення, яке керує ними всіма, це може бути Just Perfection. Ця частина програмного забезпечення робить налаштування інтерфейсу GNOME майже такою ж захоплюючою, як KDE Plasma.
Бажаєте, щоб кнопка “Дії” зникла? Чи не бажаєте бачити попередній перегляд робочої області під рядком пошуку в огляді дій? Чи хотіли б ви, щоб у додатків не було ярликів під кожним вікном? Зроблено, зроблено та зроблено.
Але справа не тільки в тому, щоб змусити GNOME виглядати так, як ви хочете. Just Perfection також може настроїти роботу GNOME. Можна переходити від останньої робочої області до першої. Щоб перейти до сітки програми, двічі натисніть суперклавішу.
Ви можете прибрати коротку затримку між натисканням Alt + Tab та появою спливаючого вікна. Якщо це ваш переважний спосіб перемикання між вікнами, ця зміна скорочує час, необхідний для того, щоб зосередитися на наступному завданні.
2. Auto Activities
Автоматичні дії мають одне завдання, і це автоматично відкривати огляд дій, коли немає відкритого вікна.
Так, це позбавить вас тільки від натискання кнопки “Дії” або натискання суперклавіші, але це значно покращить роботу робочого столу GNOME. Зрештою, GNOME вже за умовчанням використовує Огляд дій під час першого запуску саме тому, що ви нічого не можете зробити з порожнім робочим столом.
3. Dash to Dock

Деяким людям не подобається, що GNOME не поставляється із всюдисущою док-панеллю. Windows, macOS та ChromeOS мають піктограми програм, які відображаються в нижній частині екрана. На цей час це звичний спосіб роботи з комп’ютером. Це призвело до того, що Dash to Dock став одним із найпопулярніших розширень для GNOME.
Чому? Мета Dash to Dock проста. Візьміть док-панель, яку видно при вході в Огляд дій, і зробіть її завжди видимою. І якщо ви хочете налаштувати різні аспекти док-панелі, ви можете це зробити.
4. ArcMenu
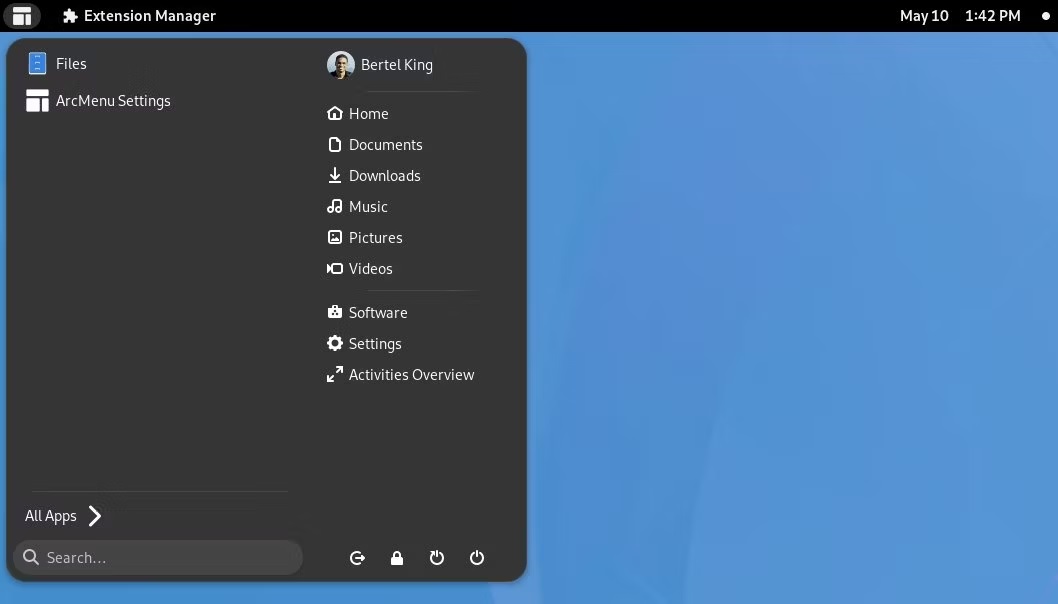
Док – не єдина частина інтерфейсу робочого столу, знайома людям. Багато хто звикли запускати програми з меню. Зрештою, меню “Пуск” Windows, мабуть, найзнаковіший аспект робочого столу Windows. У Linux більшість середовищ робочого столу мають спосіб запуску програм на основі меню.
ArcMenu – це засіб запуску програм такого типу. Ви можете переглядати програми на своєму комп’ютері за категоріями та зберігати вибране.
Ви також маєте швидкий доступ до домашніх папок, а також до магазину програм GNOME Software та системних налаштувань. ArcMenu також за замовчуванням відкривається, натиснувши клавішу Super, замінюючи Огляд дій.
5. AppIndicator and KStatusNotifierItem Support
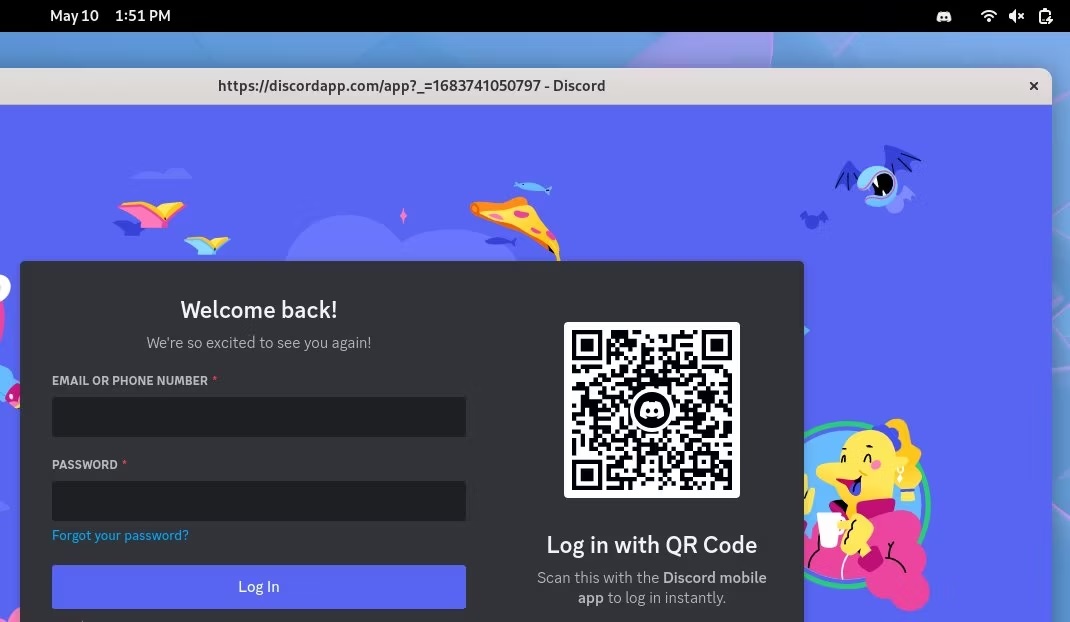
GNOME не має системного трею. Звичайно, у правому верхньому куті є індикатори стану, які показують вашу гучність та інтернет-з’єднання, але ви не можете бачити, чи синхронізується Nextcloud.
Люди, які залежать від програмного забезпечення, яке використовує значки на панелі завдань, повинні обходитися без них, або встановлювати розширення, такі як AppIndicator і KStatusNotifierItem Support.
Ні, назва не помітна. Це стосується двох найбільш поширених способів реалізації значків на панелі завдань у Linux. KStatusNotifierItem, можливо, ви не здивуєтеся, дізнавшись, що це реалізація, яка використовується в KDE Plasma. Але вам не обов’язково це знати. Просто знайте, що після встановлення розширення ви можете побачити піктограму Discord на панелі завдань.
6. Forge

Forge перетворює GNOME на мозаїчний віконний менеджер. Якщо ви не знайомі з мозаїчними віконними менеджерами, вони позбавлять вас необхідності вручну змінювати розмір і впорядковувати відкриті вікна додатків. Натомість вони автоматично змінюють розмір та положення при відкритті додаткових програм.
Коли ви запускаєте свою першу програму, вона займає весь екран. Коли ви запускаєте другу програму, макет стає розділеним екраном, по одному додатку на кожній стороні. І так далі.
Якщо ви хочете, щоб одна програма займала більшу частину екрана, ви все одно можете змінити його розмір, як завжди, і спостерігати, як сусіднє вікно стискується саме по собі.
Зазвичай вам потрібно поміняти все середовище робочого столу, щоб натомість використовувати мозаїчний віконний менеджер. Forge дає вам досвід без потреби відмовлятися від GNOME.
7. Places Status Indicator

Давні користувачі GNOME можуть згадати епоху до огляду дій. Це був час, коли GNOME мав традиційне меню додатків у верхньому лівому кутку. Поруч із цим було меню, відоме як «Місця». Тут ви можете легко відкривати улюблені папки, не відкриваючи файловий менеджер і не переміщаючись вручну.
Що ж, ця функція досі існує. Індикатор стану місць насправді вбудований у GNOME, але вимкнений за замовчуванням (ви можете побачити його в дії, якщо перемкнетеся на робочий стіл GNOME Classic при вході в систему). Тому, якщо ви волієте клацати по папках, а не покладатися на пошук, обов’язково спробуйте цю економію часу.
8. Custom Hot Corners – Extended

Коли ви наводите курсор на верхній лівий кут робочого столу GNOME, ви активуєте Огляд дій. А решта трьох кутів? Ну ці нічого не роблять.
Щоб дати кожному куту свою власну функцію або змінити те, що відбувається у верхньому лівому кутку, ознайомтеся з розділом «Custom Hot Corners – Extended». Є й не розширена версія, але у ній менше функцій.
Що стосується того, що ви можете зробити, коли курсор потрапляє в кут, варіанти приголомшують. Ви можете перемикати, чи поточне вікно залишається зверху. Ви можете активувати заставку. Ви можете увімкнути функцію нічного освітлення, щоб знизити навантаження на очі у нічний час.
Ви можете налаштувати яскравість екрана загалом. Ви можете приховати всі відкриті вікна, показавши робочий стіл. Є хороший шанс, якщо ви хочете щось зробити, ви можете.
Розширення допоможуть вам отримати максимальну віддачу від GNOME
GNOME пропонує мінімалістичний та сфокусований спосіб виконання роботи. Але якщо ви хочете, щоб GNOME функціонував трохи інакше, вам потрібно звернутися до розширень. Деякі з них можуть допомогти вам виконати більше роботи за менший час.
Але деякі з кращих розширень GNOME просто зручні, зручні або забавні.





