Canonical объявила о выпуске Ubuntu 22.04 LTS (Jammy Jellyfish) 21 апреля 2022 года. Теперь она доступна на настольных компьютерах и серверах. В этой статье будут освещены процедуры, необходимые для установки Ubuntu 22.04 Server Edition с LTS (длительная поддержка) на вашем компьютере. Давайте посмотрим на новые функции, которые были включены, прежде чем мы начнем процедуру установки.
Вот некоторые из последних улучшений сервера Ubuntu 22.04 LTS:
- Canonical будет предлагать бесплатные обновления и поддержку в течение следующих пяти лет (до апреля 2027 года), поскольку это LTS-версия, в дополнение к десяти годам защиты безопасности, предлагаемой подпиской UA-I.
- SSH с двухфакторной аутентификацией.
- Новое ядро 5.4
- Live Installer Ubuntu Server с автоматическими обновлениями.
- Сервер Jammy Jellyfish 22.04 оснащен новым настройщиком акцентных цветов, который позволяет пользователям быстро и эффективно настраивать сервер.
- Внедрение Gnome 42 является важной функцией, представленной в этом обновлении сервера. Он поставляется с новыми параметрами питания, позволяющими пользователям выбирать между энергопотреблением и производительностью в окне настроек.
- Гибкость загрузчика. Раньше программа установки Ubuntu записывала загрузчик только на один диск. Однако в Ubuntu 22.04 это уже не так.
- Представляет виртуальную частную сеть WireGuard
Установка Ubuntu Server 22.04 LTS
Технические требования
Ubuntu Server Edition обеспечивает стандартизированную минимальную основу для многих типов серверного программного обеспечения. Это включает в себя общий доступ к файлам и принтерам, хостинг веб-сайтов и электронной почты и многое другое. Этот выпуск совместим с четырьмя различными семействами 64-разрядных процессоров:
- (64-разрядная версия Intel/AMD) amd64
- s390x (IBM Z и LinuxONE)
- arm64 (64-битный ARM)
- ppc64el (POWER8 и POWER9)
Для работы Ubuntu 22.04 LTS Server требуются следующие минимальные аппаратные и программные конфигурации:
- Объем памяти 4 гигабайта (ОЗУ)
- Стабильное подключение к Интернету
- Компьютер с двухъядерным процессором
- Загрузочный USB-накопитель или DVD
- Диск, который может хранить до 25 ГБ данных
Когда у вас есть все предварительные условия, вы можете перейти к этапу установки.
Шаг 1. Загрузите файл ISO-образа сервера Ubuntu.
Перейдите на веб-сайт выпуска Ubuntu 22.04 LTS и найдите ссылку на образ сервера, как показано на следующем снимке экрана:

После того, как вы успешно загрузили ISO-файл сервера, перейдите к шагу 2.
Примечание. Перед установкой Ubuntu Server Edition убедитесь, что у вас есть резервная копия ваших данных. Если Ubuntu не первая ОС, которая будет установлена на вашем компьютере, вам потребуется переразметить диск. Однако, если вы разделите свой диск и допустите ошибку или что-то пойдет не так, вы можете потерять все на диске. Несмотря на то, что установочное программное обеспечение, как правило, безопасно (большая его часть существует уже много лет), оно может быть использовано разрушительно. Следовательно, вам нужно быть заинтересованным и устанавливать программное обеспечение по ссылкам, которые мы предоставили.
Шаг 2. Подготовка установочного носителя
Вы можете использовать различные методы для создания загрузочной флешки Ubuntu Server 22.04 LTS. Например, вы можете использовать Image Burner, Rufus, Etcher и многие другие. Однако в этом руководстве мы будем использовать Etcher.
Прежде чем приступить к процессу подготовки носителя, необходимо выполнить следующие предварительные условия:
Вам потребуется:
- USB-накопитель/флэш-диск емкостью 2 ГБ или больше.
- Ноутбук
- ISO-образ сервера Ubuntu. Ссылки для скачивания предоставлены в этом руководстве по статье.
- BalenaEtcher для создания загрузочного носителя
BalenaEtcher можно скачать с официального сайта Etcher. Загрузите программное обеспечение, совместимое с вашей родительской ОС, и установите его.
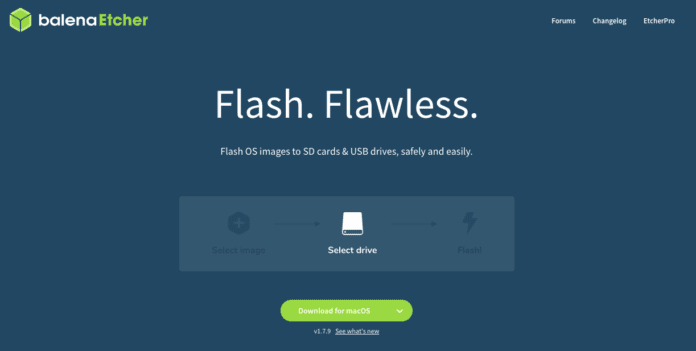
Будьте терпеливы, так как процесс загрузки займет довольно много времени, в зависимости от скорости вашего интернета. При использовании MacBook для создания установочного носителя вы должны приложить дополнительные усилия и подготовить USB-накопитель, прежде чем переходить к следующему шагу. Чтобы подготовить USB-накопитель, выполните следующие действия:
- Запустите Дисковую утилиту. Доступ к нему можно получить через «Приложения»> «Утилиты» или с помощью поиска Spotlight.
- Вставьте флешку и найдите новое устройство в Дисковой утилите.

- Выберите USB-накопитель (возможно, вам потребуется активировать параметр «Просмотр»> «Показать все устройства»), а затем выберите «Стереть» в меню инструмента (или в контекстном меню).
- Выберите MS-DOS (FAT) в качестве формата и карту разделов GUID в качестве схемы.

- Убедитесь, что вы выбрали правильное устройство, а затем нажмите «Стереть».
Подготовив флэш-накопитель USB, вы можете перетащить загруженное приложение BalenaEtcher в папку «Приложения», чтобы установить его.
Примечание. Последние версии macOS по умолчанию предотвращают выполнение программ от неизвестных авторов. Чтобы избежать этой проблемы, разрешите «App Store и идентифицированных разработчиков» на панели «Безопасность и конфиденциальность» в Системных настройках. Если вас по-прежнему предупреждают не запускать приложение, нажмите кнопку «Все равно открыть» в том же поле, как показано на снимке ниже:

Конфигурация Etcher
Etcher произведет инициализацию и запись на ваше USB-устройство в три этапа, каждый из которых должен быть выбран отдельно:
- Прошивка из файла: при выборе образа запускается программа запроса файлов, из которой вы должны перейти и выбрать ранее загруженный файл ISO. Файл ISO будет помещен в папку «Загрузки» по умолчанию.

- Выберите цель: опция выбора диска заменяется именем вашего USB-устройства, если оно уже подключено. Это позволяет вам выбрать целевое устройство. Вы будете уведомлены, если места для хранения недостаточно для выбранного вами ISO.

- Флэш: опция флэш-памяти включается, когда выбраны и файл ISO, и диск.

Etcher, как и Disk Utility, требует низкоуровневого доступа к вашим устройствам хранения и будет запрашивать пароль при его выборе.

Теперь с помощью описанных выше процедур настройте Etcher для прошивки сервера Ubuntu 22.04 LTS на нашем USB-накопителе.
Примечание. Этот процесс займет некоторое время. После этого нажмите «Flash Complete» и извлеките USB-накопитель.

Теперь, когда у нас есть готовый USB-накопитель с сервером Ubuntu 22.04 LTS, мы можем приступить к процессу установки. Однако, прежде чем мы начнем процедуру установки, важно отметить, что вы можете создать свой USB-накопитель, используя любую из ваших родительских ОС, таких как Windows или Linux. Мы создали свой с помощью MacBook Pro, поэтому не запутайтесь, думая, что мы устанавливаем сервер на Mac.
Как подготовить установочный носитель в Linux
Для пользователей Linux мы будем использовать терминальную программу для создания загрузочного USB-накопителя. Мы предполагаем, что у вас уже есть файл установщика, загруженный на ваш ПК с Linux. Теперь перейдите в каталог «Загрузки», используя следующую команду
Сначала запустите терминал с помощью команды Ctrl+Alt+T, затем выполните эту строку кода:
cd ~/Downloads/

Используйте строку кода ls, чтобы вывести список всех файлов в папке загрузок. Если ваш сервер Ubuntu 22.04 LTS доступен, вы увидите что-то похожее на скриншот, показанный ниже:
ls

Теперь продолжайте и перечислите доступные диски в вашей ОС Linux, выполнив эту строку кода:
sudo lsblk

Запишите имя вашего USB-накопителя, чтобы избежать путаницы на следующем шаге.
Теперь выполните эту строку кода, чтобы прошить или записать ISO-образ сервера Ubuntu 22.04 LTS на наш USB-накопитель:
sudo dd if=./ubuntu-22.04.1-live-server-amd64.iso of=/dev/sdb bs=1M status=progress

Примечание. Убедитесь, что вы заменили имя ISO-образа сервера Ubuntu 22.04 LTS на фактическое имя файла, который вы загрузили на свой компьютер. Кроме того, вам нужно заменить /dev/sdb фактическим именем диска, которое вы записали ранее.
Как только вы нажмете «Ввод» на клавиатуре, начнется процесс записи. Убедитесь, что у вас есть резервные копии файлов, чтобы избежать потери данных в процессе записи.
Весь процесс записи займет довольно много времени, в зависимости от характеристик вашего ноутбука. Будьте терпеливы, пока процесс продолжается. После завершения ваша флешка будет готова.
Теперь извлеките диск с помощью этой команды:
sudo eject /dev/sdb

Вот и все. Вы фактически создали загрузочный USB-накопитель на своем ПК с Linux.
Как подготовить установочный носитель в Windows
Для пользователей Windows мы будем использовать приложение Rufus. Rufus можно загрузить с официального сайта Rufus. Загрузите портативную версию Rufus.

Вставьте флешку в компьютер и запустите Rufus. Затем нажмите кнопку «ВЫБРАТЬ».

Выберите загруженный ISO-образ Ubuntu Server 22.04 и нажмите кнопку «Открыть».

Ничего не меняйте. Нажмите кнопку «СТАРТ», как показано на рисунке ниже.

Появится запрос на загрузку. Нажмите «Да», чтобы продолжить.
Теперь выберите параметр «Запись в режиме ISO-образа (рекомендуется)» и нажмите «ОК».

Если на флэш-накопителе USB есть важные данные, переместите их в безопасное место, прежде чем нажимать «ОК».

Rufus запишет ISO-образ на ваш USB-накопитель. Этот процесс займет довольно много времени; поэтому наберитесь терпения, пока он не завершит процесс записи.

Когда флешка будет готова, нажмите ЗАКРЫТЬ и извлеките ее из компьютера.

Вот и все. Вы создали загрузочный USB-накопитель на своем ПК с Linux.
Установка Ubuntu Server 22.04 LTS
Перезагрузите целевую машину, на которую вы хотите установить сервер Ubuntu 22.04 LTS, и перейдите к настройкам BIOS. Теперь измените загрузочный носитель с внутреннего жесткого диска на загрузочный носитель (USB или DVD).
Выберите «Установить сервер Ubuntu» и нажмите «Ввод», чтобы продолжить. Ubuntu проверит ваш USB-накопитель на наличие ошибок и проблем перед запуском установщика Ubuntu Server.
Теперь запустится сервер установки Ubuntu.
Примечание. Мы будем использовать клавиши «вверх», «вниз», «вкладка» и «Ввод» для навигации по программе установки.
Выберите свой язык и нажмите клавишу «Ввод», чтобы продолжить.

Примечание. Если вы подключены к Интернету и доступна новая версия установщика Ubuntu Server 22.04 LTS, вы увидите запрос на обновление. Если вы хотите продолжить и обновить установщик, выберите Обновить до нового установщика. Однако, если вы не собираетесь обновлять текущий установщик, выберите «Продолжить без обновления» и нажмите «Ввод» для обновления.
Выберите раскладку и вариант клавиатуры прямо сейчас. Затем нажмите «Ввод» после того, как вы закончите.

Следующий раздел — настройка сетевого интерфейса. Здесь мы настроим сетевые интерфейсы нашего сервера Ubuntu 22.04 LTS. Чтобы выполнить настройку, выберите сетевой интерфейс из предоставленного списка и нажмите «Ввод» на клавиатуре.

Если вы хотите настроить параметры сетевого прокси-сервера HTTP для установки, вы можете сделать это здесь. Если не знаете, что делать, оставьте как есть. После этого выберите «Завершить» и нажмите «Ввод».

В зависимости от страны на следующем экране будет автоматически настроено зеркало архива Ubuntu. После завершения нажмите «Ввод», чтобы перейти к следующему этапу. Если вы не знаете, какое зеркало выбрать, оставьте все как есть и нажмите «Ввод» на клавиатуре.

На этом этапе вам будет предоставлен экран, на котором вы настроите схему хранения для установки сервера Ubuntu 22.04 LTS. Здесь у вас есть два варианта.
- Использовать весь диск — выберите этот параметр, если хотите, чтобы программа установки создала для вас разделы.
- Пользовательский макет хранилища — выберите этот вариант, если хотите создать свою уникальную схему разделов или таблицу.
В этом руководстве по статье мы выберем второй вариант «Пользовательский макет хранилища». Это позволит нам создать нашу уникальную схему разделов.
Примечание. Пробел используется во время установки для выбора и отмены выбора элементов или меню.
Выберите «Пользовательский макет хранилища» и нажмите «пробел», чтобы выбрать или отметить его.

Когда вы закончите, выберите «Готово» и нажмите «Ввод», чтобы продолжить.

На следующем этапе выберите жесткий диск, который вы собираетесь разбить, и нажмите «Ввод».

Теперь выберите опцию «Использовать как загрузочное устройство» и нажмите «Ввод» на клавиатуре.

Будет создан загрузочный раздел.
Следующим этапом является создание корневого (/) раздела. Чтобы создать его, выберите жесткий диск, нажмите клавишу ввода, как мы делали это ранее, затем выберите «Добавить раздел GPT» и «Ввод».

Как только это будет сделано, установите желаемый размер раздела и отформатируйте его как «ext4». Не забудьте смонтировать его в /. После монтажа нажмите «Создать» и нажмите «Enter» на клавиатуре.

Примечание. При разбиении на разделы вы можете использовать M для обозначения «мегабайта», G для обозначения «гигабайта» и T для обозначения «терабайта».
Теперь корневой раздел будет создан. Если вы уверены, что не хотите создавать еще один раздел, выберите «Готово» и нажмите «Ввод», чтобы продолжить процесс установки.
Появится приглашение, предлагающее подтвердить, хотите ли вы подтвердить изменения диска. Если вы уверены, выберите «Продолжить» и нажмите «Ввод» на клавиатуре.

Введите свои учетные данные и выберите «Готово», затем нажмите «Ввод», чтобы продолжить.

Выберите «Установить сервер OpenSSH» и нажмите «Пробел», чтобы разрешить SSH-доступ к вашему Ubuntu Server 22.04 LTS.

Теперь выберите «Готово» перед «Enter» на клавиатуре.
Вы можете сделать это через это меню, если хотите установить дополнительное программное обеспечение и инструменты. Когда вы закончите, выберите «Готово» и нажмите «Ввод».

Программа установки начнет перенос всех необходимых файлов на ваш жесткий диск. Это может занять некоторое время.

После того, как он будет запылен, также начнется процесс установки. Для завершения всего процесса потребуется некоторое время. Наберитесь терпения и пока установщик делает свое дело.

Выберите «Перезагрузить» и нажмите «Ввод» после завершения установки. Отключите установочный носитель вашего сервера (флэш-накопитель USB) и нажмите «Ввод». Ваш сервер загрузится.

Примечание. Не забудьте изменить загрузочный носитель с загрузочного носителя на внутренний жесткий диск, чтобы машина загружалась с диска, на который мы только что установили сервер Ubuntu 22.04 LTS.
Войдите в систему, используя учетные данные, которые мы создали во время установки, чтобы войти на ваш сервер Ubuntu 22.04 LTS.

После успешного входа в систему выполните эту команду, чтобы убедиться, что сервер Ubuntu 22.04 LTS установлен в вашей системе.
cat /etc/lsb-release

Если вы собираетесь установить среду рабочего стола с графическим интерфейсом на наш сервер Ubuntu 22.04 LTS, мы должны выполнить следующую команду:
sudo apt update sudo apt install gnome-shell ubuntu-gnome-desktop -y

Этот процесс займет довольно много времени. Пожалуйста, будьте терпеливы, пока терминал делает свое дело. После его завершения и установки всех пакетов рабочего стола Gnome перезагрузите сервер. После входа в систему вы увидите экран входа, аналогичный показанному ниже:

Вот и все. Сервер Ubuntu 22.04 LTS был успешно установлен на нашем компьютере.







