Canonical оголосила про випуск Ubuntu 22.04 LTS (Jammy Jellyfish) 21 квітня 2022 року. Тепер вона доступна на настільних комп’ютерах та серверах. У цій статті буде висвітлено процедури, необхідні для встановлення Ubuntu 22.04 Server Edition з LTS (тривала підтримка) на вашому комп’ютері. Давайте подивимося на нові функції, які були увімкнені, перш ніж ми почнемо процедуру встановлення.
Ось деякі з останніх покращень сервера Ubuntu 22.04 LTS:
- Canonical пропонуватиме безкоштовні оновлення та підтримку протягом наступних п’яти років (до квітня 2027 року), оскільки це LTS-версія, на додаток до десяти років захисту безпеки, запропонованої підпискою UA-I.
- SSH із двофакторною автентифікацією.
- Нове ядро 5.4
- Live Installer Ubuntu Server з автоматичними оновленнями.
- Сервер Jammy Jellyfish 22.04 оснащений новим налаштувачем акцентних кольорів, який дозволяє користувачам швидко та ефективно налаштовувати сервер.
- Використання Gnome 42 є важливою функцією, яка представлена в цьому оновленні сервера. Він поставляється з новими параметрами живлення, що дозволяють користувачам вибирати між енергоспоживанням та продуктивністю у вікні налаштувань.
- Гнучкість завантажувача. Раніше програма встановлення Ubuntu записувала завантажувач лише на один диск. Однак у Ubuntu 22.04 це вже не так.
- Представляє віртуальну приватну мережу WireGuard
Установка Ubuntu Server 22.04 LTS
Технічні вимоги
Ubuntu Server Edition забезпечує стандартизовану мінімальну основу для багатьох типів серверного програмного забезпечення. Це включає загальний доступ до файлів і принтерів, хостинг веб-сайтів та електронної пошти та багато іншого. Цей випуск сумісний із чотирма різними сімействами 64-розрядних процесорів:
- (64-розрядна версія Intel/AMD) amd64
- s390x (IBM Z та LinuxONE)
- arm64 (64-бітний ARM)
- ppc64el (POWER8 та POWER9)
Для роботи Ubuntu 22.04 LTS Server потрібні наступні мінімальні апаратні та програмні конфігурації:
- Об’єм пам’яті 4 гігабайти (ОЗУ)
- Стабільне підключення до Інтернету
- Комп’ютер із двоядерним процесором
- Завантажувальний USB-накопичувач або DVD
- Диск, який може зберігати до 25 ГБ даних
Коли ви маєте всі попередні умови, ви можете перейти до етапу установки.
Крок 1. Завантажте файл ISO-образу сервера Ubuntu.
Перейдіть на веб-сайт випуску Ubuntu 22.04 LTS та знайдіть посилання на образ сервера, як показано на наступному знімку екрана:

Після того, як ви успішно завантажили ISO-файл сервера, перейдіть до кроку 2.
Примітка. Перед встановленням Ubuntu Server Edition переконайтеся, що у вас є резервна копія даних. Якщо Ubuntu не є першою ОС, яка буде встановлена на вашому комп’ютері, вам потрібно буде перерозмітити диск. Однак, якщо ви розділите свій диск і припуститеся помилки або щось піде не так, ви можете втратити все на диску. Незважаючи на те, що програмне забезпечення, як правило, безпечне (велика його частина існує вже багато років), воно може бути використане руйнівно. Отже, вам потрібно бути зацікавленим та встановлювати програмне забезпечення за посиланнями, які ми надали.
Крок 2. Підготовка інсталяційного носія
Ви можете використовувати різні методи створення завантажувальної флешки Ubuntu Server 22.04 LTS. Наприклад, ви можете використовувати Image Burner, Rufus, Etcher та багато інших. Однак у цьому посібнику ми будемо використовувати Etcher.
Перш ніж розпочати процес підготовки носія, необхідно виконати такі попередні умови:
Вам знадобиться:
- USB-накопичувач/флеш-диск ємністю 2 ГБ або більше.
- Ноутбук
- ISO-образ сервера Ubuntu. Посилання для завантаження наведені в цьому посібнику за статтею.
- BalenaEtcher для створення завантажувального носія
BalenaEtcher можна завантажити з офіційного сайту Etcher. Завантажте програмне забезпечення, сумісне з батьківською ОС, і встановіть його.
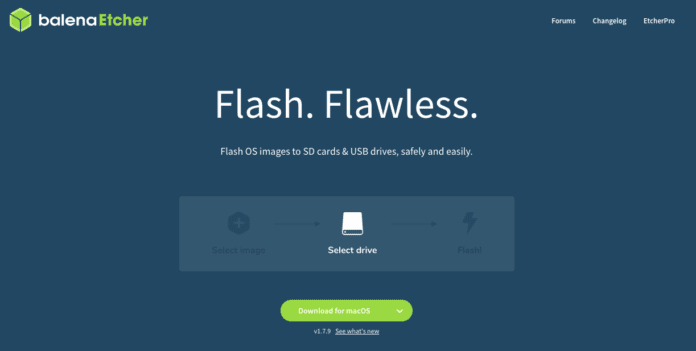
Будьте терплячими, оскільки процес завантаження займе досить багато часу, залежно від швидкості вашого інтернету. При використанні MacBook для створення інсталяційного носія ви повинні докласти додаткових зусиль і підготувати USB-накопичувач, перш ніж переходити до наступного кроку. Щоб підготувати USB-накопичувач, виконайте такі дії:
- Запустіть Дискову утиліту. Доступ до нього можна отримати через “Програми” > “Утиліти” або за допомогою пошуку Spotlight.
- Вставте флешку та знайдіть новий пристрій у Дисковій утиліті.

- Виберіть USB-накопичувач (можливо, потрібно активувати параметр «Перегляд» > «Показати всі пристрої»), а потім виберіть «Стерти» в меню інструмента (або в контекстному меню).
- Виберіть MS-DOS (FAT) як формат і карту розділів GUID як схему.

- Переконайтеся, що ви вибрали правильний пристрій, а потім натисніть «Стерти».
Підготувавши флеш-накопичувач USB, ви можете перетягнути завантажений додаток BalenaEtcher до папки «Програми», щоб встановити його.
Примітка. Останні версії macOS за замовчуванням запобігають виконанню програм від невідомих авторів. Щоб уникнути цієї проблеми, дозвольте «App Store та ідентифікованих розробників» на панелі «Безпека та конфіденційність» у Системних налаштуваннях. Якщо вас, як і раніше, попереджають не запускати програму, натисніть кнопку «Все одно відкрити» в тому ж полі, як показано на знімку нижче:

Конфігурація Etcher
Etcher здійснить ініціалізацію та запис на ваш USB-пристрій у три етапи, кожен з яких має бути обраний окремо:
- Прошивка з файлу: при виборі образу запускається програма запиту файлів, з якої потрібно перейти і вибрати раніше завантажений файл ISO. Файл ISO буде розміщено в папці «Завантаження» за промовчанням.

- Виберіть мету: опція вибору диска замінюється на ім’я USB-пристрою, якщо його вже підключено. Це дозволяє вибрати цільовий пристрій. Ви будете повідомлені, якщо місця для зберігання недостатньо для обраного ISO.

- Флеш: опція флеш-пам’яті включається, коли вибрано і файл ISO, і диск.

Etcher, як і Disk Utility, вимагає низькорівневого доступу до ваших пристроїв зберігання і запитуватиме пароль при його виборі.

Тепер за допомогою наведених вище процедур налаштуйте Etcher для прошивки сервера Ubuntu 22.04 LTS на нашому USB-накопичувачі.
Примітка. Цей процес займе деякий час. Після цього натисніть «Flash Complete» та вийміть USB-накопичувач.

Тепер, коли у нас є готовий USB-накопичувач із сервером Ubuntu 22.04 LTS, ми можемо розпочати процес встановлення. Однак, перш ніж ми почнемо процедуру встановлення, важливо відзначити, що ви можете створити свій USB-накопичувач, використовуючи будь-яку з батьківських ОС, таких як Windows або Linux. Ми створили свій за допомогою MacBook Pro, тому не заплутайтеся, думаючи, що ми встановлюємо сервер на Mac.
Як підготувати інсталяційний носій у Linux
Для користувачів Linux ми використовуватимемо термінальну програму для створення завантажувального USB-накопичувача. Ми припускаємо, що у вас вже є файл інсталятора, завантажений на ваш ПК з Linux. Тепер перейдіть до каталогу “Завантаження”, використовуючи наступну команду
Спочатку запустіть термінал за допомогою команди Ctrl+Alt+T, потім виконайте цей рядок коду:
cd ~/Downloads/

Використовуйте рядок ls, щоб вивести список усіх файлів у папці завантажень. Якщо ваш сервер Ubuntu 22.04 LTS доступний, ви побачите щось схоже на скріншот, показаний нижче:
ls

Тепер продовжуйте та перерахуйте доступні диски у вашій ОС Linux, виконавши цей рядок коду:
sudo lsblk

Запишіть ім’я USB-накопичувача, щоб уникнути плутанини на наступному кроці.
Тепер виконайте цей рядок коду, щоб прошити або записати ISO-образ сервера Ubuntu 22.04 LTS на наш USB-накопичувач:
sudo dd if=./ubuntu-22.04.1-live-server-amd64.iso of=/dev/sdb bs=1M status=progress

Примітка. Переконайтеся, що ви замінили ім’я ISO-образу Ubuntu 22.04 LTS на фактичне ім’я файлу, який ви завантажили на свій комп’ютер. Крім того, вам потрібно замінити /dev/sdb на фактичне ім’я диска, яке ви записали раніше.
Як тільки ви натиснете “Введення” на клавіатурі, почнеться процес запису. Переконайтеся, що у вас є резервні копії файлів, щоб уникнути втрати даних під час запису.
Весь процес запису займе багато часу, залежно від характеристик вашого ноутбука. Будьте терплячі, поки процес триває. Після завершення ваша флешка буде готова.
Тепер витягніть диск за допомогою цієї команди:
sudo eject /dev/sdb

От і все. Ви фактично створили завантажувальний USB-накопичувач на своєму ПК із Linux.
Як підготувати інсталяційний носій у Windows
Для користувачів Windows ми будемо використовувати програму Rufus. Rufus можна завантажити з офіційного сайту Rufus. Завантажте портативну версію Rufus.

Вставте флешку в комп’ютер і запустіть Rufus. Потім натисніть кнопку «ВИБРАТИ».

Виберіть завантажений образ ISO Ubuntu Server 22.04 і натисніть кнопку «Відкрити».

Нічого не міняйте. Натисніть кнопку «СТАРТ», як показано нижче.

З’явиться запит на завантаження. Натисніть «Так», щоб продовжити.
Тепер виберіть параметр «Запис у режимі ISO-образу (рекомендовано)» та натисніть «OK».

Якщо на флеш-пам’яті USB є важливі дані, перемістіть їх у безпечне місце, перш ніж натискати «ОК».

Rufus запише ISO-образ на USB-накопичувач. Цей процес займе багато часу; тому наберіться терпіння, доки він не завершить процес запису.

Коли флешка буде готова, натисніть ЗАКРИТИ та витягніть її з комп’ютера.

От і все. Ви створили завантажувальний USB-накопичувач на своєму ПК з Linux.
Установка Ubuntu Server 22.04 LTS
Перезавантажте цільову машину, на яку ви хочете встановити сервер Ubuntu 22.04 LTS, і перейдіть до налаштувань BIOS. Тепер змініть завантажувальний носій із внутрішнього жорсткого диска на завантажувальний носій (USB або DVD).
Виберіть «Встановити сервер Ubuntu» та натисніть «Введення», щоб продовжити. Ubuntu перевірить ваш USB-накопичувач на наявність помилок та проблем перед запуском інсталятора Ubuntu Server.
Тепер запуститься сервер установки Ubuntu.
Примітка. Ми будемо використовувати клавіші “вгору”, “вниз”, “вкладка” та “Введення” для навігації за програмою установки.
Виберіть мову та натисніть клавішу Enter, щоб продовжити.

Примітка. Якщо ви підключені до Інтернету і доступна нова версія інсталятора Ubuntu Server 22.04 LTS, ви побачите запит на оновлення. Якщо потрібно продовжити та оновити інсталятор, виберіть Оновити до нового інсталятора. Однак, якщо ви не збираєтеся оновлювати поточний інсталятор, виберіть «Продовжити без оновлення» та натисніть кнопку «Введення» для оновлення.
Виберіть розкладку та варіант клавіатури прямо зараз. Потім натисніть “Введення” після того, як ви закінчите.

Наступний розділ — Налаштування інтерфейсу мережі. Тут ми налаштуємо інтерфейси нашого сервера Ubuntu 22.04 LTS. Щоб виконати налаштування, виберіть мережний інтерфейс зі списку та натисніть «Введення» на клавіатурі.

Якщо ви бажаєте налаштувати параметри мережного проксі-сервера HTTP для встановлення, ви можете зробити це тут. Якщо не знаєте, що робити, залиште як є. Після цього виберіть «Завершити» та натисніть «Введення».

Залежно від країни, на наступному екрані буде автоматично налаштовано дзеркало архіву Ubuntu. Після завершення натисніть “Введення”, щоб перейти до наступного етапу. Якщо ви не знаєте, яке дзеркало вибрати, залиште все як є і натисніть “Введення” на клавіатурі.

На цьому етапі буде надано екран, на якому ви налаштуєте схему зберігання для встановлення сервера Ubuntu 22.04 LTS. Тут у вас є два варіанти.
- Використовувати весь диск — Виберіть цей параметр, якщо хочете, щоб програма встановлення створила розділи.
- Користувальницький макет сховища — Виберіть цей варіант, якщо хочете створити унікальну схему розділів або таблицю.
У цьому посібнику за статтею ми виберемо другий варіант «Макет користувача сховища». Це дозволить нам створити нашу унікальну схему розділів.
Примітка. Пробіл використовується під час встановлення для вибору та скасування вибору елементів або меню.
Виберіть «Користувацький макет сховища» та натисніть «Пробіл», щоб вибрати або відзначити його.

Коли ви закінчите, виберіть “Готово” і натисніть “Введення”, щоб продовжити.

На наступному етапі виберіть жорсткий диск, який ви збираєтеся розбити, і натисніть «Введення».

Тепер виберіть опцію «Використовувати як завантажувальний пристрій» та натисніть «Введення» на клавіатурі.

Буде створено завантажувальний розділ.
Наступним етапом є створення кореневого (/) розділу. Щоб створити його, виберіть жорсткий диск, натисніть клавішу введення, як ми це робили раніше, потім виберіть «Додати розділ GPT» та «Введення».

Як тільки це буде зроблено, встановіть бажаний розмір розділу та відформатуйте його як ext4. Не забудьте змонтувати його у /. Після монтажу натисніть «Створити» та натисніть «Enter» на клавіатурі.

Примітка. При розбитті на розділи можна використовувати M для позначення «мегабайта», G для позначення «гігабайта» і T для позначення «терабайта».
Тепер кореневий розділ буде створено. Якщо ви впевнені, що не бажаєте створювати інший розділ, виберіть пункт «Готово» і натисніть «Введення», щоб продовжити процес встановлення.
З’явиться запрошення, яке пропонує підтвердити, чи хочете ви підтвердити зміни диска. Якщо ви впевнені, виберіть “Продовжити” і натисніть “Введення” на клавіатурі.

Введіть свої облікові дані та виберіть пункт «Готово», потім натисніть «Введення», щоб продовжити.

Виберіть «Встановити сервер OpenSSH» і натисніть «Пробіл», щоб дозволити SSH доступ до Ubuntu Server 22.04 LTS.

Тепер виберіть “Готово” перед “Enter” на клавіатурі.
Ви можете зробити це через це меню, якщо хочете встановити додаткове програмне забезпечення та інструменти. Коли ви закінчите, виберіть “Готово” та натисніть “Введення”.

Програма установки почне перенесення всіх необхідних файлів на жорсткий диск. Це може тривати деякий час.

Після того, як він буде запилений, також розпочнеться процес встановлення. Для завершення всього процесу буде потрібно деякий час. Наберіться терпіння і поки що установник робить свою справу.

Виберіть «Перезавантажити» та натисніть «Введення» після завершення інсталяції. Вимкніть інсталяційний носій вашого сервера (флеш-накопичувач USB) і натисніть «Введення». Ваш сервер завантажиться.

Примітка. Не забудьте змінити завантажувальний носій із завантажувального носія на внутрішній жорсткий диск, щоб машина завантажувалася з диска, на який ми встановили сервер Ubuntu 22.04 LTS.
Увійдіть у систему, використовуючи облікові дані, які ми створили під час встановлення, щоб увійти на ваш сервер Ubuntu 22.04 LTS.

Після успішного входу до системи виконайте цю команду, щоб переконатися, що сервер Ubuntu 22.04 LTS встановлений у вашій системі.
cat /etc/lsb-release

Якщо ви маєте намір встановити середовище робочого столу з графічним інтерфейсом на наш сервер Ubuntu 22.04 LTS, ми маємо виконати таку команду:
sudo apt update sudo apt install gnome-shell ubuntu-gnome-desktop -y

Цей процес займе чимало часу. Будь ласка, будьте терплячими, поки термінал робить свою справу. Після завершення та встановлення всіх пакетів робочого столу Gnome перезавантажте сервер. Після входу в систему ви побачите екран входу, аналогічний наведеному нижче:

Вот и все. Сервер Ubuntu 22.04 LTS был успешно установлен на нашем компьютере.








