Notepad++ — это бесплатный и мощный инструмент с множеством функций для редактирования текстов и исходных кодов. В редактор встроены многочисленные функции, такие как автосохранение, управляемый отступ, одновременное редактирование, поиск текстовых строк с открытыми вкладками, макросы, поиск текстовых строк в каталоге и т. д. Кроме того, Notepad++ написан на языке программирования C с чистым Win32 API, что обеспечивает повышенная скорость выполнения.
Этот знаменитый редактор ранее разрабатывался специально для платформы Windows, но с помощью Wine его можно настроить на всех устройствах Linux.
Wine относится к уровню совместимости с возможностью запуска приложений Windows в нескольких операционных системах, совместимых с POSIX, таких как BSD, macOS и Linux. Программное обеспечение было впервые выпущено для публики 24 ноября 2003 г. компанией DevOp Dan Ho и все еще находится в активной разработке.
Требования
- Snap.
- Доступ к терминалу.
- подключение к Интернету.
- Пользователь без полномочий root с привилегиями sudo.
- Ubuntu-Linux.
Примечание. Вы можете использовать этот пост для Ubuntu 14.04, Ubuntu 16.04, Ubuntu 18.4, Ubuntu 20.04, Ubuntu 21 и новой версии Ubuntu 22.04, которой посвящена эта статья.
В этой статье мы сосредоточимся исключительно на двух методах установки Notepad++ в нашей системе Ubuntu 22.04:
- Как установить Notepad++ через терминал.
- Как установить Notepad++ с помощью графического пользовательского интерфейса (GUI).
Способ 1: Как установить Notepad++ с помощью терминала в Ubuntu 22.04
Вот процедурное руководство по установке Notepad++ в Ubuntu.
Шаг 1. Обновите базу данных apt
Во-первых, прежде чем мы начнем процедуру установки, необходимо обновить систему базы данных apt и существующие пакеты. По этой причине откройте свой терминал, нажав сочетания клавиш «CTRL+ALT+T» на клавиатуре. После этого выполните следующую команду:
sudo apt update

Шаг 2: Обновите пакеты apt
Далее вам будет предоставлено количество пакетов, которые необходимо обновить в конце выполнения команды обновления. Таким образом, введите следующую команду для обновления указанных пакетов. Однако у вас есть возможность пропустить этот шаг после запуска команды обновления, и нет пакетов для обновления:
sudo apt upgrade

Теперь система должна быть настроена для процесса установки.
Шаг 3: Установите Notepad++
Чтобы настроить Notepad++, в вашей системе должен быть установлен пакет snap. В некоторых случаях вы можете обнаружить, что оснастка не настроена в вашей системе; поэтому используйте следующую команду, чтобы настроить Notepad++.
sudo snap install snapd

Как видно из приведенного вывода, snap уже настроен в нашей системе. Теперь мы можем продолжить процесс установки snap core в нашей системе Ubuntu. Чтобы настроить snap core в Ubuntu, выполните следующую команду:
sudo snap install core

Наконец, давайте воспользуемся пакетом snap для установки Notepad++ в нашей системе Ubuntu:
sudo snap install notepad-plus-plus

Приведенный выше снимок ясно показывает, что Notepad++ 8.4.4 был успешно установлен.
Давайте сменим фокус и рассмотрим второй способ настройки Notepad++.
Способ 2: Как установить Notepad++ на Ubuntu с помощью графического интерфейса
Выполните указанные ниже действия, чтобы установить Notepad++ с помощью графического интерфейса пользователя.
Шаг 1. Откройте программный центр Ubuntu.
Чтобы открыть центр Ubuntu, щелкните меню «Действия» в левой части рабочего стола, как показано на снимке ниже.

После этого перейдите в строку поиска и введите «программное обеспечение Ubuntu», и появится вот такая иконка, нажмите на нее, чтобы открыть:
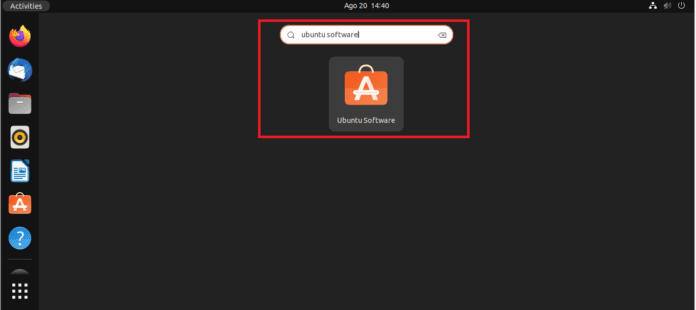
Шаг 2: Найдите Notepad++
Когда программное обеспечение Ubuntu запущено, щелкните значок поиска в левой части меню отображения программного обеспечения Ubuntu. После этого найдите «Notepad++(WINE)» в строке поиска и выберите его из отображаемых результатов:
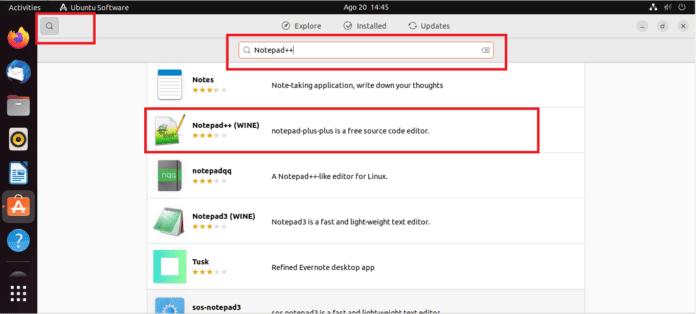
Шаг 3: Установите Notepad++
После выбора приложения появится окно Notepad++ (WINE). Вы должны увидеть выделенную зеленым цветом кнопку с именем «Установить» в правой части окна. Нажмите на нее, чтобы начать установку Notepad++.
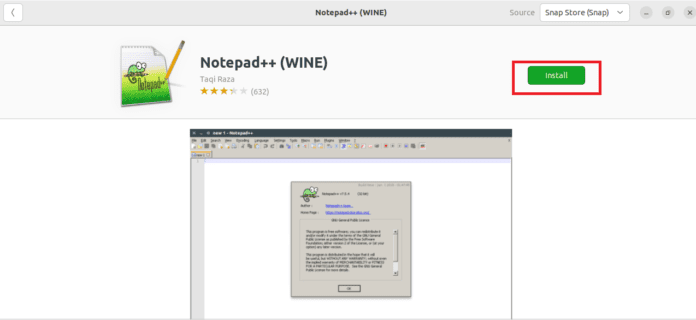
Шаг 4: Дайте учетные данные для входа
Во время установки на экране появится мастер «Требуется аутентификация». Это уведомляет вас о том, что для продолжения процесса вы должны сначала авторизовать его. Укажите учетные данные системного пароля вашего ПК и нажмите кнопку «Аутентифицировать», как показано на снимке ниже:
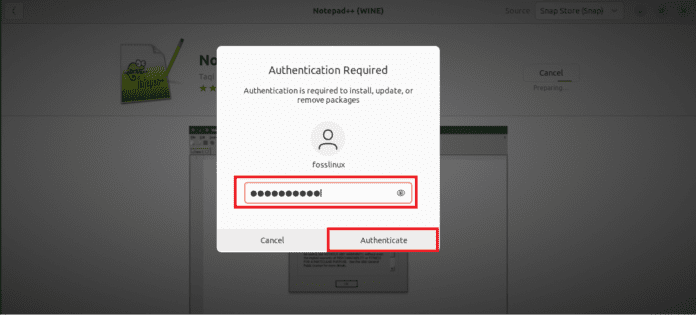
И это все! Снимок ниже ясно указывает на то, что Notepad++ эффективно настроен в нашей системе Ubuntu:
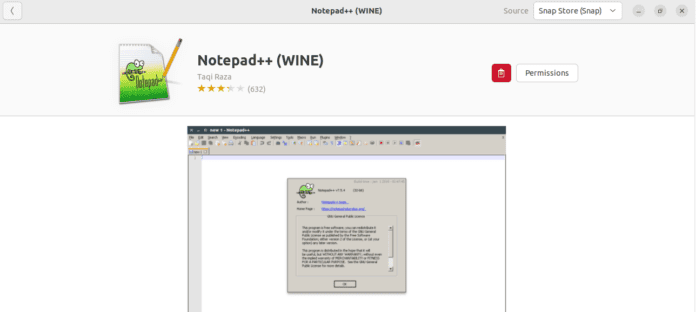
Давайте продолжим и посмотрим, как мы можем запустить уже установленное приложение Notepad ++.
Как запустить Notepad++ в Ubuntu 22.04
Чтобы использовать это приложение после установки, вам необходимо запустить его. Этого можно добиться с помощью следующих команд:
notepad-plus-plus or notepad-plus-plus &


Это должно запустить редактор для вас.
Вышеупомянутый метод может оказаться непрактичным для тех, кто не является фанатиком терминалов, поэтому здесь представлен графический подход к запуску Notepad++.
Как запустить Notepad++ с помощью графического интерфейса
Шаг 1. Сначала нажмите «Действия» в левой части рабочего стола.

Шаг 2: После этого найдите «Notepad++» в строке поиска, как показано на снимке ниже:
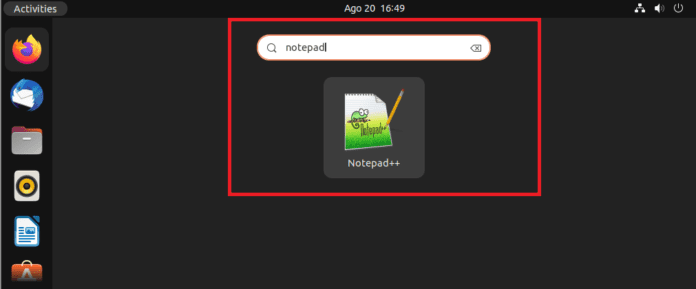
Шаг 3: Когда значок появится, нажмите на него. После щелчка по значку Notepad++ появится окно конфигурации вина; дайте ему некоторое время, пока он завершает окончательные настройки конфигурации, как показано ниже:
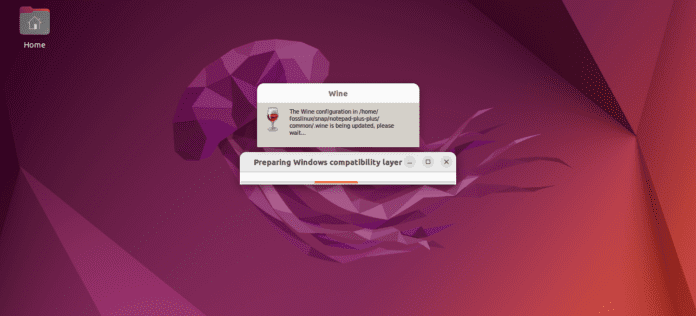
После этого вы попадете на новую пустую страницу блокнота по умолчанию, где вы можете начать работу с помощью программного обеспечения блокнота программиста.
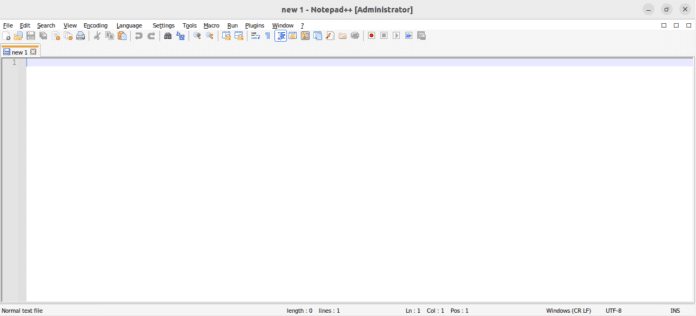
Также важно отметить, что это программное обеспечение использует не только «светлый» режим, но также имеет «темный» режим, который иногда сложно найти, но это руководство поможет вам. Вот краткое описание того, как вы можете переключать режимы в этом приложении:
Сначала щелкните меню «Настройки», расположенное в первой строке строки меню Notepad ++: Затем перейдите к «конфигуратору стилей» в строке меню, чтобы открыть меню дизайна. Затем вы сможете найти «выбрать тему» в этом разделе, вы найдете несколько тем на выбор, причем «По умолчанию» является настройкой по умолчанию.
Также важно знать, что есть несколько темных тем на выбор: есть «Темный режим по умолчанию», который является нормальным режимом с преимущественно черными и серыми тонами. Но «Обсидиан», «Глубокий черный», «Сумерки» или «Зенберн» также обеспечивают темный фон.
Тем не менее, проблема в том, что даже после переключения в темный режим строка меню всегда остается яркой. Затем вы можете использовать метод без отвлечения внимания, доступный через «Просмотр» в строке меню. К сожалению, это спонтанно скроет верхнее меню, и в конечном итоге вы останетесь с темным редактором. Чтобы выйти из режима без отвлекающих факторов, используйте кнопку «плюс» в правом верхнем углу экрана редактора.
Давайте также посмотрим, как вы можете обновить и обновить Notepad ++ в вашей системе Ubuntu 22.04.
Как обновить Notepad++ в Linux
Учитывая, что мы использовали метод установки Snap-пакета, процесс обновления довольно прост. Вот команда, чтобы убедиться, что программное обеспечение находится в последних пакетах выпуска:
sudo snap refresh notepad-plus-plus

Давайте разберемся, как мы можем избавиться от этого программного обеспечения из нашей системы Ubuntu.
Как удалить или удалить Notepad++ из системы Ubuntu 22.04
Если по той или иной причине вы хотите удалить приложение Notepad++ из вашей системы Ubuntu 22.04, введите следующую команду:
sudo snap remove notepad-plus-plus
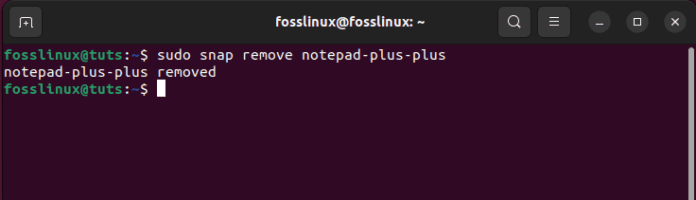
Скриншот выше показывает, что Notepad++ был удален из нашей системы Ubuntu 22.04.



есть еще варианты: