Notepad++ – це безкоштовний і потужний інструмент з безліччю функцій для редагування текстів та вихідних кодів. У редактор вбудовані численні функції, такі як автозбереження, керований відступ, одночасне редагування, пошук текстових рядків з відкритими вкладками, макроси, пошук текстових рядків у каталозі тощо. Крім того, Notepad++ написаний мовою програмування C з чистим Win32 API, що забезпечує підвищену швидкість виконання.
Цей знаменитий редактор раніше розроблявся спеціально для платформи Windows, але за допомогою Wine можна налаштувати на всіх пристроях Linux.
Wine відноситься до рівня сумісності з можливістю запуску додатків Windows у кількох операційних системах, сумісних із POSIX, таких як BSD, macOS та Linux. Програмне забезпечення було вперше випущено для публіки 24 листопада 2003 р. компанією DevOp Dan Ho і все ще перебуває в активній розробці.
Вимоги
- Snap.
- Доступ до терміналу.
- підключення до інтернету.
- Користувач без повноважень root із привілеями sudo.
- Ubuntu-Linux.
Примітка. Ви можете використовувати цей пост для Ubuntu 14.04, Ubuntu 16.04, Ubuntu 18.4, Ubuntu 20.04, Ubuntu 21 та нової версії Ubuntu 22.04, якій присвячена ця стаття.
У цій статті ми зосередимося виключно на двох методах встановлення Notepad++ у системі Ubuntu 22.04:
- Як встановити Notepad++ через термінал
- Як встановити Notepad++ за допомогою графічного інтерфейсу користувача (GUI).
Спосіб 1: Як встановити Notepad++ за допомогою терміналу Ubuntu 22.04
Ось процедурний посібник із встановлення Notepad++ в Ubuntu.
Крок 1. Оновлення бази даних apt
По-перше, перш ніж ми розпочнемо процедуру встановлення, необхідно оновити систему бази даних apt та існуючі пакети. З цієї причини відкрийте свій термінал, натиснувши клавіші CTRL+ALT+T на клавіатурі. Після цього виконайте наступну команду:
sudo apt update


Крок 2: Оновлення пакетів apt
Далі вам буде надано кількість пакетів, які потрібно оновити наприкінці виконання команди оновлення. Таким чином, введіть наступну команду для оновлення пакетів. Однак, ви можете пропустити цей крок після запуску команди оновлення, і немає пакетів для оновлення:
sudo apt upgrade


Тепер система має бути налаштована для встановлення.
Крок 3: Встановіть Notepad
Щоб настроїти Notepad++, у вашій системі має бути встановлений пакет snap. У деяких випадках ви можете виявити, що оснастка не налаштована у вашій системі; тому використовуйте наступну команду, щоб настроїти Notepad++.
sudo snap install snapd


Як видно з наведеного висновку, snap вже налаштований у нашій системі. Тепер ми можемо продовжити процес встановлення snap core у нашій системі Ubuntu. Щоб налаштувати snap core в Ubuntu, виконайте таку команду:
sudo snap install core


Зрештою, давайте скористаємося пакетом snap для встановлення Notepad++ у нашій системі Ubuntu:
sudo snap install notepad-plus-plus


Наведений вище знімок ясно показує, що Notepad++ 8.4.4 успішно встановлено.
Давайте змінимо фокус і розглянемо другий спосіб налаштування Notepad ++.
Спосіб 2: Як встановити Notepad++ на Ubuntu за допомогою графічного інтерфейсу
Виконайте наведені нижче дії, щоб встановити Notepad++ за допомогою графічного інтерфейсу користувача.
Крок 1. Відкрийте програмний центр Ubuntu.
Щоб відкрити центр Ubuntu, клацніть меню “Дії” в лівій частині робочого стола, як показано на знімку нижче.


Після цього перейдіть у рядок пошуку і введіть «програмне забезпечення Ubuntu», і з’явиться така іконка, натисніть на неї, щоб відкрити:
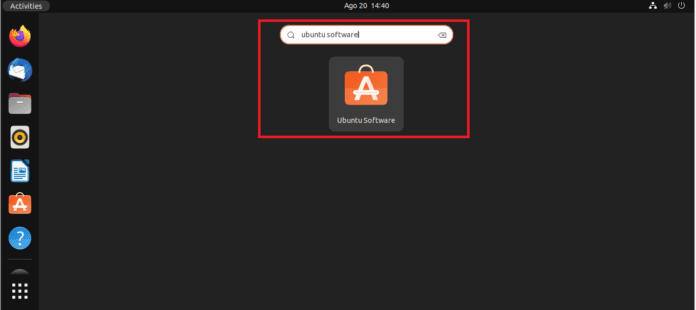
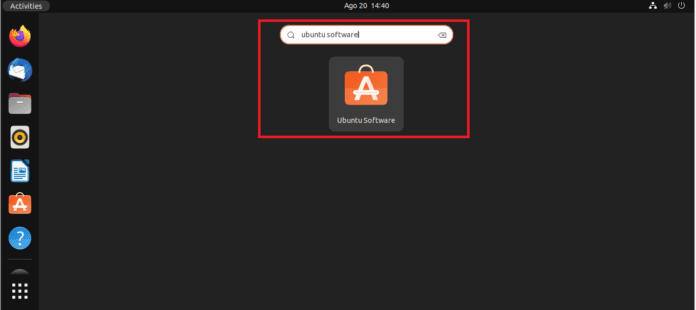
Крок 2: Знайдіть Notepad++
Коли запущено програмне забезпечення Ubuntu, клацніть піктограму пошуку в лівій частині меню відображення програмного забезпечення Ubuntu. Після цього знайдіть «Notepad++(WINE)» у рядку пошуку і виберіть його з результатів, що відображаються:
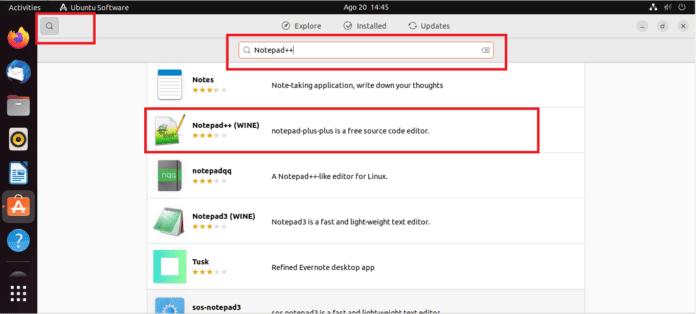
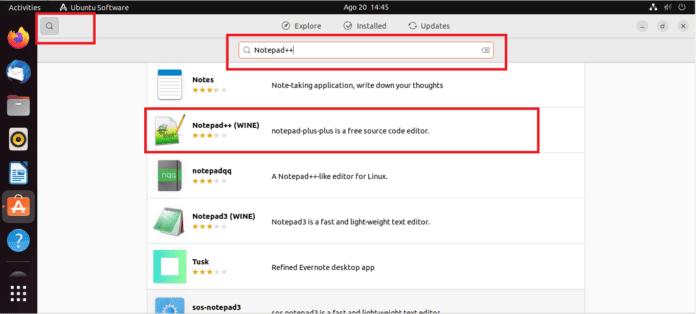
Крок 3: Встановіть Notepad
Після вибору програми з’явиться вікно Notepad++ (WINE). Ви повинні побачити виділену зеленим кольором кнопку з іменем «Встановити» у правій частині вікна. Натисніть на неї, щоб розпочати встановлення Notepad++.
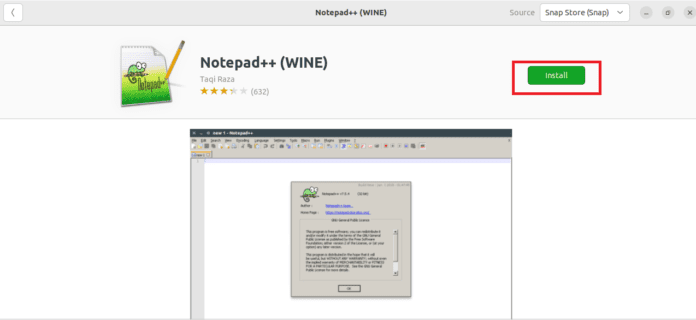
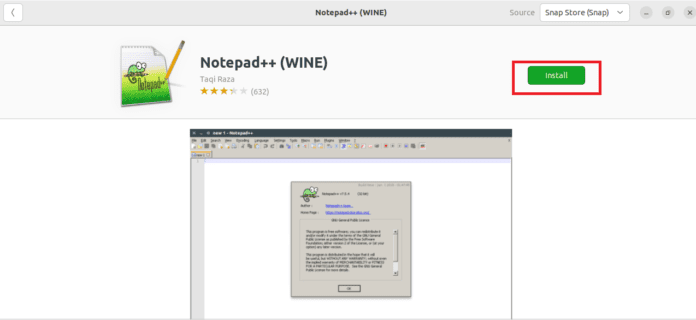
Крок 4: Дайте облікові дані для входу
Під час встановлення на екрані з’явиться майстер “Потрібна автентифікація”. Це сповіщає про те, що для продовження процесу ви повинні спочатку авторизувати його. Вкажіть облікові дані системного пароля вашого ПК і натисніть кнопку «Аутентифікувати», як показано на знімку:
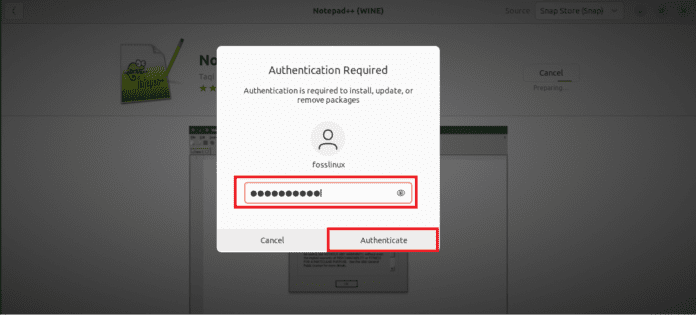
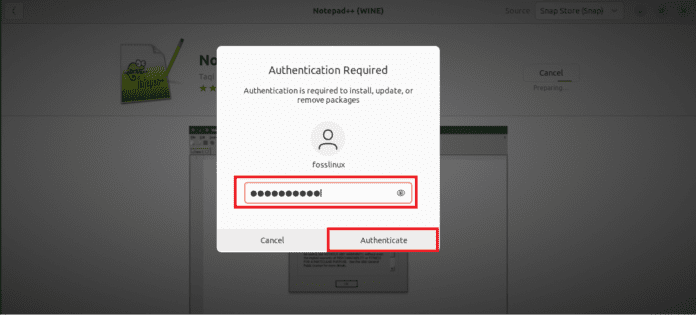
І це все! Нижче знімок вказує на те, що Notepad++ ефективно налаштований у нашій системі Ubuntu:
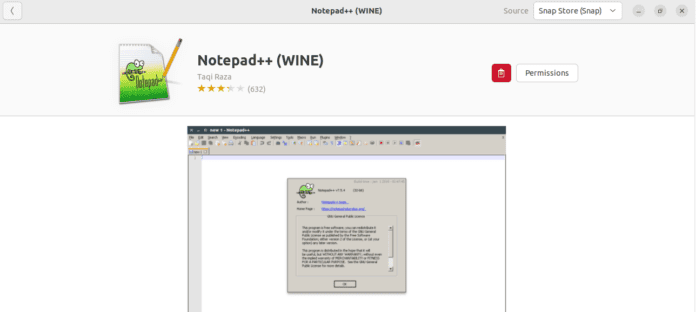
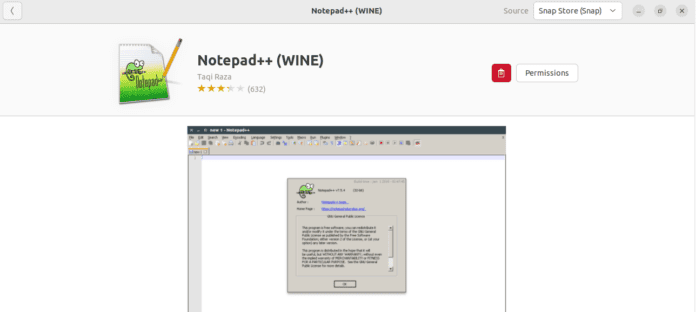
Давайте продовжимо і подивимося, як ми можемо запустити вже встановлену програму Notepad ++.
Як запустити Notepad++ в Ubuntu 22.04
Щоб використовувати цю програму після встановлення, вам необхідно запустити її. Цього можна досягти за допомогою наступних команд:
notepad-plus-plus or notepad-plus-plus &




Це має запустити редактор для вас.
Вищезгаданий метод може виявитися непрактичним для тих, хто не є фанатиком терміналів, тому представлений графічний підхід до запуску Notepad++.
Як запустити Notepad++ за допомогою графічного інтерфейсу
Крок 1. Спочатку натисніть “Дії” в лівій частині робочого столу.


Крок 2: Після цього знайдіть Notepad++ у рядку пошуку, як показано на знімку нижче:
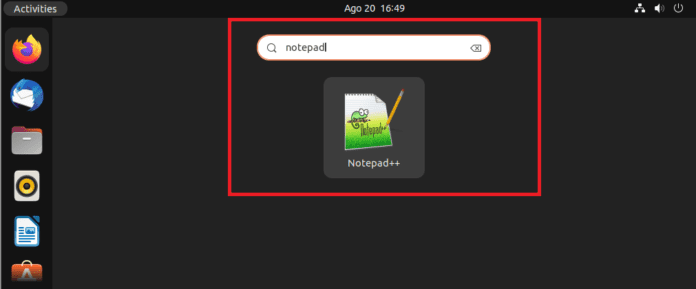
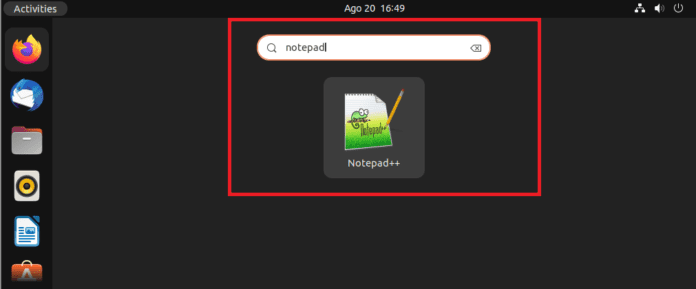
Крок 3: Коли з’явиться піктограма, натисніть на нього. Після натискання на значок Notepad++ з’явиться вікно конфігурації вина; дайте йому деякий час, поки він завершує остаточні налаштування конфігурації, як показано нижче:
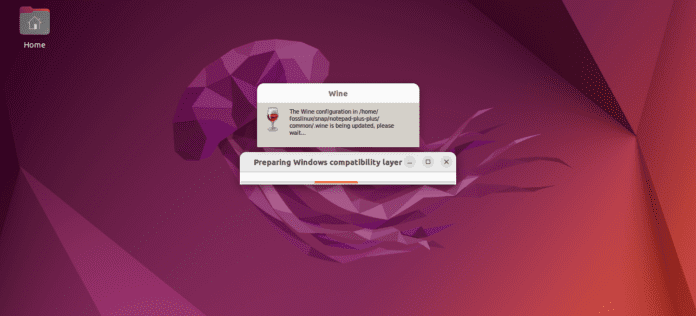
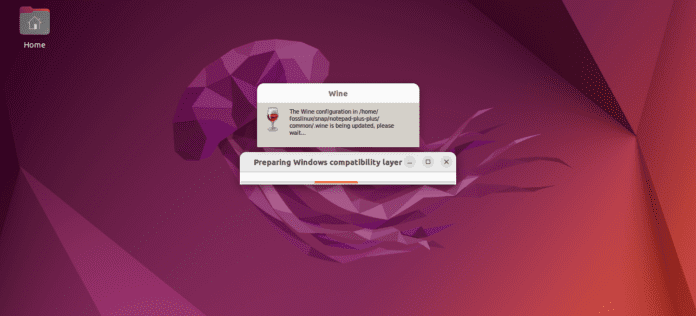
Після цього ви потрапите на нову порожню сторінку блокноту за промовчанням, де ви можете почати роботу за допомогою програмного забезпечення блокнота програміста.
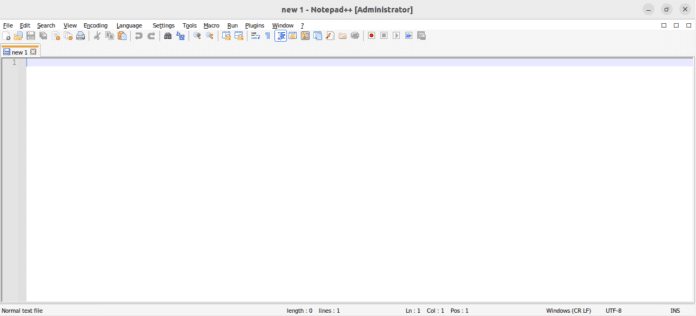
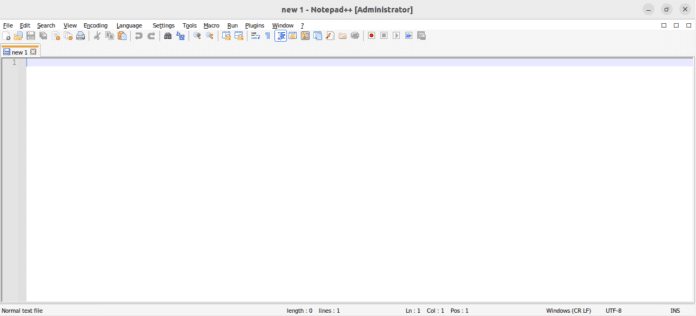
Також важливо відзначити, що це програмне забезпечення використовує не лише «світлий» режим, але також має «темний» режим, який іноді складно знайти, але цей посібник допоможе вам. Ось короткий опис того, як ви можете перемикати режими в цьому додатку:
Спочатку клацніть меню «Налаштування», розташоване в першому рядку меню Notepad ++: Потім перейдіть до «конфігуратора стилів» у рядку меню, щоб відкрити меню дизайну. Потім ви зможете знайти «вибрати тему» у цьому розділі, ви знайдете кілька тем на вибір, причому «За замовчуванням» є стандартною настройкою.
Також важливо знати, що є кілька темних тем на вибір: є «Темний режим за замовчуванням», який є нормальним режимом із переважно чорними та сірими тонами. Але “Обсидіан”, “Глибокий чорний”, “Сутінки” або “Зенберн” також забезпечують темне тло.
Проте проблема в тому, що навіть після перемикання в темний режим рядок меню завжди залишається яскравим. Потім ви можете використовувати метод без відволікання уваги, доступний через “Перегляд” у рядку меню. На жаль, це спонтанно приховає верхнє меню, і зрештою ви залишитеся з темним редактором. Щоб вийти з режиму без факторів, що відволікають, використовуйте кнопку «плюс» у правому верхньому кутку екрана редактора.
Давайте також подивимося, як ви можете оновити та оновити Notepad ++ у вашій системі Ubuntu 22.04.
Як оновити Notepad++ в Linux
З огляду на те, що ми використовували метод встановлення Snap-пакету, процес оновлення досить простий. Ось команда, щоб переконатися, що програмне забезпечення знаходиться в останніх пакетах випуску:
sudo snap refresh notepad-plus-plus


Давайте розберемося, як ми можемо позбавитися цього програмного забезпечення з нашої системи Ubuntu.
Як видалити або видалити Notepad++ із системи Ubuntu 22.04
Якщо з тієї чи іншої причини ви бажаєте видалити програму Notepad++ із вашої системи Ubuntu 22.04, введіть таку команду:
sudo snap remove notepad-plus-plus
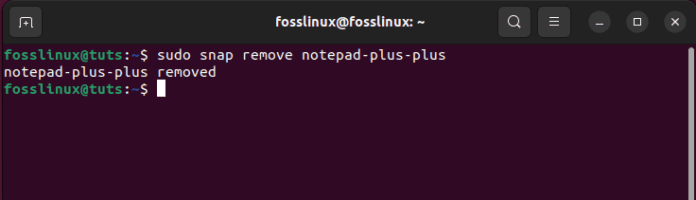
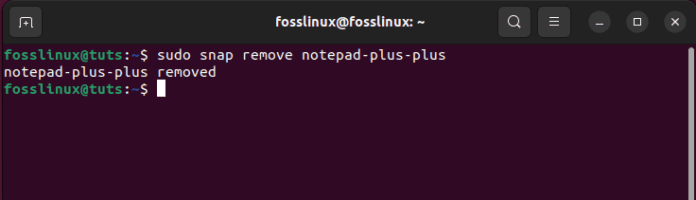
Скріншот показує, що Notepad++ був видалений з нашої системи Ubuntu 22.04.


есть еще варианты: