В этом руководстве мы покажем, как установить GCC, коллекцию компиляторов GNU, на Ubuntu версий 22.04 или 20.04. GCC — важнейший инструмент для разработчиков, предлагающий универсальный набор для компиляции C, C++ и других языков программирования. Известный своей эффективностью и надежностью, GCC является неотъемлемой частью среды разработки программного обеспечения.
Основные возможности GCC:
- Универсальная поддержка языков: Компилирует C, C++, Objective-C, Fortran, Ada и Go.
- Возможности оптимизации: Предлагает различные уровни оптимизации для повышения производительности.
- Кросс-платформенная функциональность: Поддерживает кросс-компиляцию для различных платформ и архитектур.
- Возможности отладки: Включает мощные опции отладки для тщательного анализа кода.
- Открытый исходный код: Свободно распространяется и регулярно обновляется сообществом преданных разработчиков.
Независимо от того, являетесь ли вы опытным разработчиком или только начинаете, GCC — незаменимый инструмент в вашем наборе средств разработки. Следующие шаги проведут вас через простой процесс установки на Ubuntu. Чтобы удовлетворить различные потребности, мы рассмотрим два способа установки: один через стандартный репозиторий Ubuntu, а другой — через Ubuntu Toolchain Launchpad PPA. Последний содержит последние версии GCC, включая GCC 13, 12, 11, 10 и 9, предлагая вам доступ к самым последним достижениям. Давайте приступим к установке, чтобы убедиться, что у вас есть нужная версия для ваших проектов.
Как установить GCC на Linux Mint 21 вы можете почитать по ссылке ниже:
Установка GCC на Ubuntu 22.04 или 20.04 через APT
Шаг 1: Обновление Ubuntu перед установкой GCC на Ubuntu 22.04 или 20.04
Прежде чем приступить к установке, обновите систему, чтобы убедиться, что все существующие пакеты актуальны, во избежание конфликтов во время установки.
sudo apt update
sudo apt upgradeШаг 2: Выберите способ установки GCC на Ubuntu 22.04 или 20.04
Метод 1: Установка GCC из репозитория Ubuntu
Первый рекомендуемый вариант установки GCC — это установка либо непосредственно пакета GCC, либо пакета build-essential, содержащего GCC и многие другие необходимые инструменты разработки, такие как make, g++ и dpkg-dev.
Чтобы начать установку, выполните следующую команду.
sudo apt install gccабо
sudo apt install build-essentialПосле установки убедитесь в правильности установки и проверьте версию с помощью следующей команды.
gcc --versionМетод 2: Установка GCC в Ubuntu через Toolchain PPA
Следующий метод позволит установить последнюю версию компилятора GCC или альтернативные версии, которые вы можете найти в Ubuntu Toolchain PPA. Чтобы импортировать этот PPA, выполните следующую команду:
sudo add-apt-repository ppa:ubuntu-toolchain-r/ppa -yПосле импорта PPA обновите список источников Ubuntu, чтобы отразить внесенные изменения, выполнив следующую команду в терминале:
sudo apt updateЧтобы установить определенную версию компилятора GCC на вашу систему Ubuntu с помощью Ubuntu ToolChain PPA, выполните следующие команды в терминале:
GCC Compiler 13
sudo apt install g++-13 gcc-13GCC Compiler 12
sudo apt install g++-12 gcc-12GCC Compiler 11
sudo apt install g++-11 gcc-11После выполнения соответствующей команды для версии, которую вы хотите установить, компилятор GCC будет успешно установлен на вашу систему Ubuntu.
Настройка альтернативных версий GCC на Ubuntu 22.04 или 20.04
Вам может понадобиться установить несколько версий компилятора GCC в качестве разработчика или специального пользователя. Выполните следующие шаги, чтобы настроить альтернативные версии GCC в системе Ubuntu.
Сначала установите нужные вам версии GCC. Вы можете установить несколько версий GCC вместе с G++ с помощью следующей команды:
sudo apt install gcc-9 g++-9 gcc-10 g++-10 gcc-11 g++-11 g++-12 gcc-12 g++-13 gcc-13После установки необходимых версий используйте команду update-alternatives, чтобы настроить приоритет каждой версии. Следующий пример команды устанавливает разделение приоритетов между GCC 9, GCC 10, GCC 11 и последней версией GCC 12.
sudo update-alternatives --install /usr/bin/gcc gcc /usr/bin/gcc-13 90 --slave /usr/bin/g++ g++ /usr/bin/g++-13 --slave /usr/bin/gcov gcov /usr/bin/gcov-13
sudo update-alternatives --install /usr/bin/gcc gcc /usr/bin/gcc-12 100 --slave /usr/bin/g++ g++ /usr/bin/g++-12 --slave /usr/bin/gcov gcov /usr/bin/gcov-12
sudo update-alternatives --install /usr/bin/gcc gcc /usr/bin/gcc-11 80 --slave /usr/bin/g++ g++ /usr/bin/g++-11 --slave /usr/bin/gcov gcov /usr/bin/gcov-11
sudo update-alternatives --install /usr/bin/gcc gcc /usr/bin/gcc-10 60 --slave /usr/bin/g++ g++ /usr/bin/g++-10 --slave /usr/bin/gcov gcov /usr/bin/gcov-10
sudo update-alternatives --install /usr/bin/gcc gcc /usr/bin/gcc-9 40 --slave /usr/bin/g++ g++ /usr/bin/g++-9 --slave /usr/bin/gcov gcov /usr/bin/gcov-9Приведенные выше команды устанавливают GCC 12 в качестве наивысшего приоритета со значением 100. Однако вы можете настроить приоритеты в соответствии со своими предпочтениями, например, если вам нужно работать с последней версией GCC 13.
Чтобы убедиться, что GCC 12 является версией по умолчанию в вашей системе, выполните следующую команду:
gcc --version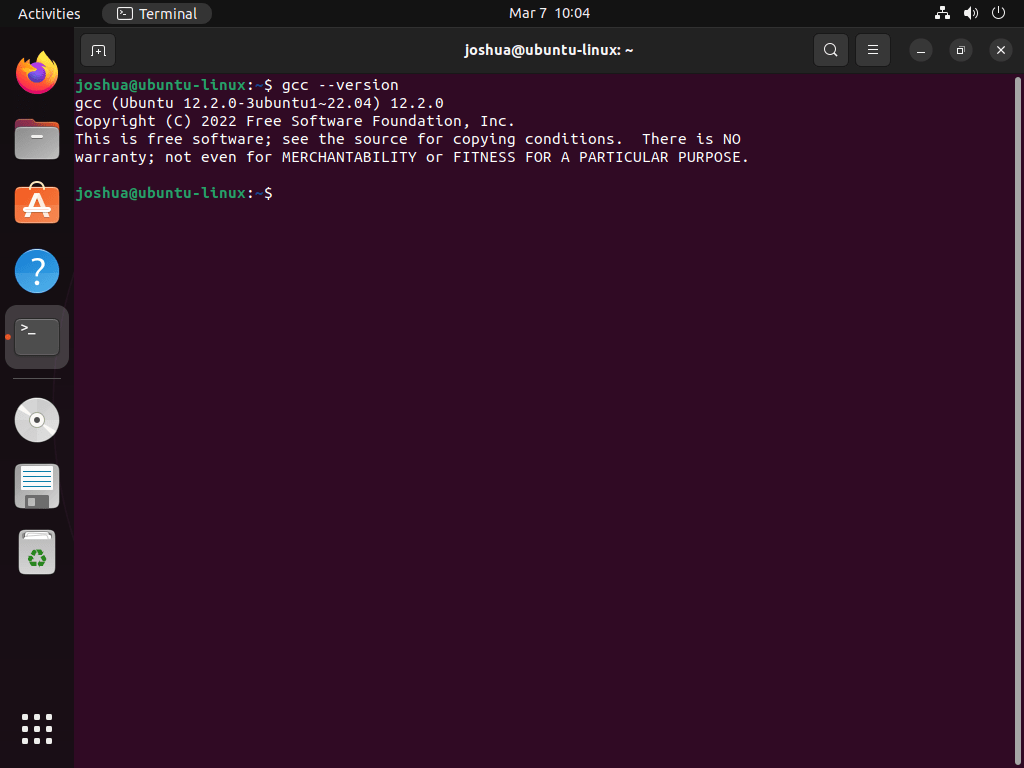
Вы можете перенастроить версию GCC по умолчанию в вашей системе с помощью команды update-alternatives. Сначала выполните следующую команду, чтобы перечислить приоритеты, которые вы ранее установили:
sudo update-alternatives --config gcc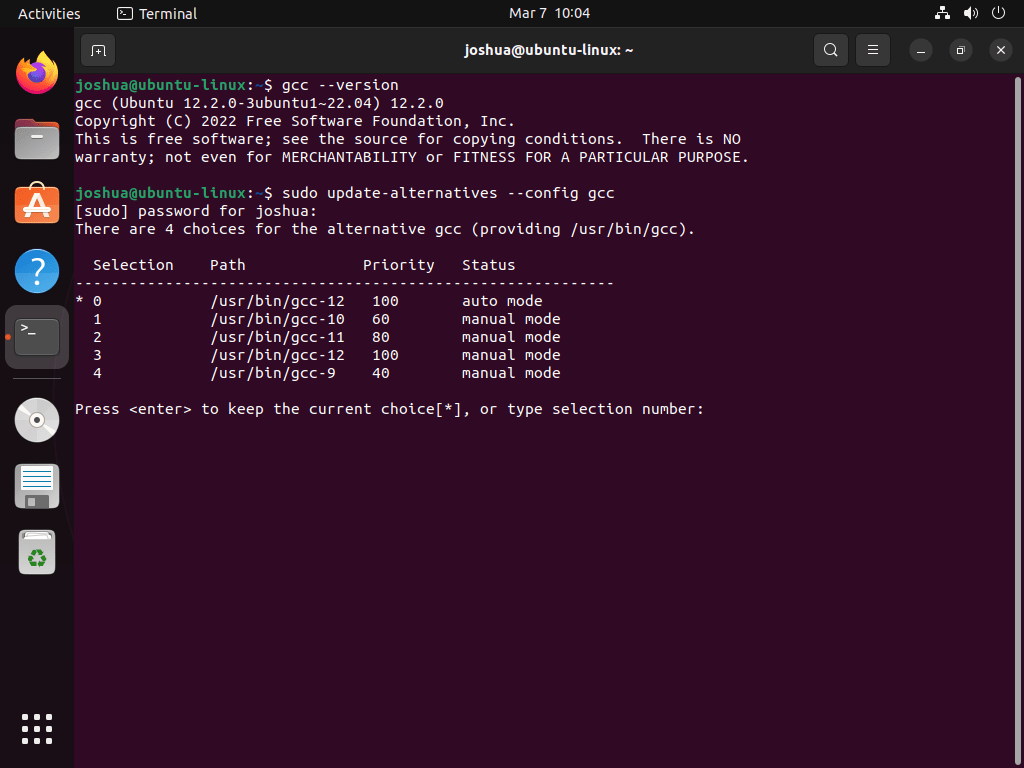
Эта команда выведет список установленных версий GCC и их приоритеты. Вы можете выбрать версию по умолчанию, введя соответствующий номер.
Вот и все! Вы успешно настроили альтернативные версии GCC на вашей системе Ubuntu.
Создание тестового приложения на Ubuntu 22.04 или 20.04 (необязательно)
Чтобы проверить компиляцию с помощью GCC, создайте известную программу «Hello World» на языке C с помощью любого текстового редактора. В этом руководстве мы будем использовать nano.
Откройте текстовый редактор nano и создайте новый файл с именем hello.c:
nano hello.cДобавьте в файл следующий код:
#include <stdio.h>
int main()
{
printf("Hello, World from linuxthebest!");
return 0;
}Сохраните файл, нажав CTRL+O, а затем выйдите из nano, нажав CTRL+X.
Чтобы скомпилировать программу Hello World, выполните следующую команду:
gcc hello.c -o helloЭта команда компилирует программу и создает исполняемый файл с именем hello.
Далее запустите скомпилированную программу, введя следующую команду:
./helloВ терминале вы должны увидеть следующий вывод:
Hello, World from linuxthebest!Заключение
После установки GCC можно компилировать и запускать программы на языках C и C++ в системе Ubuntu. С помощью пакета Manual Pages вы также можете получить доступ к исчерпывающей документации по использованию GCC и его различных функций. Будь то новичок или опытный разработчик, наличие установленного GCC в системе Ubuntu необходимо для разработки и выполнения программ на C и C++.

