Proxmox Virtual Environment (Proxmox VE) — система виртуализации с открытым исходным кодом, основанная на Debian GNU/Linux. Proxmox можно использовать бесплатно, но если вам нужна сервисная поддержка, вы можете оплатить подписку на сервис.
Вы можете установить и запустить любую серверную или настольную операционную систему на Proxmox. Единственным ограничивающим фактором будут ваши аппаратные возможности. Давайте посмотрим, как начать работу с Proxmox, установив дистрибутив Linux.
Шаг 1: Вход в Proxmox
Когда вы устанавливаете Proxmox на свой компьютер, вы получаете IP-адрес для доступа к графическому интерфейсу управления Proxmox. По умолчанию он работает на порту 8006.
Копия Proxmox на скрине работает с IP-адресом 10.0.0.112:8006. Ваш, скорее всего, будет другим. Получите доступ к графическому интерфейсу Proxmox из вашего любимого веб-браузера, чтобы войти в систему.
Имя пользователя по умолчанию — root. Также укажите пароль для входа.

Шаг 2: Загрузка ISO-образа сервера Linux
Нажмите на узел PVE, чтобы развернуть его. Выберите local (pve), чтобы вы могли загрузить ISO-образ операционной системы, которую хотите установить.
В этом руководстве мы установим Ubuntu Server, но это может быть любой другой сервер Linux или дистрибутив рабочей станции. Вы также можете установить копию Windows.
Существует два раздела по умолчанию: первый — local (pve), в который вы загружаете образы ISO, второй — local -lvm, в который вы устанавливаете различные виртуальные машины.

Шаг 3. Настройка виртуальной машины Proxmox
Теперь вы можете приступить к созданию вашей виртуальной машины. Нажмите кнопку «Создать ВМ«, расположенную в правом верхнем углу.
Идентификатор виртуальной машины начинается со 100 и увеличивается на единицу при добавлении новой виртуальной машины. Конечно, вы можете изменить идентификатор виртуальной машины, если хотите.
Чтобы продолжить, дайте осмысленное имя виртуальной машине.

Если вам нужны расширенные настройки, установите флажок «Дополнительно». В противном случае нажмите кнопку «Далее«, чтобы продолжить.
В разделе ОС выберите образ ISO из выпадающего меню.

Вы должны использовать настройки системы по умолчанию, но не стесняйтесь настраивать их по своему вкусу, если хотите.
1. Размер диска
Здесь вы указываете, сколько места на диске потребуется вашей виртуальной машине. Это будет зависеть от варианта использования и характеристик вашего основного сервера. Для этого руководства мы выделили виртуальной машине 500 ГБ пространства.

2. CPU
Назначьте ядра процессора в соответствии с вашими потребностями. Мы назначили виртуальной машине два процессорных сокета и пять ядер, что дало ей в общей сложности 10 ядер. Но это также будет зависеть от аппаратных возможностей вашего сервера.
3. Память
Это в мегабайтах, поэтому не забудьте использовать правильное число. Этой виртуальной машине Ubuntu будет назначено 64 ГБ ОЗУ, то есть 65536 МБ. Сам сервер имеет в общей сложности 512 ГБ оперативной памяти.

4. Сеть
Proxmox поддерживает все виды сетевых конфигураций, но по умолчанию используется мостовое соединение, связанное с текущим активным портом Ethernet.
Как вы знаете, большинство стоечных серверов обычно поставляются с несколькими физическими портами Ethernet из коробки, и Proxmox все это поддерживает.
Подтвердите настройки виртуальной машины
На последней странице подтверждения убедитесь, что данные вашей конфигурации верны. Если нет, вы можете вернуться и изменить конфигурацию виртуальной машины.
Не забудьте снять флажок «Начать после создания», чтобы установка началась вскоре после нажатия кнопки «Готово». Кроме того, вы можете запустить виртуальную машину вручную.
Если детали выглядят нормально, нажмите «Готово«.
Шаг 4: Установка Linux на виртуальной машине Proxmox
Наконец, вы можете установить свой сервер Linux. На левой боковой панели щелкните виртуальную машину, которую вы только что настроили. Вы можете найти его в списке виртуальных машин, расположенных под узлом по умолчанию.
Теперь начнется установка вашего сервера Linux. Следуйте инструкциям, которые появляются, чтобы настроить сервер по своему вкусу. Если вы используете Ubuntu, ознакомьтесь с руководством по установке Ubuntu Server и получите вдохновение и советы.
После установки сервера, щелкните виртуальную машину в интерфейсе Proxmox, чтобы получить к ней доступ. Кроме того, вы можете управлять своим сервером и входить на него через SSH.

Запуск Linux на виртуальной машине Proxmox
Готово! Так вы установите сервер Linux на Proxmox VE. Виртуализация обеспечивает оптимальное использование аппаратных ресурсов и гарантирует запуск нескольких типов серверов без приобретения дополнительного оборудования.


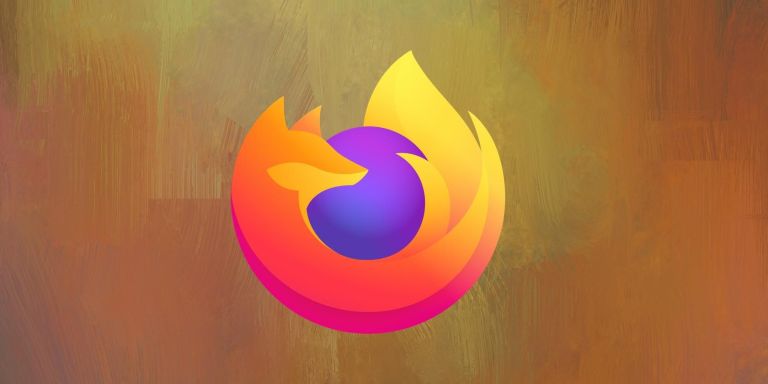

😋