AnyDesk, как и другие программы удаленного рабочего стола, позволяет вам получать доступ к удаленным компьютерам и управлять ими из вашей локальной системы. Вы можете обмениваться файлами с удаленной системой, запускать на ней приложения, общаться с пользователем на другом конце и даже делиться своим экраном.
С помощью AnyDesk вы можете перенести рабочий стол удаленной системы на экран вашего локального устройства и работать на нем так, как будто вы сидите перед ним. Все, что вам нужно, это установить и запустить AnyDesk как на локальной, так и на удаленной системе.
Давайте посмотрим, как установить и использовать AnyDesk в Linux.
Установка AnyDesk в Ubuntu, Debian или Linux Mint

AnyDesk недоступен в репозиториях по умолчанию дистрибутивов на основе Debian. Однако вы можете установить его из репозитория AnyDesk или с помощью пакета DEB, доступного на веб-сайте AnyDesk.
Используйте любой из следующих способов, чтобы установить AnyDesk в дистрибутивах на базе Debian, таких, как Ubuntu и Linux Mint.
1. Через репозиторий AnyDesk.
Чтобы установить AnyDesk из официального репозитория, вам необходимо сначала добавить репозиторий и его ключ GPG. Чтобы добавить ключ GPG, откройте терминал и запустите:
wget -qO - <a class="vglnk" href="https://keys.anydesk.com/repos/DEB-GPG-KEY" target="_blank" rel="nofollow noopener">https://keys.anydesk.com/repos/DEB-GPG-KEY</a> | sudo apt-key add -Добавьте репозиторий в список источников вашей системы, выполнив:
echo "deb <a class="vglnk" href="http://deb.anydesk.com/" target="_blank" rel="nofollow noopener">http://deb.anydesk.com/</a> all main" | sudo tee /etc/apt/sources.list.d/anydesk-stable.listПосле этого обновите индекс пакета APT:
sudo apt updateТеперь вы можете установить AnyDesk в своей системе, используя:
sudo apt install anydesk2. Использование пакета AnyDesk DEB
Чтобы установить AnyDesk с помощью пакета DEB, загрузите установочный пакет с веб-сайта AnyDesk:
Скачать: AnyDesk (Бесплатно)
Затем используйте команду dpkg, чтобы установить пакет DEB:
sudo dpkg -i anydesk_*_amd64.debЕсли возникнут ошибки относительно зависимостей, то запустите:
sudo apt -f installУстановка AnyDesk в системах на базе RHEL и openSUSE.
В дистрибутивах openSUSE и RPM, таких, как RHEL, CentOS и Fedora, вы можете установить AnyDesk, добавив репозиторий RPM, а затем установив его с помощью диспетчера пакетов по умолчанию.
Создайте файл репозитория AnyDesk.repo в каталоге /etc/yum.repos.d с помощью nano, Vim или любого другого текстового редактора:
sudo nano /etc/yum.repos.d/AnyDesk.repoДля openSUSE создайте этот файл репо в текущем каталоге терминала, выполнив:
sudo nano AnyDesk.repoДобавьте в файл следующие строки:
[anydesk]
name=AnyDesk - stable
baseurl=
gpgcheck=1
repo_gpgcheck=1
gpgkey=<a class="vglnk" href="https://keys.anydesk.com/repos/RPM-GPG-KEY" target="_blank" rel="nofollow noopener">https://keys.anydesk.com/repos/RPM-GPG-KEY</a>В зависимости от используемого вами дистрибутива Linux отредактируйте строку baseurl в приведенном выше файле следующим образом:
В RHEL :
baseurl=<a class="vglnk" href="http://rpm.anydesk.com/rhel/$releasever/$basearch/" target="_blank" rel="nofollow noopener">http://rpm.anydesk.com/rhel/$releasever/$basearch/</a>В CentOS:
baseurl=<a class="vglnk" href="http://rpm.anydesk.com/centos/$releasever/$basearch/" target="_blank" rel="nofollow noopener">http://rpm.anydesk.com/centos/$releasever/$basearch/</a>В Fedora:
baseurl=<a class="vglnk" href="http://rpm.anydesk.com/fedora/$basearch/" target="_blank" rel="nofollow noopener">http://rpm.anydesk.com/fedora/$basearch/</a>Для openSUSE:
baseurl=<a class="vglnk" href="http://rpm.anydesk.com/opensuse/$basearch/" target="_blank" rel="nofollow noopener">http://rpm.anydesk.com/opensuse/$basearch/</a>После этого сохраните и закройте файл. После создания файлов репозитория вы можете установить AnyDesk с помощью менеджера пакетов вашей системы.
Чтобы установить AnyDesk на RHEL/CentOS/Fedora, используйте команду dnf:
sudo dnf install anydeskВ старых дистрибутивах, таких как CentOS 7, RHEL 7 и Fedora 21, вы можете использовать YUM для установки AnyDesk:
sudo yum install anydeskЧтобы установить AnyDesk в openSUSE, вам необходимо сначала добавить репозиторий в репозитории программного обеспечения вашей системы:
zypper addrepo --repo AnyDesk.repoЗатем вы можете установить AnyDesk в своей системе с помощью Zypper:
sudo zypper install anydeskКак использовать AnyDesk в Linux
Прежде чем продолжить, убедитесь, что AnyDesk установлен и работает как на локальной, так и на удаленной системе. Запустите AnyDesk из меню приложений.
В левой части интерфейса AnyDesk в разделе «Your Address» вы увидите девятизначный номер. Это идентификатор вашей локальной системы, в которой вы сидите. Вам нужно будет поделиться этим идентификатором с другими, если вы хотите, чтобы они подключались к вашей системе. Аналогично, если вам нужно подключиться к удаленной системе, вам понадобится их идентификатор.
Для подключения к другой системе, введите ее идентификатор в поле «Remote Desk» в локальном окне AnyDesk и нажмите «Connect».
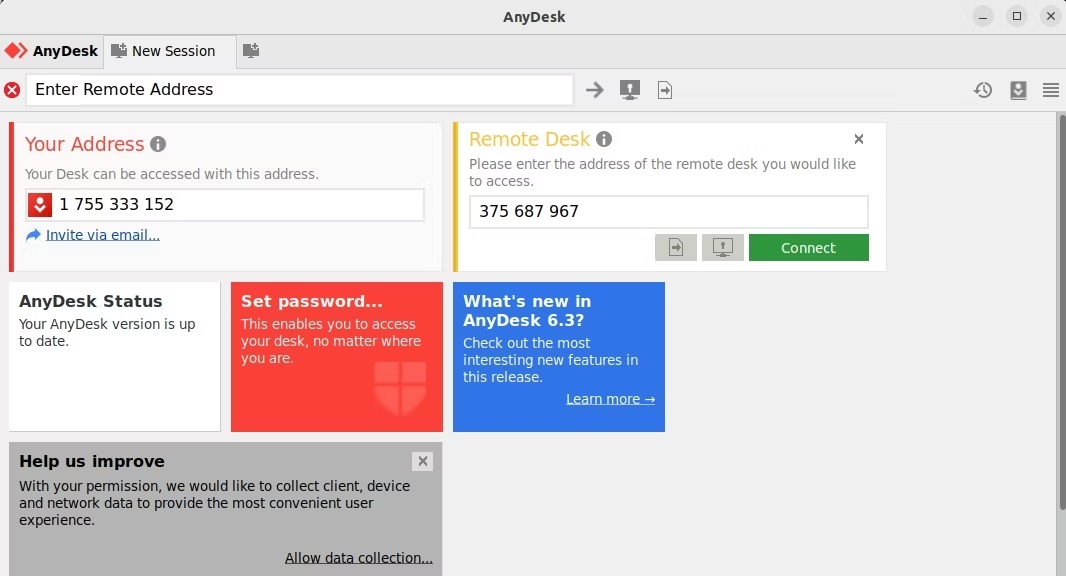
Если предоставленный идентификатор действителен, вам необходимо будет принять запрос на подключение на другом компьютере. После принятия запроса соединение будет установлено.

Вы можете настроить автоматический доступ, если в удаленной системе нет никого, кто мог бы физически принять соединение. В системе, к которой вы хотите получить удаленный доступ, откройте AnyDesk и нажмите «Set Password». Откроется окно настроек.
Во вкладке «Security» установите флажок «Enable unattended access». Затем установите для него пароль. Когда вам понадобится подключиться к удаленной системе, вам нужно будет использовать только этот пароль.
Удаленный доступ в Linux стал проще с AnyDesk
Если вам нужно работать удаленно по работе или помогать удаленным друзьям и родственникам управлять их системами, AnyDesk предлагает быстрое и простое решение для удаленного доступа.
Это касается не только Linux; вы можете подключиться к любой удаленной системе с AnyDesk, включая Windows, macOS, Android, iOS, FreeBSD, Raspberry Pi и ChromeOS.


