В современном мире фотографирование стало привычкой, без которой многие люди не могут обойтись. Однако управление этими фотографиями может быть сложной задачей, особенно при наличии обширной коллекции. Именно здесь на помощь приходит программное обеспечение для управления фотографиями, позволяющее легко организовывать, сортировать, редактировать и обмениваться фотографиями.
Хотя существуют различные программы для управления фотографиями, пользователи Linux часто имеют ограниченный выбор. В этой статье мы рассмотрим десять лучших программ для управления фотографиями в Linux, которые Вы можете использовать для управления своей коллекцией фотографий.
Программы для управления фотографиями бывают разных форм и размеров, с различными функциями, плюсами и минусами. Однако некоторые программы предлагают уникальные возможности, которые делают управление фотографиями легким делом. Мы исследовали и протестировали различные варианты программного обеспечения для управления фотографиями для Linux и определили шесть лучших для вас. Затем мы обсудим их особенности, процесс установки, а также то, как использовать и удалять их из системы Linux.
Способы установки программного обеспечения для управления фотографиями в Linux
Прежде чем перейти к рассмотрению вариантов программного обеспечения, важно отметить, что существуют различные методы установки программного обеспечения для управления фотографиями в Linux. Самый распространенный способ — через терминал, используя менеджеры пакетов, такие как Apt, Yum или Pacman, в зависимости от дистрибутива Linux. Другой способ — через центр программного обеспечения, который предлагает графический интерфейс пользователя для установки и управления программным обеспечением. Наконец, вы можете загрузить и установить программное обеспечение с веб-сайта разработчика.
Процедура установки зависит от программного обеспечения и используемого метода. Однако для большинства программ требуется добавить их репозиторий в систему или загрузить файл пакета. Мы приведем примеры процесса установки для каждого программного обеспечения, рассматриваемого в этой статье.
1. Digikam
Digikam — это популярное программное обеспечение для управления фотографиями с открытым исходным кодом, которое предлагает мощные инструменты для организации, редактирования и обмена фотографиями. Она имеет удобный интерфейс и поддерживает различные форматы файлов, включая RAW-файлы. Digikam также предлагает расширенные возможности, такие как распознавание лиц, геотеги и пакетная обработка.
Установка:
Чтобы установить Digikam на дистрибутивы Ubuntu и Debian, откройте терминал и выполните следующую команду:
sudo apt-get update
sudo snap install digikam
В Fedora, CentOS и других дистрибутивах на базе RPM выполните команду:
sudo dnf update
sudo dnf install digikamНапример, в Arch Linux выполните следующую команду:
sudo pacman -Syu
sudo pacman -S digikamПосле установки вы можете запустить Digikam из меню приложений или выполнить команду digikam в терминале.

Деинсталляция:
Чтобы удалить Digikam в дистрибутивах на базе Ubuntu и Debian, выполните следующую команду в терминале:
sudo apt-get remove digikamЧтобы удалить Digikam на Fedora, CentOS и других дистрибутивах на базе RPM, выполните следующую команду в терминале:
sudo dnf remove digikamЧтобы удалить Digikam в дистрибутивах на базе Arch Linux, выполните следующую команду в терминале:
sudo pacman -Rns digikamПлюсы:
- Удобный интерфейс
- Поддерживает файлы RAW
- Предлагает расширенные функции, такие как распознавание лиц и геотегирование
Минусы:
- Может быть медленным при обработке больших коллекций
2. Shotwell
Shotwell — это простая и интуитивно понятная программа для работы с фотографиями, которая предустановлена в большинстве дистрибутивов Linux. Она предлагает основные инструменты редактирования, такие как обрезка, изменение размера, корректировка цвета, а также возможность делиться фотографиями в социальных сетях. Shotwell также поддерживает различные форматы файлов, включая RAW-файлы.
Установка:
Чтобы установить Shotwell на дистрибутивы Ubuntu и Debian, выполните следующую команду в терминале:
sudo apt-get update
sudo apt-get install shotwell
На Fedora и CentOS выполните:
sudo dnf update
sudo dnf install shotwellВ Arch Linux выполните следующую команду:
sudo pacman -Syu
sudo pacman -S shotwellЧтобы запустить Shotwell, найдите его в меню приложений или выполните команду shotwell в терминале.

Деинсталляция:
Чтобы удалить Shotwell в дистрибутивах на базе Ubuntu и Debian, выполните следующую команду в терминале:
sudo apt-get remove shotwellЧтобы удалить Shotwell на Fedora, CentOS и других дистрибутивах на базе RPM, выполните следующую команду в терминале:
sudo dnf remove shotwellЧтобы удалить Shotwell в дистрибутивах на базе Arch Linux, выполните следующую команду в терминале:
sudo pacman -Rns shotwellПлюсы:
- Простой и интуитивно понятный интерфейс
- Он поставляется предустановленным в большинстве дистрибутивов Linux
- Поддерживает RAW-файлы
Минусы:
- Ограниченные инструменты редактирования по сравнению с другими программами
3. Darktable
Darktable — это мощное программное обеспечение для управления фотографиями с открытым исходным кодом, которое предлагает расширенные возможности редактирования для профессиональных фотографов. Она имеет удобный интерфейс и поддерживает различные форматы файлов, включая RAW-файлы. Darktable также предоставляет такие функции, как привязка, объединение HDR и коррекция линз.
Установка:
Чтобы установить Darktable на дистрибутивы Ubuntu и Debian, выполните следующую команду в терминале:
sudo apt-get update
sudo snap install darktable
На Fedora и CentOS выполните:
sudo dnf update
sudo dnf install darktableВ Arch Linux выполните следующую команду:
sudo pacman -Syu
sudo pacman -S darktableЧтобы запустить Darktable, найдите его в меню приложений или выполните команду darktable в терминале.

Деинсталляция:
Чтобы удалить Darktable в дистрибутивах на базе Ubuntu и Debian, выполните следующую команду в терминале:
sudo apt-get remove darktableЧтобы удалить Darktable на Fedora, CentOS и других дистрибутивах на базе RPM, выполните следующую команду на терминале:
sudo dnf remove darktableЧтобы удалить Darktable в дистрибутивах на базе Arch Linux, выполните следующую команду в терминале:
sudo pacman -Rns darktableПлюсы:
- Расширенные возможности редактирования
- Удобный интерфейс
- Поддерживает RAW-файлы
Минусы:
- Для начинающих может оказаться непосильной задачей
4. Gthumb
Gthumb — это легкая и простая программа для управления фотографиями с базовыми инструментами редактирования и удобным интерфейсом. Она поддерживает различные форматы файлов, включая RAW, и предлагает функции пакетной обработки и сравнения изображений.
Установка
Чтобы установить Gthumb в дистрибутивах на базе Ubuntu и Debian, выполните следующую команду в терминале:
sudo apt-get update
sudo apt-get install gthumb
Или же запустите Ubuntu Software Center, найдите gthumb и установите его, как показано ниже:

На Fedora и CentOS выполните:
sudo dnf update
sudo dnf install gthumbВ Arch Linux выполните следующую команду:
sudo pacman -Syu
sudo pacman -S gthumbЧтобы запустить Gthumb, найдите его в меню приложений или выполните команду gthumb в терминале.

Деинсталляция:
Чтобы удалить Gthumb в дистрибутивах на базе Ubuntu и Debian, выполните следующую команду в терминале:
sudo apt-get remove gthumbЧтобы удалить Gthumb на Fedora, CentOS и других дистрибутивах на базе RPM, выполните следующую команду в терминале:
sudo dnf remove gthumbЧтобы удалить Gthumb в дистрибутивах на базе Arch Linux, выполните следующую команду в терминале:
sudo pacman -Rns gthumbПлюсы:
- Легкий и простой интерфейс
- Поддерживает RAW-файлы
- Предлагает пакетную обработку и сравнение изображений
Минусы:
- Ограниченные инструменты редактирования по сравнению с другими программами
5. Entangle
Entangle — это бесплатное программное обеспечение с открытым исходным кодом, которое позволяет управлять цифровой камерой с компьютера и захватывать изображения непосредственно в хранилище компьютера. Кроме того, она предоставляет расширенные возможности, такие как предварительный просмотр в реальном времени, управление фокусом и брекетинг экспозиции.
Установка:
Для дистрибутивов на базе Ubuntu и Debian:
sudo apt update
sudo apt-get install entangle
Для дистрибутивов на базе Fedora и CentOS:
sudo dnf update
sudo dnf install entangleВ Arch Linux выполните следующую команду:
sudo pacman -Syu
sudo pacman -S entangleНайдите его в меню приложений или выполните команду entangle в терминале, чтобы запустить entangle.

Деинсталляция:
Чтобы удалить Entangle в дистрибутивах на базе Ubuntu и Debian, выполните следующую команду в терминале:
sudo apt-get remove entangleЧтобы удалить Entangle на Fedora, CentOS и других дистрибутивах на базе RPM, выполните следующую команду на терминале:
sudo dnf remove entangleЧтобы удалить Entangle в дистрибутивах на базе Arch Linux, выполните следующую команду в терминале:
sudo pacman -Rns entangleПлюсы:
- Позволяет управлять цифровой камерой с компьютера и захватывать изображения непосредственно в хранилище компьютера.
- Поддерживает широкий спектр камер и предоставляет расширенные возможности, такие как предварительный просмотр в реальном времени, управление фокусом и брекетинг экспозиции.
- Простой в использовании интерфейс
Минусы:
- Ограниченные инструменты редактирования
- Ограниченная поддержка видеофайлов
6. Rapid Photo Downloader
Rapid Photo Downloader — это быстрое и простое в использовании программное обеспечение, которое позволяет загружать и организовывать фотографии и видео с камеры или карты памяти. Она предоставляет расширенные возможности, такие как автоматическое резервное копирование и переименование файлов.
Установка:
Для дистрибутивов на базе Ubuntu и Debian:
sudo apt-get update
sudo apt-get install rapid-photo-downloader
Для дистрибутивов на базе Fedora и CentOS:
sudo dnf update
sudo dnf install rapid-photo-downloaderВ Arch Linux выполните следующую команду:
sudo pacman -Syu
sudo pacman -S rapid-photo-downloaderЧтобы запустить rapid photo downloader, найдите его в меню приложений или выполните команду rapid-photo-downloader в терминале.

Деинсталляция:
Чтобы удалить Rapid Photo Downloader в дистрибутивах на базе Ubuntu и Debian, выполните следующую команду в терминале:
sudo apt-get remove rapid-photo-downloaderЧтобы удалить Rapid Photo Downloader на Fedora, CentOS и других дистрибутивах на базе RPM, выполните следующую команду на терминале:
sudo dnf remove rapid-photo-downloaderЧтобы удалить Rapid Photo Downloader в дистрибутивах на базе Arch Linux, выполните следующую команду в терминале:
sudo pacman -Rns rapid-photo-downloaderПлюсы:
- Быстрая и простая в использовании программа, позволяющая загружать и упорядочивать фотографии и видео с камеры или карты памяти.
- Поддерживает широкий спектр камер и медиаформатов
- Предоставляет расширенные возможности, такие как автоматическое резервное копирование и переименование файлов
Минусы:
- Ограниченные инструменты редактирования
- Нет поддержки ретуширования изображений и манипуляций с ними.
7. GNOME Photos
GNOME Photos — это приложение для управления фотографиями, разработанное проектом GNOME. Оно позволяет просматривать, организовывать и редактировать ваши фотографии и видео в простом и интуитивно понятном интерфейсе.
Установка:
Для дистрибутивов на базе Ubuntu и Debian:
sudo apt-get update
sudo apt-get install gnome-photos
Для дистрибутивов на базе Fedora и CentOS:
sudo dnf update
sudo dnf install gnome-photosВ Arch Linux выполните следующую команду:
sudo pacman -Syu
sudo pacman -S gnome-photosЧтобы запустить gnome-photos, найдите его в меню приложений или выполните команду gnome-photos в терминале.

Деинсталляция:
Вот как вы можете удалить GNOME Photos из вашей системы:
Для дистрибутивов на базе Ubuntu и Debian:
sudo apt-get remove gnome-photosДля дистрибутивов на базе Fedora и CentOS:
sudo dnf remove gnome-photosДля дистрибутивов на базе Arch Linux:
sudo pacman -Rns gnome-photosЭто удалит приложение GNOME Photos из вашей системы. Если вы также хотите удалить все конфигурационные файлы и зависимости, связанные с приложением, вы можете использовать следующие команды:
Для дистрибутивов на базе Ubuntu и Debian:
sudo apt-get purge gnome-photosДля дистрибутивов на базе Fedora и CentOS:
sudo dnf remove --setopt=clean_requirements_on_remove=True gnome-photosВ Arch Linux менеджер пакетов pacman не имеет прямого эквивалента команде «purge» в дистрибутивах на базе Debian. Однако вы можете удалить пакет GNOME Photos и связанные с ним конфигурационные файлы с помощью следующих команд:
sudo pacman -Rns gnome-photos
rm -rf ~/.config/gnome-photosПервая команда (pacman -Rns) удаляет пакет GNOME Photos и его зависимости. Вторая команда (rm -rf ) удаляет файлы конфигурации GNOME Photos в вашей домашней папке в каталоге .config/gnome-photos. Комбинация этих двух команд удаляет GNOME Photos из вашей системы и удаляет все связанные с ним файлы конфигурации.
Приведенные выше команды удалят приложение и связанные с ним файлы и зависимости из вашей системы.
Плюсы:
- Простой и интуитивно понятный интерфейс
- Предоставляет основные инструменты для редактирования фотографий, такие как обрезка и регулировка цвета
- Позволяет просматривать и управлять фотографиями и видео по местоположению, времени и тегам
- Поддерживает широкий спектр медиаформатов
Минусы:
- Ограниченные инструменты редактирования по сравнению с более продвинутыми фоторедакторами
- Может не подойти для профессиональных фотографов, которым требуются более продвинутые функции и возможности настройки.
8. Gwenview
Gwenview — это легкая и простая программа для управления фотографиями с базовыми инструментами редактирования и удобным интерфейсом. Она поддерживает различные форматы файлов, включая RAW-файлы, и предлагает такие функции, как пакетная обработка и создание слайд-шоу.
Установка:
Чтобы установить Gwenview на дистрибутивы Ubuntu и Debian, выполните следующую команду в терминале:
sudo apt-get update
sudo apt-get install gwenview
На Fedora и CentOS выполните:
sudo dnf update
sudo dnf install gwenviewВ Arch Linux выполните следующую команду:
sudo pacman -Syu
sudo pacman -S gwenviewЧтобы запустить Gwenview, найдите его в меню приложений или выполните команду gwenview в терминале.

Деинсталляция:
Чтобы удалить Gwenview в дистрибутивах на базе Ubuntu и Debian, выполните следующую команду в терминале:
sudo apt-get remove gwenviewЧтобы удалить Gwenview на Fedora, CentOS и других дистрибутивах на базе RPM, выполните следующую команду в терминале:
sudo dnf remove gwenviewЧтобы удалить Gwenview в дистрибутивах на базе Arch Linux, выполните следующую команду в терминале:
sudo pacman -Rns gwenviewПлюсы:
- Легкий и простой интерфейс
- Поддерживает RAW-файлы
- Предлагает пакетную обработку и создание слайд-шоу
Минусы:
- Ограниченные инструменты редактирования по сравнению с другими программами
9. XnView MP
XnView MP — это мощное и универсальное программное обеспечение, позволяющее просматривать, организовывать и редактировать фотографии и видео. Она предоставляет расширенные возможности, такие как пакетная обработка, изменение размера изображения и цветокоррекция. Программа доступна для нескольких платформ, включая Linux, Windows и macOS.
Установка:
Загрузите соответствующий пакет для вашего дистрибутива с официального сайта

Чтобы запустить XnView MP, найдите его в меню приложений или выполните команду xnview в терминале.

Деинсталляция:
Чтобы удалить XnView MP в дистрибутивах на базе Ubuntu и Debian, выполните следующую команду в терминале:
sudo apt-get remove xnviewmpЧтобы удалить XnView MP на Fedora, CentOS и других дистрибутивах на базе RPM, выполните следующую команду на терминале:
sudo dnf remove xnviewmpЧтобы удалить XnView MP в дистрибутивах на базе Arch Linux, выполните следующую команду в терминале:
sudo pacman -Rns xnviewmpПлюсы:
- Мощная и универсальная утилита, позволяющая просматривать, организовывать и редактировать фотографии и видео.
- Она поддерживает различные медиаформаты и предоставляет расширенные возможности, такие как пакетная обработка, изменение размера изображения и цветокоррекция.
- Доступна для основных платформ, включая Linux, Windows и macOS.
Минусы:
- Его интерфейс может быть непонятен новичкам.
- Некоторые функции требуют платной лицензии
10. RawTherapee
RawTherapee — это мощное программное обеспечение с открытым исходным кодом для редактирования и управления фотографиями, предназначенное для обработки RAW-изображений. Она предоставляет широкий спектр передовых инструментов и функций для улучшения и тонкой настройки ваших фотографий. Благодаря неразрушающему процессу редактирования, RawTherapee позволяет экспериментировать с различными корректировками, сохраняя при этом исходные данные изображения.
Установка:
Чтобы установить RawTherapee на дистрибутивы Ubuntu и Debian, откройте терминал и выполните следующие команды:
sudo apt-get update
sudo apt-get install rawtherapee
В Fedora, CentOS и других дистрибутивах на базе RPM используйте следующие команды:
sudo dnf update
sudo dnf install rawtherapeeДля Arch Linux вы можете установить RawTherapee с помощью следующей команды:
sudo pacman -Syu
sudo pacman -S rawtherapeeПосле установки вы можете запустить RawTherapee из меню приложений или выполнить команду rawtherapee в терминале.

Деинсталляция:
Чтобы удалить RawTherapee в дистрибутивах на базе Ubuntu и Debian, выполните следующую команду в терминале:
sudo apt-get remove rawtherapeeЧтобы удалить RawTherapee на Fedora, CentOS и других дистрибутивах на базе RPM, выполните следующую команду:
sudo dnf remove rawtherapeeЧтобы удалить RawTherapee в дистрибутивах на базе Arch Linux, выполните следующую команду:
sudo pacman -Rns rawtherapeeПлюсы:
- Расширенные инструменты и функции для обработки изображений RAW
- Неразрушающий рабочий процесс редактирования
- Поддержка широкого спектра форматов изображений
- Позволяет осуществлять тонкий контроль над настройками изображения
Минусы:
- Для новичков может быть более сложной кривая обучения
- Требуется относительно мощная система для оптимальной работы
Заключение
Управление коллекцией фотографий в Linux не обязательно должно быть сложным. Существует несколько вариантов программного обеспечения для управления фотографиями, каждый из которых обладает уникальными функциями, плюсами и минусами. Мы рассмотрели десять лучших программ для управления фотографиями в Linux, включая Digikam, Shotwell, Darktable, Gthumb, Rapid Photo Downloader, Entangle, Gnome Photos, XnView MP, RawTherapee и Gwenview.
Если вы ищете многофункциональное программное обеспечение с расширенными инструментами редактирования, Digikam и Darktable — отличные варианты. Однако если вы новичок или вам нужно легкое программное обеспечение с необходимыми инструментами редактирования, то вам подойдут Shotwell, Gthumb, Gnome Photos или Gwenview.

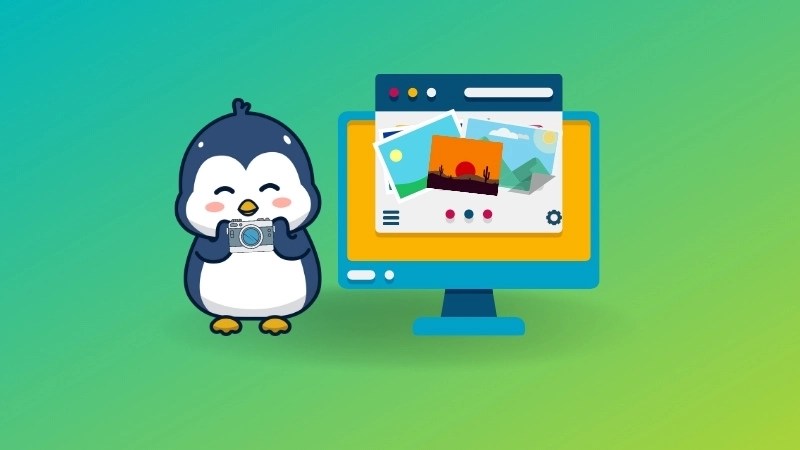


XnView — це найкраще, що є, як на мене. Звісно, це мультиплатформова програма, інтерфейс деколи виглядає неорганічно в GNOME, наприклад, але за функціоналом ця програма дуже просунута. gThumb користуюсь як основною, а xnview — для додаткової обробки світлин. До gThumb є претензії щодо стабільності роботи. Вилітає подекуди.