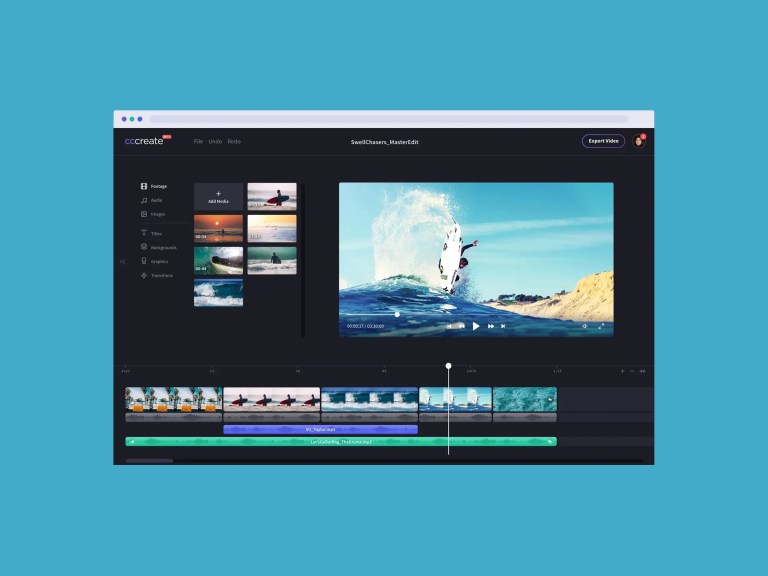Linux Mint предлагает три разных выпуска операционной системы, а именно Cinnamon, XFCE и MATE. Беглый взгляд на веб-сайт Linux Mint показывает, что официального варианта на основе KDE Plasma, доступного для загрузки, нет.
KDE Plasma предлагает бесконечные возможности настройки, и лучшая часть использования Linux заключается в том, что вы можете смешивать и сочетать рабочие столы и дистрибутивы для создания операционной системы, которую вы можете с гордостью называть своей. Вот как заменить рабочий стол по умолчанию и установить KDE Plasma в Linux Mint.
Установка KDE Plasma в Linux Mint
Обратите внимание: если вам не нравится, как выглядит ваш рабочий стол Mint, вам следует сначала рассмотреть возможность изменения темы рабочего стола в Linux Mint, а не устанавливать новую среду рабочего стола.
Хотя есть несколько причин, по которым многие дистрибутивы Linux не поставляются с KDE Plasma в качестве среды рабочего стола по умолчанию, KDE по-прежнему остается популярным рабочим столом, любимым всем сообществом Linux, особенно пользователями, которые любят персонализировать свои рабочие столы.
Чтобы установить KDE Plasma в Linux Mint, введите в терминале следующую команду:
sudo apt <span class="hljs-keyword">install</span> kde-plasma-desktopВо время установки вам будет предложено настроить диспетчер отображения. Диспетчер отображения — это экран входа в систему, на котором вы вводите свои учетные данные для входа на рабочий стол.
KDE Plasma поставляется с SDDM, но вы можете продолжать использовать LightDM, если хотите. Вы даже можете заменить диспетчер отображения LightDM по умолчанию на GDM в Linux.
При появлении запроса выберите предпочтительный диспетчер отображения и нажмите Enter, чтобы подтвердить свой выбор.
После установки перезагрузите компьютер с Linux. На экране входа нажмите значок «Среда рабочего стола» рядом с вашим именем пользователя и выберите Plasma (X11), если вы используете LightDM. Пользователям SDDM необходимо выбрать «Плазма» в раскрывающемся меню «Сеанс», расположенном в верхнем левом углу экрана.
Обратите внимание: если вы настроили автоматический вход в Linux Mint, LightDM войдет в вас напрямую, не отображая экран входа. Поэтому не забудьте отключить автоматический вход перед перезагрузкой рабочего стола.
Удалить KDE Plasma из Linux Mint
Когда вы закончите работу с рабочим столом Plasma и захотите отключить его от своей системы, выполните следующую команду:
sudo apt autoremove ^kdeLinux Mint и KDE Plasma: союз, заключенный на небесах
Жаль, что Linux Mint не предлагает официальную версию дистрибутива KDE Plasma. Учитывая огромную пользовательскую базу, которую удалось приобрести KDE Plasma, версия KDE для Linux Mint мгновенно станет хитом среди сообщества.
KDE Plasma славится бесконечными возможностями настройки, которые он предлагает своим пользователям, включая множество скрытых функций, которые часто упускают из виду даже опытные пользователи Plasma.