
Ради организации интерфейса в стиле OS X можно, конечно, взять Pear OS или ElementaryOS, но эти дистрибутивы небезгрешны в плане наличия досадных недоделок и косяков. Да и разумно ли сносить (или кардинально перепиливать) уже установленную и настроенную Ubuntu? Расскажем о самом целесообразном, несложном для любого новичка, проверенном и безопасном способе.
Суть вкратце
Дано:
- ОС Ubuntu, например, релиз 12.04 LTS или 13.10 (актуальный в момент написания сей статьи);
- желание улучшить интерфейс Unity, сделать его хоть чуточку удобнее и привычнее;
- произвести косметические настройки;
- сделать вышеуказанное так, чтобы система не заразилась чем-то нехорошим и не развалилась.
Разрекламированная панель «док» под названием Cairo Dock, увы, конфликтует с композитным менеджером Compiz. Поэтому устанавливать будем:
- хороший софт, не вредящий системе;
- пакеты исключительно из официального репозитория Ubuntu.
Хороший софт называется Docky. Как обещано в преамбуле, каждый шаг будем описывать скрупулёзно, для новичков.
Установка и запуск
Этап первый: репозитории. Запускаем «Центр приложений Ubuntu», в меню «Правка» (то бишь «Edit») жмём на последний пункт — «Источники приложений» (на буржуйском — «Software sources»). Галочки должны наличествовать везде, кроме не нужного вам «Source code» («Исходные коды»).
Этап второй: установка. Варианта два:
- тут же, не закрывая «Центр приложений», пишем слово Docky в строке поиска — и запускаем установку найденного (с логотипом белого якоря на голубом фоне) тривиальным нажатием кнопки;
- если уже освоили эмулятор терминала, тогда можно так:
sudo apt-get update && sudo apt-get install docky
В свежую, установленную начисто Ubuntu 12.04 или 13.10 закачается примерно полсотни пакетов, но небольших, общим весом около девяти мегабайт.
Этап третий: запуск. Жмём на бубен… пардон, на логотип Ubuntu вверху вертикальной панели Launcher — попадаем в режим Dash. Чтобы не клацать на белесую кнопочку с домиком внизу и не рыться в категориях приложений, в тамошней поисковой строке (сверху) начинаем печатать название Docky — и видим голубую иконку с белым якорем. Она и нужна.
Настройка
Изначальный вид «дока», конечно же, не впечатляет. Поэтому — правый клик на иконке Docky (здесь, на «доке», она тускло-оранжевая) — и, за неимением русификации, выбираем в выскочившем тёмном контекстном меню «Settings».
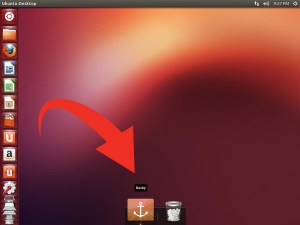
Автозапуск уже прописан, галочка рядом с этим параметром разумно выставлена по умолчанию. Поэтому самое важное сводится к выбору темы и поведения.
Тема выбирается в выпадающем списке «Theme». Чтобы имитировать приятную и привычную внешность «дока» из OS X, задействуем «Classic». Причём, концептуально важной в плане эстетики является галочка у параметра «3D Background».
Поведение — тут уж как удобно. Возможно, целесообразнее всего заставить «док» прятаться при соприкосновении с окнами. Для этого в выпадающем списке «Hiding» назначаем «Window Dodge» («уворачиваться от окон»).
Итак, видим настоящий «док», с оранжевыми огоньками под иконками запущенных приложений, с увеличением оных иконок при наведении указателя, всё как полагается.
Теперь прицепим к «доку» иконки программ, используемых вами наиболее часто. Для этого поочерёдно запускаем нужные приложения — правый клик на каждой появившейся иконке — «Pin to Dock».
Launcher
Назначить светлую (более уместную для «яблочного» вида) тему оформления Radiance и найти обои из OS X вы сможете сами. Теперь сосед, зашедший за спичками, издали увидит дисплей, подумает, что у вас ОС от Apple и расскажет об этом всему микрорайону. Но только если Launcher спрячете.
Действительно важный и неоднозначный вопрос — заставлять ли вертикальную панель появляться лишь при подведении указателя к краю экрана. С одной стороны, сделать это легко: в том же окошке, где обои устанавливали и тему меняли, на вкладке «Поведение» («Behavior») ставим переключатель в положение «On», а ползунок чувствительности перетягиваем вправо до упора. Вот, казалось бы, и всё.
С другой стороны, Ubuntu не была бы Ubuntu, если бы у неё всё работало без проблем. Несмотря на указанную максимальную чувствительность, Launcher часто не желает высовываться, сколько указателем ни тыкай. Особенно если есть развёрнутые окна.
В общем, лучше не прятать, ведь если «док» скрывается, «уворачивается» от окон, то полезного пространства он всё равно не отъедает. Или прятать, но только перед визитом гостей, чтобы они видели «яблочный» интерфейс.
Ubuntu Gnome Remix
Нет Launcher — нет и проблем с его сокрытием. Именно такова ситуация в Ubuntu Gnome Remix, варианте ОС с оболочкой GNOME 3.
Ваш покорный слуга уже давно убеждён, что GNOME 3 гораздо лучше, чем Unity, особенно в плане производительности, отзывчивости и, если говорить о короткоживущих (не-LTS) релизах Ubuntu, — стабильности.
А «док» — это как раз то, что требуется для превращения Gnome Shell в оболочку, пригодную для относительно комфортного использования. Причём, обсуждаемая панелька приходится настолько кстати, что даже странно, почему её нет по умолчанию. Ну да ладно, рассмотрим особенности.
- В Ubuntu Gnome Remix 13.10 подключать (активировать) репозиторий, содержащий Docky, вручную не придётся, можно устанавливать сразу.
- Настраивается Docky точно так же, как в обычной, титульной Ubuntu, но с одним нюансом: нужно нажать на «док» при уже открытом окошке с настройками, только тогда опции станут доступными (поскольку Gnome Shell, видимо, допускает присутствие сразу нескольких подобных панелек и хочет знать, параметрами какой именно вы занялись).Процесс первого запуска программы тоже аналогичен: ищем в обзорном режиме, набирая название в строке поиска. Ну или, если время есть, можно просто найти приложение в списке (список включается кнопочкой с девятью белыми точками, которая расположена внизу маленькой вертикальной панельки слева.)
- Если в режиме Dash в Unity «док» продолжает реагировать на приближение указателя, то в обзорном режиме Gnome Shell такого безобразия не наблюдается.«Док» внизу экрана занимает место всплывающего уведомления о подключении внешнего накопителя (того, что с кнопками дальнейших действий), но никак не мешает его функциональности. Всплывающий диалог просто накладывается сверху.
- Касаемо оформления интерфейса, вероятно, придётся задействовать Gnome-Tweak-Tool (в 13.10 есть «из коробки»). И, возможно, искать подходящую светлую тему на gnome-look.org, чтобы панель чёрной не была. Хотя и так всё выглядит вполне эстетично.
Заключение
Нет нужды качать и устанавливать дистрибутивы вроде Pear OS, а потом мучиться с выправлением имеющихся в них косяков. Можно просто прикрутить к рабочему столу стабильный и надёжный «док» — программу Docky. Данный софт, несомненно, облегчит жизнь пользователя Unity и GNOME 3 очень существенно. При этом не нужно подключать посторонние источники софта и натягивать на ОС изготовленные неведомо кем темы оформления.


