TrueCrypt — компьютерная программа для шифрования на «лету» для операционных систем семейств Microsoft Windows NT 5 и новее (GUI-интерфейс), Linux и Mac OS X.
Позволяет создавать зашифрованный логический (виртуальный) диск, хранящийся в виде файла. С помощью TrueCrypt также можно полностью шифровать раздел жёсткого диска или иного носителя информации, например, флоппи-диск или USB-флеш-накопитель. Все сохранённые данные в томе TrueCrypt полностью шифруются, включая имена файлов и каталогов. Смонтированный том TrueCrypt подобен обычному логическому диску, поэтому с ним можно работать с помощью обычных утилит проверки и дефрагментации файловой системы.
Как установить TrueCrypt 7.1a-11 в Ubuntu/Linux mint и подобные
В репозитории доступна версия 7.1a-11 для Ubuntu 16.04/16.10/17.04, Linux mint 18 и другие.
Для его установки, откройте терминал(Ctrl+Alt+T), и введите команды
sudo add-apt-repository ppa:stefansundin/truecrypt
sudo apt update
sudo apt install truecrypt
После установки, найдите программу в меню приложений, и запустите
Как работать с TrueCrypt?
В этом приложении, нету ничего сложного, хотя интерфейс на английском языке, но все и так понятно и доступно.
Для начала вам нужно будет создать новый том нажав на кнопку «Create Volume».
После этого, у вас появится список с выбором создания зашифрованного тома, рекомендуется выбрать первый раздел, который называется — Создать зашифрованный файловый контейнер
Далее вам предложат выбрать, какой том создать — обычный или скрытый, и как пишут в объяснениях, скрытый том это если вас будут заставлять сказать пароль, например при вымогательстве или по какой-то другой причине.
Но мы выбираем обычный том
На следующем шаге, вам нужно будет указать размещение файла TrueCrypt, так как ранее, мы выбрали файловый контейнер.
Нажимаем «Select File», и создаем файл с расширением «.tc»
Далее выбираем параметры шифрования, и если вы работаете в секретной службе, то вам стоит изучить все эти алгоритмы, иначе, выбираем первый.
На следующей вкладке, укажите размер зашифрованной директории
И наконец, задайте пароль.
Выберите файловую систему, в которой будет хранится ваша зашифрованная информация, и если вы хотите хранить информацию, которая превышает 4GB, то выбирайте файловую систему NTFS.
После нажатия кнопки «Next», в следующем окне, вам нужно будет просто перемещать курсор мыши внутри окна, и чем дольше вы будете перемещать, тем лучше будет шифрование, и после окончания нажмите «Format»
Зашифрованный том создан, и вам остается только его примонтировать, для этого переходим на начальный экран программы, выбираем цифру диска, и внизу выбираем файл который вы создали, после этого просто нажимаем кнопку «Mount», при этом вас попросит ввести пароль, который вы создали для зашифрованного раздела,
Вот и все, ваш зашифрованный том появится в вашем файловом менеджере.
Всем удачного шифрования.













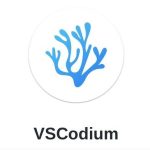

А вы не могли бы подсказать, как поставить Минт в качестве второй скрытой ОС?
Первая — родной Windows 10.