WordPress — это бесплатное приложение для ведения блога с открытым исходным кодом и динамическая CMS (система управления контентом), разработанная с использованием MySQL и PHP.
Имеет огромное количество сторонних плагинов и тем. WordPress в настоящее время является одной из самых популярных платформ для ведения блогов, доступных в Интернете, и используется миллионами людей по всему миру.
В этом руководстве мы объясним, как установить популярную систему управления контентом — WordPress с использованием LAMP (Linux, Apache, MySQL/MariaDB, PHP) в дистрибутивах на основе RHEL, таких как CentOS Stream, Fedora, Rocky Linux и AlmaLinux.
Установка EPEL и репозитория Remi
Установка, которую мы будем выполнять, будет выполняться в Rocky Linux, но те же инструкции также работают в дистрибутивах RHEL, CentOS Stream, Rocky Linux и AlmaLinux.
Сначала установите и включите репозиторий EPEL и Remi, используя следующие команды.
------------------- On RHEL 9 Based Distributions ------------------- # dnf install https://dl.fedoraproject.org/pub/epel/epel-release-latest-9.noarch.rpm # dnf install http://rpms.remirepo.net/enterprise/remi-release-9.rpm
------------------- On RHEL 8 Based Distributions ------------------- # dnf install https://dl.fedoraproject.org/pub/epel/epel-release-latest-8.noarch.rpm # dnf install http://rpms.remirepo.net/enterprise/remi-release-8.rpm
------------------- On Fedora 36/35 ------------------- # dnf install https://rpms.remirepo.net/fedora/remi-release-36.rpm # dnf install https://rpms.remirepo.net/fedora/remi-release-35.rpm
Поскольку мы собираемся использовать PHP 8, нам нужно будет сбросить PHP по умолчанию и включить версию PHP 8, используя следующие команды.
# yum install dnf-utils # dnf module list php # dnf module reset php # dnf module enable php:remi-8.0

Установка стека LAMP для WordPress
Теперь мы готовы установить все необходимые пакеты, связанные с нашим стеком LAMP, с помощью следующей команды.
# yum install httpd mariadb mariadb-server php-gd php-soap php-intl php-mysqlnd php-pdo php-pecl-zip php-fpm php-opcache php-curl php-zip php-xmlrpc wget

Теперь, когда установка завершена, нам нужно запустить и защитить нашу установку MariaDB.
# systemctl start mariadb # mysql_secure_installation

Следуйте инструкциям на экране, чтобы ответить на вопросы, связанные с безопасностью вашего сервера MariaDB.
Затем мы настроим MariaDB для автоматического запуска при загрузке системы:
# systemctl enable mariadb
Далее мы сделаем то же самое для веб-сервера Apache:
# systemctl start httpd # systemctl enable httpd
Создание базы данных WordPress MySQL
Для нашего WordPress потребуется база данных и пользователь базы данных. Чтобы создать его, просто используйте следующие команды. Не стесняйтесь заменить имя базы данных, пользователя и пароль в соответствии с вашими предпочтениями:
# mysql -u root -p Enter password: ## Create database ## CREATE DATABASE wordpress; ## Creating new user ## CREATE USER wordpress@localhost IDENTIFIED BY "secure_password"; ## Grant privileges to database ## GRANT ALL ON wordpress.* TO wordpress@localhost; ## FLUSH privileges ## FLUSH PRIVILEGES; ## Exit ## exit
Подготовка к установке WordPress
Теперь мы готовы загрузить последний архив WordPress с помощью следующей команды wget:
# cd /tmp && wget http://wordpress.org/latest.tar.gz
Затем распакуйте архив в наш веб-каталог:
# tar -xvzf latest.tar.gz -C /var/www/html
Вышеупомянутое создаст следующий каталог, который будет содержать наш скрипт WordPress:
/var/www/html/wordpress
Теперь измените владельца этого каталога на пользователя «apache» и установите соответствующие разрешения:
# chown -R apache:apache /var/www/html/wordpress # chmod -R 775 /var/www/html/wordpress
Затем настройте контекст SELinux для каталога и его содержимого.
# dnf install policycoreutils-python-utils # semanage fcontext -a -t httpd_sys_rw_content_t "/var/www/html/wordpress(/.*)?" # restorecon -Rv /var/www/html/wordpress
Создание виртуального хоста Apache для WordPress
Мы создадим отдельный виртуальный хост для нашей установки WordPress. Откройте /etc/httpd/conf/httpd.conf в своем любимом текстовом редакторе:
# vi /etc/httpd/conf/httpd.conf
И добавьте следующий код внизу файла и замените отмеченный текст информацией, относящейся к вашей установке:
<VirtualHost *:80> ServerAdmin [email protected] DocumentRoot /var/www/html/wordpress/ ServerName tecminttest.com ServerAlias www.tecminttest.com <Directory "/var/www/html/wordpress"> Options Indexes FollowSymLinks AllowOverride all Require all granted </Directory> ErrorLog /var/log/httpd/tecminttest_error.log CustomLog /var/log/httpd/tecminttest_access.log common </VirtualHost>
Сохраните изменения и перезапустите Apache:
# systemctl restart httpd
Установка WordPress на сайт
Теперь мы готовы запустить нашу установку WordPress. Чтобы начать установку, вы можете получить доступ либо к IP-адресу вашего сервера по адресу http://ip-адрес, либо при локальной установке вы можете использовать http://localhost, либо, если вы используете реальный домен, вы можете использовать вместо этого домен. Вы должны увидеть следующую страницу:

Когда вы нажмете кнопку «Поехали», вы будете перенаправлены на следующую страницу установки, где вам нужно будет ввести данные базы данных, которые мы создали ранее.
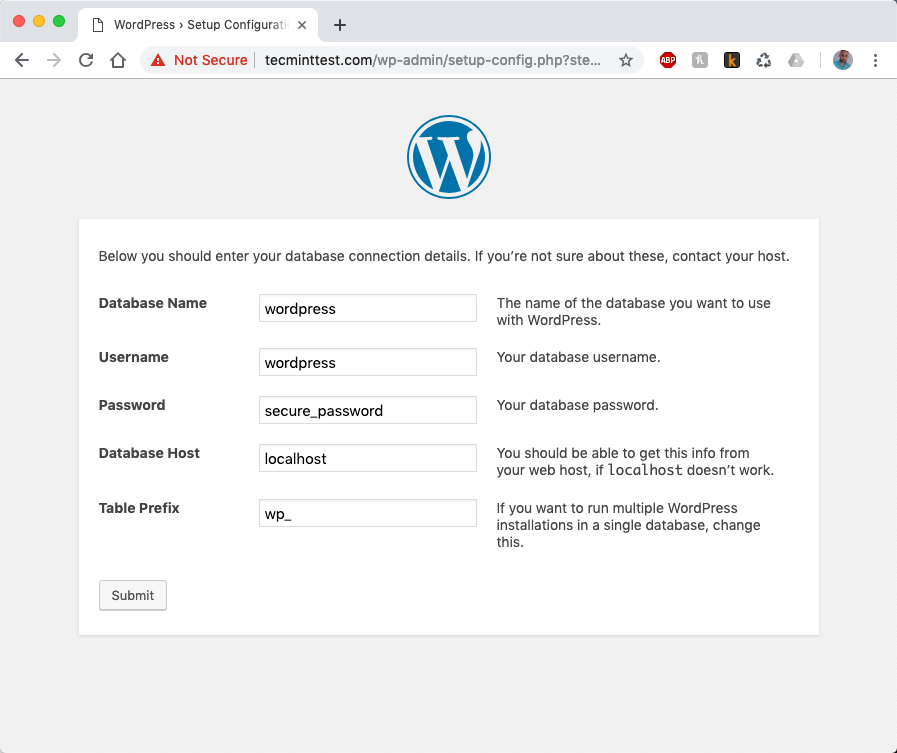
Когда вы введете данные, нажмите кнопку отправки. WordPress попытается создать свой файл конфигурации с именем wp-config.php. Если все в порядке, вы должны увидеть следующую страницу:

После того, как вы нажмете кнопку «Запустить установку», вам будет предложено ввести некоторые данные о вашем веб-сайте: название сайта, имя пользователя, пароль и адрес электронной почты.

Когда вы заполните всю необходимую информацию, завершите установку, нажав кнопку внизу. Теперь ваша установка завершена. Ваша главная страница должна выглядеть примерно так, как показано на изображении ниже:

И панель управления WordPress выглядит следующим образом:

Теперь вы можете приступить к управлению своим сайтом WordPress.



