WordPress – це безкоштовний додаток для ведення блогу з відкритим вихідним кодом та динамічна CMS (система керування контентом), розроблена з використанням MySQL та PHP.
Має безліч сторонніх плагінів і тем. WordPress зараз є однією з найпопулярніших платформ для ведення блогів, доступних в Інтернеті, і використовується мільйонами людей по всьому світу.
У цьому посібнику ми пояснимо, як встановити популярну систему керування контентом – WordPress з використанням LAMP (Linux, Apache, MySQL/MariaDB, PHP) у дистрибутивах на основі RHEL, таких як CentOS Stream, Fedora, Rocky Linux та AlmaLinux.
Установка EPEL та репозиторія Remi
Установка, яку ми будемо виконувати, буде виконуватись у Rocky Linux, але ті ж інструкції також працюють у дистрибутивах RHEL, CentOS Stream, Rocky Linux та AlmaLinux.
Спочатку встановіть та увімкніть репозиторій EPEL та Remi, використовуючи наступні команди.
------------------- On RHEL 9 Based Distributions ------------------- # dnf install https://dl.fedoraproject.org/pub/epel/epel-release-latest-9.noarch.rpm # dnf install http://rpms.remirepo.net/enterprise/remi-release-9.rpm
------------------- On RHEL 8 Based Distributions ------------------- # dnf install https://dl.fedoraproject.org/pub/epel/epel-release-latest-8.noarch.rpm # dnf install http://rpms.remirepo.net/enterprise/remi-release-8.rpm
------------------- On Fedora 36/35 ------------------- # dnf install https://rpms.remirepo.net/fedora/remi-release-36.rpm # dnf install https://rpms.remirepo.net/fedora/remi-release-35.rpm
Оскільки ми збираємося використовувати PHP 8, нам потрібно буде скинути PHP за замовчуванням і увімкнути версію PHP 8, використовуючи наступні команди.
# yum install dnf-utils # dnf module list php # dnf module reset php # dnf module enable php:remi-8.0


Установка стека LAMP для WordPress
Ми готові встановити всі необхідні пакети, пов’язані з нашим стеком LAMP, за допомогою наступної команди.
# yum install httpd mariadb mariadb-server php-gd php-soap php-intl php-mysqlnd php-pdo php-pecl-zip php-fpm php-opcache php-curl php-zip php-xmlrpc wget


Тепер, коли інсталяцію завершено, нам потрібно запустити і захистити нашу установку MariaDB.
# systemctl start mariadb # mysql_secure_installation


Виконайте вказівки на екрані, щоб відповісти на питання, пов’язані з безпекою вашого сервера MariaDB.
Потім ми налаштуємо MariaDB для автоматичного запуску під час завантаження системи:
# systemctl enable mariadb
Далі ми зробимо те саме для веб-сервера Apache:
# systemctl start httpd # systemctl enable httpd
Створення бази даних WordPress MySQL
Для нашого WordPress знадобиться база даних та користувач бази даних. Для створення його просто використовуйте наступні команди. Не соромтеся замінити ім’я бази даних, користувача та пароль відповідно до ваших уподобань:
# mysql -u root -p Enter password: ## Create database ## CREATE DATABASE wordpress; ## Creating new user ## CREATE USER wordpress@localhost IDENTIFIED BY "secure_password"; ## Grant privileges to database ## GRANT ALL ON wordpress.* TO wordpress@localhost; ## FLUSH privileges ## FLUSH PRIVILEGES; ## Exit ## exit
Підготовка до встановлення WordPress
Тепер ми готові завантажити останній архів WordPress за допомогою наступної команди wget:
# cd /tmp && wget http://wordpress.org/latest.tar.gz
Потім розпакуйте архів у наш веб-каталог:
# tar -xvzf latest.tar.gz -C /var/www/html
Вищезгадане створить наступний каталог, який міститиме наш скрипт WordPress:
/var/www/html/wordpress
Тепер змініть власника цього каталогу на користувача «apache» та встановіть відповідні дозволи:
# chown -R apache:apache /var/www/html/wordpress # chmod -R 775 /var/www/html/wordpress
Потім настройте контекст SELinux для каталогу та його вмісту.
# dnf install policycoreutils-python-utils # semanage fcontext -a -t httpd_sys_rw_content_t "/var/www/html/wordpress(/.*)?" # restorecon -Rv /var/www/html/wordpress
Створення віртуального хоста Apache для WordPress
Ми створимо окремий віртуальний хост для нашої інсталяції WordPress. Відкрийте /etc/httpd/conf/httpd.conf у своєму улюбленому текстовому редакторі:
# vi /etc/httpd/conf/httpd.conf
І додайте наступний код внизу файлу та замініть зазначений текст інформацією, що стосується вашої установки:
<VirtualHost *:80> ServerAdmin [email protected] DocumentRoot /var/www/html/wordpress/ ServerName tecminttest.com ServerAlias www.tecminttest.com <Directory "/var/www/html/wordpress"> Options Indexes FollowSymLinks AllowOverride all Require all granted </Directory> ErrorLog /var/log/httpd/tecminttest_error.log CustomLog /var/log/httpd/tecminttest_access.log common </VirtualHost>
Збережіть зміни та перезапустіть Apache:
# systemctl restart httpd
Встановлення WordPress на сайт
Тепер ми готові запустити нашу інсталяцію WordPress. Щоб розпочати інсталяцію, ви можете отримати доступ або до IP-адреси вашого сервера за адресою http://ip-адреса, або при локальній установці ви можете використовувати http://localhost, або, якщо ви використовуєте реальний домен, ви можете використовувати замість цього домену. Ви повинні побачити наступну сторінку:


Коли ви натиснете кнопку “Поїхали”, ви будете перенаправлені на наступну сторінку установки, де вам потрібно буде ввести дані бази даних, які ми створили раніше.
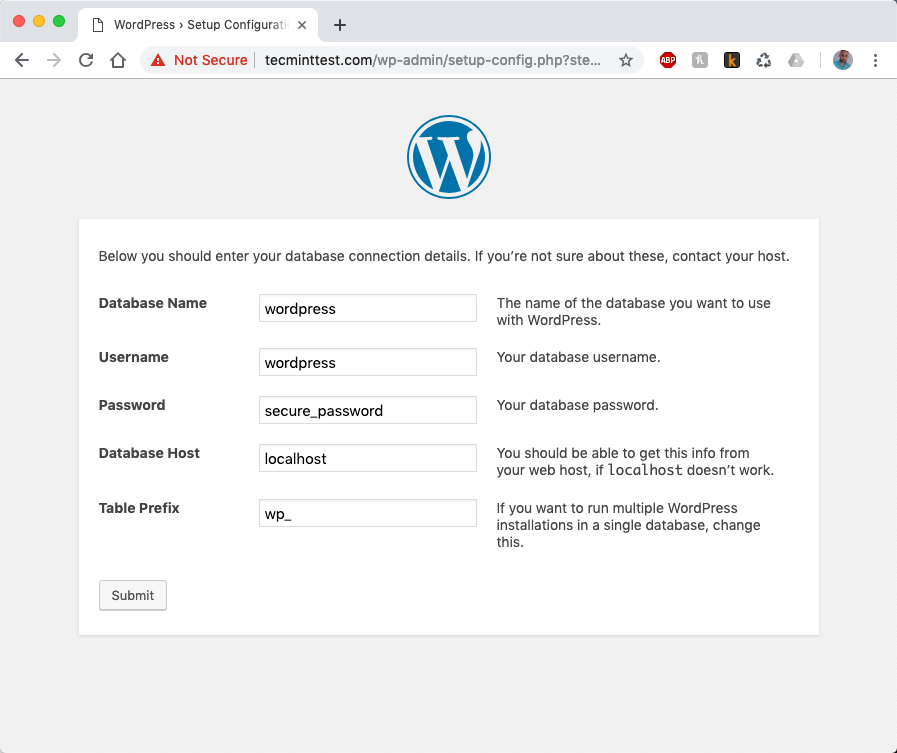
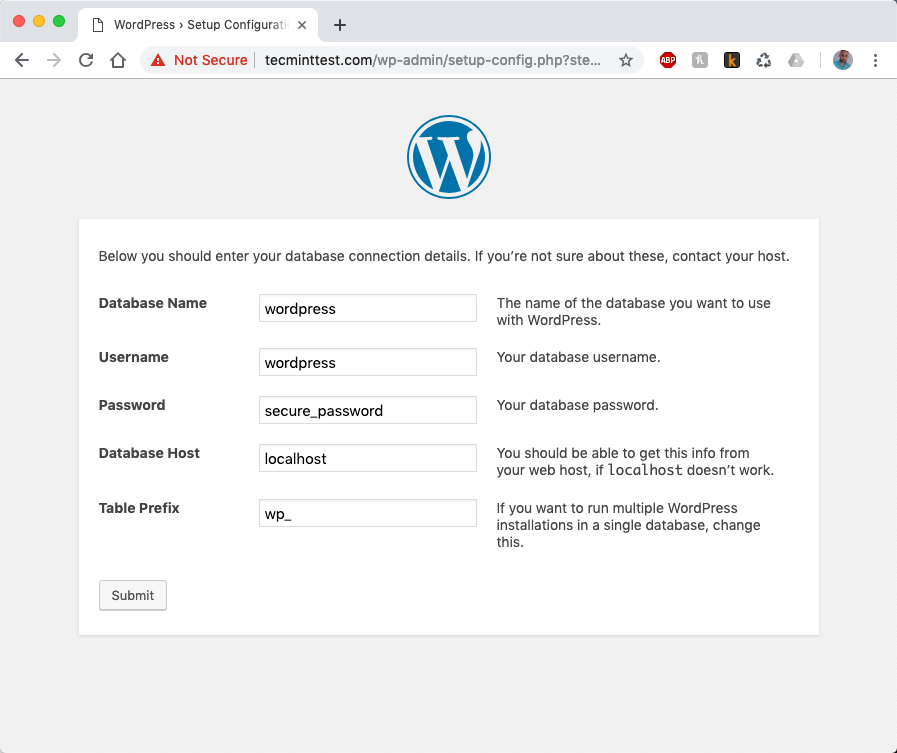
Коли ви введете дані, натисніть кнопку надсилання. WordPress спробує створити файл конфігурації з ім’ям wp-config.php. Якщо все гаразд, ви повинні побачити наступну сторінку:


Після того, як ви натиснете кнопку «Запустити установку», вам буде запропоновано ввести деякі дані про ваш веб-сайт: назву сайту, ім’я користувача, пароль та адресу електронної пошти.


Коли ви заповните всю необхідну інформацію, завершіть інсталяцію, натиснувши кнопку внизу. Тепер вашу установку завершено. Ваша головна сторінка має виглядати приблизно так, як показано на зображенні нижче:


І панель управління WordPress виглядає так:


Тепер ви можете розпочати керування своїм сайтом WordPress.

