LightZone, известное программное обеспечение для редактирования фотографий с открытым исходным кодом, предлагает множество инструментов, предназначенных для начинающих и опытных фотографов, обеспечивая демонстрацию изображений в наилучшем свете.
Особенности LightZone:
- Дизайн, ориентированный на пользователя: LightZone обладает интуитивно понятным интерфейсом, упрощающим процесс редактирования фотографий для пользователей независимо от их опыта.
- Неразрушающие правки: Сохраняйте подлинность оригинальных изображений, поскольку редактирование в LightZone является неразрушающим, что позволяет легко отменить или изменить его.
- Универсальные инструменты редактирования: От корректировки экспозиции и балансировки цвета до шумоподавления и коррекции искажений — LightZone обладает обширным набором инструментов.
- Точное выделение: Усовершенствованные инструменты выделения в LightZone позволяют тщательно выбирать область изображения, обеспечивая точность изменений.
- Сравнение изображений: Оцените нюансы редактирования с помощью функции сравнения изображений LightZone «бок о бок».
- Эффективная пакетная обработка: Редактируйте несколько изображений одновременно, оптимизируя производительность.
- Совместимость с файлами RAW: Поддержка LightZone различных форматов RAW обеспечивает редактирование изображений в естественных условиях.
- Возможность расширения с помощью плагинов: Расширяйте возможности LightZone с помощью плагинов сторонних разработчиков, расширяя горизонты редактирования.
- Отслеживание исторических правок: Пересмотрите или сравните версии изображений без лишних усилий благодаря функции истории правок LightZone.
- Бесшовный экспорт и совместное использование: Экспорт в различные форматы и обмен творениями прямо из LightZone, что повышает эффективность рабочего процесса.
- Многоплатформенная доступность: Помимо Ubuntu, LightZone работает в Windows и MacOS, обеспечивая доступность на всех платформах.
Для более четкого понимания возможностей LightZone, в следующем руководстве мы расскажем о процессе установки на Ubuntu 22.04 Jammy Jellyfish или Ubuntu 20.04 Focal Fossa. Используя рекомендованный командой LightZone PPA-репозиторий Launchpad, пользователи смогут без проблем интегрировать этот мощный фоторедактор в свои системы Ubuntu.
Установка LightZone на Ubuntu 22.04 или 20.04 через APT PPA
Шаг 1: Обновление Ubuntu
Перед установкой LightZone необходимо убедиться, что все существующие пакеты в вашей системе Ubuntu обновлены. Это поможет избежать конфликтов или потенциальных проблем в процессе установки. Чтобы обновить пакеты системы Ubuntu, выполните следующую команду в терминале:
sudo apt update && sudo apt upgradeЭта команда сначала обновит список пакетов (sudo apt update), а затем обновит пакеты до последних версий (sudo apt upgrade).
Шаг 2: Импорт LightZone PPA на Ubuntu
LightZone доступен через специальный архив персональных пакетов (PPA). Чтобы добавить PPA в систему, выполните следующую команду:
sudo add-apt-repository ppa:lightzone-team/lightzone -yЭта команда добавляет LightZone PPA в источники пакетов вашей системы, позволяя вам получить доступ и установить LightZone прямо из терминала.
Шаг 3: Обновление списка пакетов после импорта LightZone PPA на Ubuntu
После добавления LightZone PPA необходимо снова обновить список пакетов, чтобы убедиться, что система распознала новый репозиторий. Для этого выполните следующую команду:
sudo apt updateШаг 4: Установка LightZone на Ubuntu 22.04 или 20.04 с помощью APT-команды
После добавления LightZone PPA в вашу систему и обновления списка пакетов вы готовы установить последнюю версию LightZone на рабочий стол Ubuntu. Чтобы приступить к установке, выполните следующую команду:
sudo apt install lightzoneЭта команда установит LightZone на вашу систему, после чего вы сможете открыть его из меню приложений на рабочем столе.
Запуск LightZone на Ubuntu 22.04 или 20.04
После успешной установки LightZone на систему Ubuntu вы можете запустить и начать использовать приложение. Существует два удобных метода запуска LightZone, в зависимости от ваших предпочтений.
Метод CLI для запуска LightZone на Ubuntu
Вы можете запустить LightZone прямо из терминала, выполнив следующую команду:
lightzoneЭта команда откроет LightZone, и вы сразу же сможете использовать программу.
Графический интерфейс для запуска LightZone на Ubuntu
Для пользователей, предпочитающих графический интерфейс, LightZone может быть доступен через меню приложений на рабочем столе. Чтобы запустить LightZone с рабочего стола, выполните следующие действия:
- Нажмите на Activities (Деятельность) в левом верхнем углу экрана.
- Нажмите «Показать приложения» (значок в виде сетки) в нижней части боковой панели «Деятельность».
- Найдите и щелкните значок LightZone.

Советы по началу работы с LightZone на Ubuntu
После успешной установки LightZone на Ubuntu освоение программы — следующий шаг. Здесь собраны бесценные советы для начинающих пользователей, которые помогут вам улучшить работу с LightZone при редактировании фотографий.
Общие советы по работе с LightZone на Ubuntu
Обработка сырых фотографий
- LightZone блестяще справляется с редактированием необработанных фотографий. Прежде чем приступить к работе, убедитесь, что модель вашей камеры поддерживается. Ознакомьтесь со списком поддерживаемых камер на сайте LightZone.
Ярлыки
- Эффективное редактирование фотографий часто зависит от владения быстрыми клавишами. Ознакомьтесь с комбинациями клавиш, доступными в LightZone:
- Ctrl + Z: отмена последних изменений.
- Ctrl + Shift + Z: повторное выполнение действий.
- Пробел: Быстрый предварительный просмотр исходного изображения.
Стили
- LightZone предлагает ряд предопределенных стилей. Вместо того чтобы вручную корректировать каждую фотографию, вы можете применить эти стили для быстрого редактирования. Для изучения перейдите на панель стилей справа.
Настройки в LightZone на Ubuntu
Сложение инструментов
- Уникальная особенность LightZone — возможность складывать инструменты в стопку, как слои в других программах. Поймите, как каждый инструмент влияет на тот, что находится выше или ниже него. Экспериментируйте, меняя порядок инструментов и наблюдая за изменениями.
Пользовательские стили
- Если вы часто используете определенные настройки, подумайте о создании собственного пользовательского стиля. Таким образом, вы сможете применять свои любимые изменения к любой фотографии одним щелчком мыши. Перейдите в меню «Стили» и выберите «Создать новый стиль».
Другие советы по работе с LightZone на Ubuntu
Регионы и маски
- LightZone поддерживает выборочное редактирование с помощью регионов и масок. Это позволяет применять правки только к определенным частям изображения. Погрузитесь в инструмент «Регионы», чтобы воспользоваться этой мощной функцией.
Гистограмма
- Всегда следите за гистограммой, особенно при корректировке экспозиции. Это отличный визуальный инструмент, позволяющий избежать переэкспонирования светлых участков или потери деталей в тенях.
Пакетная обработка
- Редактируете несколько фотографий из одной съемки? Воспользуйтесь функцией пакетной обработки LightZone. Она позволяет сэкономить время, применяя одни и те же корректировки к нескольким изображениям. В окне браузера выберите все изображения, которые нужно отредактировать, щелкните правой кнопкой мыши и выберите нужный стиль или корректировки.
Сохранение и экспорт
- LightZone не перезаписывает исходные изображения. Вместо этого он сохраняет файл метаданных LZ со всеми корректировками. Чтобы поделиться ими или распечатать, необходимо экспортировать изображение. Это можно сделать из меню «Файл».
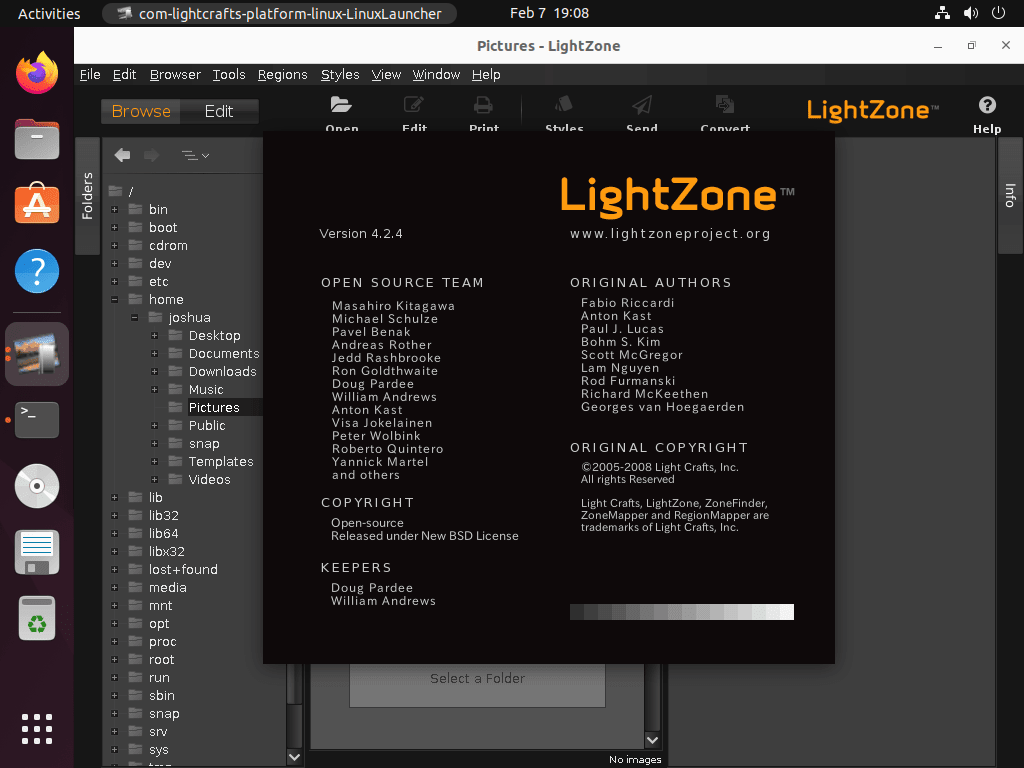
Дополнительные команды LightZone в Ubuntu 22.04 или 20.04
Обновление LightZone на Ubuntu 22.04 или 20.04
Для пользователей настольных компьютеров, использующих менеджер пакетов APT, LightZone должен автоматически обновляться вместе с системными пакетами. Однако для тех, кто предпочитает проверять обновления вручную, можно воспользоваться простой командой в терминале.
sudo apt update && sudo apt upgradeУдаление LightZone из Ubuntu 22.04 или 20.04
Деинсталляция LightZone может быть выполнена без особых усилий с помощью одной команды.
sudo apt remove lightzoneЗатем удалите импортированный PPA, если у вас нет желания переустанавливать программное обеспечение.
sudo add-apt-repository --remove ppa:lightzone-team/lightzone -yЗаключение
В заключение можно сказать, что установка LightZone на Ubuntu — это простой процесс, который позволяет пользователям пользоваться мощным и многофункциональным инструментом для редактирования фотографий на своих системах Linux. Пользователи могут легко расширить свои возможности по редактированию фотографий, выполнив все шаги, включая добавление необходимых репозиториев и установку программы. LightZone является отличной альтернативой другим популярным приложениям для редактирования фотографий, предоставляя пользователям Ubuntu расширенные функциональные возможности.


