Jupyter Notebook — ключевой инструмент для интерактивных вычислений на многих языках программирования. Он представляет собой среду, в которой пользователи могут создавать и обмениваться документами, содержащими живой код, уравнения, визуализации и описательный текст. Универсальность Jupyter Notebook обусловлена обширным списком его возможностей, что делает его излюбленным выбором ученых, исследователей и преподавателей. Благодаря веб-интерфейсу Jupyter Notebook позволяет пользователям управлять документами, сочетающими выполнение кода с насыщенными текстовыми элементами, что улучшает представление и понимание сложных анализов данных.
Ключевые технические характеристики и особенности:
- Интерактивность: Выполняйте код на различных языках и просматривайте результаты в режиме реального времени.
- Визуализация данных: Удобная интеграция диаграмм, графиков и мультимедиа.
- Совместное использование кода в реальном времени: Облегчение совместной работы с помощью блокнотов с возможностью совместного использования.
- Поддержка множества языков: Совместимость с такими языками, как Python, R, Julia и Scala.
- Экосистема расширений: Расширяйте функциональность с помощью широкого спектра плагинов.
- Интеграция с инструментами Data Science: Легко работает с такими библиотеками, как NumPy, Pandas и Matplotlib.
- Образовательный ресурс: Идеально подходит для обучения кодированию и концепциям науки о данных.
- Удобный контроль версий: Легко отслеживать изменения и сотрудничать над проектами.
Эти качества подчеркивают способность Jupyter Notebook служить важным инструментом для исследования данных, документирования, преподавания и обучения. Его адаптивность к различным средам кодирования и простота, с которой он позволяет пользователям визуализировать данные и делиться идеями, делают его бесценным активом в современном рабочем процессе анализа данных.
Шаги по предустановке Jupyter Notebook на Ubuntu
Обновление системных пакетов на Ubuntu перед установкой Jupyter Notebook
Прежде чем приступать к установке, необходимо обновить репозитории пакетов вашей системы Ubuntu. Этот шаг подготовит вашу систему к новым установкам и обновлениям.
Чтобы обновить репозитории пакетов, откройте терминал и введите следующие команды:
sudo apt update
sudo apt upgradeВыполнив эти команды, вы убедитесь, что репозитории пакетов вашей системы обновлены, и заложите прочную основу для беспрепятственной установки Python 3.
Установка Python 3 для Jupyter Notebook
После обновления системных пакетов следующим шагом будет установка Python 3. Менеджер пакетов Ubuntu, apt, упрощает этот процесс.
Чтобы установить Python 3 вместе с его основными компонентами, выполните следующую команду в терминале:
sudo apt install python3 python3-dev python3-venv python3-pipЭта команда не только устанавливает Python 3, но и включает файлы разработки Python 3 (python3-dev), пакет виртуальной среды (python3-venv) и менеджер пакетов Python (python3-pip).

Создание виртуальной среды для Jupyter Notebook
Начиная с Ubuntu 20.04 и более поздних версий, лучшей практикой является использование виртуальных сред для управления пакетами Python через Pip. Виртуальные среды необходимы для разработки Python, так как они обеспечивают изолированное пространство для различных проектов и их зависимостей, снижая риск конфликтов версий.
Чтобы настроить виртуальную среду, выполните следующую команду в терминале:
python3 -m venv myenvЗдесь myenv — это имя вашего виртуального окружения, которое вы можете переименовать в соответствии с потребностями вашего проекта. Использование виртуальных сред является ключевой практикой в программировании на Python, гарантирующей, что каждый проект работает в своем собственном изолированном окружении, что способствует более чистой и стабильной разработке кода.
Установка Jupyter Notebook на Ubuntu с помощью PIP
Активация виртуальной среды для установки Jupyter Notebook
Чтобы приступить к установке Jupyter Notebook, начните с активации виртуальной среды, которую вы ранее настроили. Этот шаг очень важен для поддержания организованного, свободного от конфликтов рабочего пространства Python.
Активируйте виртуальную среду с помощью следующей команды:
source myenv/bin/activateЗамените myenv на имя вашей виртуальной среды, если оно отличается. Активация виртуальной среды гарантирует, что все установки и операции будут ограничены этой изолированной средой, предотвращая любые непреднамеренные изменения в системе.
Обновление Python Pip перед установкой Jupyter
Обновление последних версий программных инструментов — одна из основных технологических практик. Прежде чем приступить к установке Jupyter Notebook, обновите менеджер пакетов Python, Pip, до последней версии. Чтобы обновить Pip, выполните эту команду:
pip install --upgrade pipОбновление Pip гарантирует наличие новейших функций и улучшений безопасности, необходимых для плавного и безопасного процесса установки.
Установка Jupyter Notebook с помощью команды Pip
После обновления Pip вы готовы к установке Jupyter Notebook. Этот мощный инструмент с открытым исходным кодом необходим для решения таких задач, как очистка данных, численное моделирование, статистическое моделирование и машинное обучение. Чтобы установить Jupyter Notebook, выполните следующую команду:
pip install jupyterНа этом шаге Pip загрузит и установит Jupyter Notebook, который станет универсальной средой для решения задач по изучению данных и программированию.
Запуск Jupyter Notebook
После успешной установки Jupyter Notebook в виртуальную среду пришло время запустить его. Запуск Jupyter Notebook очень прост. Используйте следующую команду:
jupyter notebookЭта команда запускает интерфейс Jupyter Notebook, обычно открывая его в веб-браузере по умолчанию. Теперь вы готовы к созданию и работе с интерактивными документами, содержащими живой код, визуализации и текстовые аннотации.
Включение службы Jupyter Notebook по умолчанию на Ubuntu
Если вы часто используете Jupyter Notebook, вам может быть удобно, чтобы виртуальная среда была включена, а служба Jupyter Notebook запускалась по умолчанию при каждом запуске системы. Этот дополнительный шаг требует немного больше настроек, но может значительно упростить ваш рабочий процесс.
Включение виртуальной среды по умолчанию
Редактирование файла .bashrc
Откройте файл .bashrc в вашей домашней директории с помощью текстового редактора, например nano:
nano ~/.bashrcДобавьте сценарий активации
В конце файла .bashrc добавьте строку для автоматической активации виртуальной среды при открытии новой терминальной сессии:
source /path/to/your/virtualenv/myenv/bin/activateУбедитесь, что вы заменили /path/to/your/virtualenv/myenv на реальный путь к вашей виртуальной среде.
Сохранить и выйти
После добавления скрипта активации сохраните изменения и выйдите из редактора. В nano это делается нажатием CTRL + X, затем Y и Enter.
Настройка службы Jupyter Notebook Service
Создание служебного файла Systemd
Создайте новый служебный файл для systemd:
sudo nano /etc/systemd/system/jupyter.serviceНастройте службу
В файле службы введите следующую конфигурацию:
[Unit]
Description=Jupyter Notebook
[Service]
Type=simple
PIDFile=/run/jupyter.pid
ExecStart=/path/to/your/virtualenv/myenv/bin/jupyter notebook
User=your_username
Group=your_group
WorkingDirectory=/path/to/your/working/directory
Restart=always
RestartSec=10
[Install]
WantedBy=multi-user.targetИзмените ExecStart, User, Group и WorkingDirectory, указав конкретные данные. Строка ExecStart должна конкретно указывать на исполняемый файл Jupyter в виртуальной среде.
Перезагрузка демона Systemd
После настройки служебного файла Jupyter необходимо перезагрузить демон systemd, чтобы применить изменения:
sudo systemctl daemon-reloadЭта команда информирует systemd о том, что был добавлен новый служебный файл или изменен существующий.
Включение и запуск службы
После перезагрузки демона перейдите к включению и запуску службы Jupyter:
sudo systemctl enable jupyter.service
sudo systemctl start jupyter.serviceЭти команды настроят службу Jupyter Notebook на автоматический запуск при загрузке и сразу же инициируют ее работу.
Настройка SSH-туннелирования для Jupyter Notebook на Ubuntu
Понятие SSH-туннелирования для Jupyter Notebook
SSH-туннелирование — это метод безопасной передачи сетевого трафика через зашифрованное SSH-соединение. Он особенно полезен для безопасного доступа к удаленным службам, таким как Jupyter Notebook. В данном случае туннелирование SSH позволяет безопасно взаимодействовать с Jupyter Notebook, запущенным на удаленном сервере, с вашей локальной машины.
Создание SSH-туннеля
Для начала откройте новое окно терминала на локальной машине. Используйте следующую команду SSH для создания безопасного туннеля:
ssh -L 8888:localhost:8888 your_server_username@your_server_ipРазбор команды
- ssh: Инициирует SSH-соединение.
- -L 8888:localhost:8888: Определяет локальную переадресацию портов. Здесь локальный порт 8888 туннелируется на тот же порт удаленного сервера.
- your_server_username: Замените это значение на ваше реальное имя пользователя на удаленном сервере.
- your_server_ip: Замените это значение на IP-адрес вашего сервера.
Например, если ваше имя пользователя — joshua, а IP-адрес сервера — 203.0.113.0, команда будет выглядеть следующим образом:
ssh -L 8888:localhost:8888 [email protected]Устранение конфликтов портов
Если порт 8888 уже используется на вашей локальной машине, замените 8888 любым доступным портом.
Инициализация Jupyter Notebook
После создания SSH-туннеля без каких-либо ошибок вы можете запустить Jupyter Notebook на удаленном сервере. Выполните следующую команду на сервере:
jupyter notebookДоступ к Jupyter Notebook
После запуска Jupyter Notebook в выводе терминала будет указан URL. Этот URL, обычно начинающийся с http://localhost:8888, содержит токен безопасности. Откройте выбранный вами веб-браузер на локальной машине и перейдите по этому URL.
Примечание: Если появится запрос, введите номер маркера, указанный в выводе Jupyter Notebook. Этот токен подтверждает подлинность вашей сессии.
Веб-интерфейс Jupyter Notebook на Ubuntu
Доступ к веб-интерфейсу Jupyter Notebook
После создания безопасного туннельного SSH-соединения вы можете получить доступ к Jupyter Notebook через веб-браузер. Jupyter Notebook предлагает удобный интерфейс и широкий набор функций, что делает его незаменимым инструментом для исследователей данных и программистов.
Навигация по файлам и папкам
Jupyter Notebook отображает все файлы и папки в своем стартовом каталоге. Чтобы эффективно управлять проектами, запускайте Jupyter Notebook в директории файлов проекта. Такая практика обеспечивает быстрый и легкий доступ ко всем необходимым ресурсам.
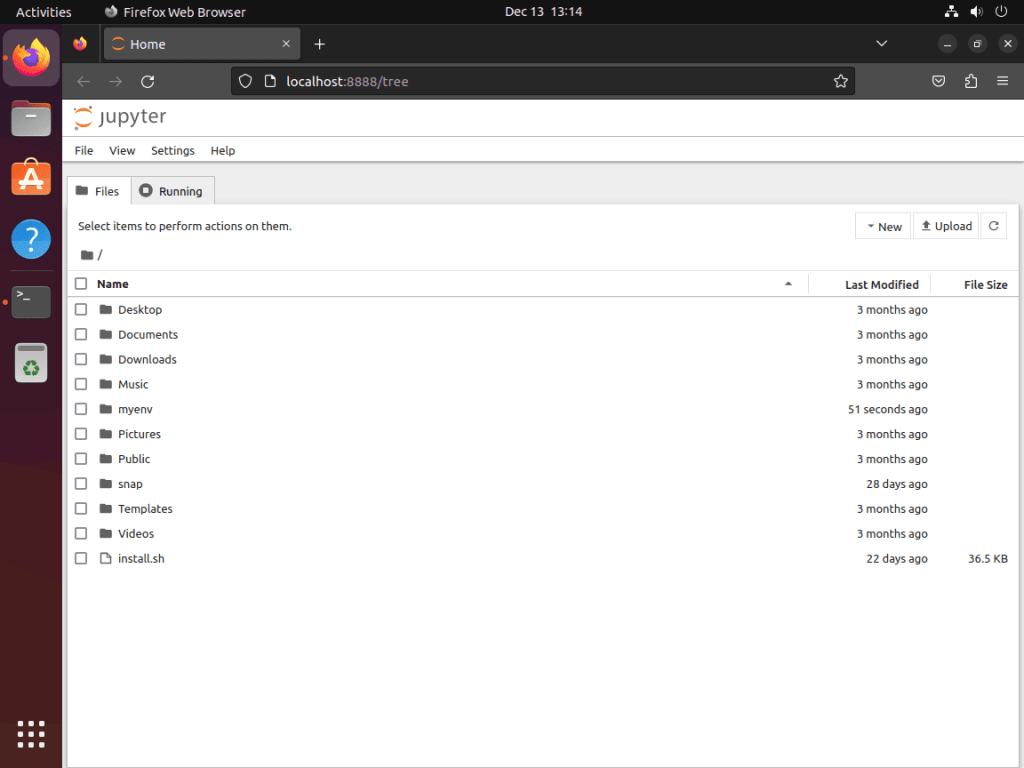
Изучение функциональности блокнота
Открыв Jupyter Notebook, вы можете запускать Python-код в ячейках или использовать разметку для документации. Такая универсальность делает Jupyter Notebook идеальным инструментом для объединения кода, визуализации и подробных объяснений в одном документе.
Экспериментирование с кодом Python в Jupyter
Чтобы лучше понять возможности Jupyter, давайте выполним фрагмент кода на языке Python. Рассмотрим следующий пример:
# Defining a simple greeting function
def greet(name):
return f"Hello, {name}!"
# Let's greet 'John'
print(greet('John'))В этом примере мы определяем функцию greet, которая принимает имя и возвращает персональное приветствие. Когда мы передаем ‘John’ в качестве аргумента функции greet, она возвращает «Hello, John!» и печатает приветствие.

Заключение
В этом руководстве мы шаг за шагом рассказывали о том, как запустить Jupyter Notebook на Ubuntu 24.04, 22.04 или 20.04. Мы рассмотрели все: от начальной установки до погружения в веб-интерфейс и даже работы с фрагментами кода на Python. Мой последний совет? Погрузитесь в огромное море возможностей Jupyter. Это больше, чем просто инструмент; это ваш пропуск, позволяющий оживить ваши проекты в области науки о данных и кодирования.
Jupyter Notebook по-настоящему засияет, когда вы начнете играть с его огромным количеством функций, от визуализации данных до документирования прогресса. Поэтому не стесняйтесь экспериментировать и расширять границы своих проектов. Поверьте, чем больше вы используете этот инструмент, тем более незаменимым он становится.



