GNU Emacs, мощный и расширяемый текстовый редактор, является краеугольным камнем экосистемы Linux на протяжении десятилетий. Его универсальность и возможности настройки делают его любимым среди разработчиков, писателей и опытных пользователей. В этом подробном руководстве мы расскажем вам о том, как установить Emacs на Fedora 41, последнюю версию популярного дистрибутива Linux, известного своими передовыми функциями и высокой производительностью.
Будь вы опытным пользователем Emacs, желающим настроить свою среду на свежей версии Fedora, или новичком, которому интересно познакомиться с этим легендарным редактором, эта статья предоставит вам всю необходимую информацию. Мы рассмотрим несколько способов установки, советы по настройке и устранению неполадок, чтобы вы могли без проблем запустить Emacs на своей системе Fedora 41.
Что такое GNU Emacs?
GNU Emacs — это не просто текстовый редактор, это полноценная вычислительная среда. Разработанный Ричардом Столлманом в 1976 году, Emacs превратился в очень настраиваемую и расширяемую платформу. По своей сути Emacs предлагает:
- Мощный механизм редактирования текста с поддержкой множества языков программирования
- Интегрированная среда разработки (IDE) для решения различных задач программирования
- Программа для чтения почты и новостей
- Календарь и дневник
- Встроенный менеджер пакетов для удобного расширения.
От других текстовых редакторов Emacs отличает использование Emacs Lisp, диалекта языка программирования Lisp. Это позволяет пользователям настраивать и расширять функциональность редактора до беспрецедентной степени, создавая по-настоящему индивидуальный опыт редактирования.
Системные требования
Хотя Emacs относительно легкий, вам необходимо убедиться, что ваша система соответствует этим минимальным требованиям:
- Процессор: Любой современный процессор x86_64
- Оперативная память: 2 ГБ (рекомендуется 4 ГБ для более плавной работы)
- Дисковое пространство: Не менее 200 МБ для Emacs и его зависимостей
- Fedora 41 с установленными последними обновлениями
Чтобы убедиться, что ваша система обновлена, откройте терминал и выполните команду:
sudo dnf upgrade --refreshЭта команда обновит списки пакетов и обновит все установленные пакеты до последних версий.
Способы установки
Fedora 41 предлагает несколько способов установки GNU Emacs. Мы рассмотрим три основных метода: использование менеджера пакетов DNF, сборка из исходных текстов и использование AppImage. У каждого метода есть свои преимущества, поэтому выбирайте тот, который лучше всего соответствует вашим потребностям и уровню комфорта.
Метод 1: Менеджер пакетов DNF
Самый простой и понятный метод установки Emacs на Fedora 41 — это использование менеджера пакетов DNF. Этот метод гарантирует, что вы получите версию Emacs, которая была протестирована и упакована специально для Fedora.
Чтобы установить Emacs с помощью DNF, выполните следующие действия:
- Откройте окно терминала.
- Обновите репозитории пакетов:
sudo dnf update- Установите Emacs с помощью следующей команды:
sudo dnf install emacsЭта команда загрузит и установит Emacs вместе с его зависимостями. DNF попросит вас подтвердить установку; введите ‘y’ и нажмите Enter, чтобы продолжить.
После завершения установки вы можете проверить ее, проверив версию:
emacs --versionЭто должно отобразить информацию о версии установленного пакета Emacs.
Метод 2: Сборка из исходного кода
Для тех, кто предпочитает новейшие возможности или нуждается в специфических настройках, сборка Emacs из исходного кода — отличный вариант. Этот метод дает вам больше контроля над процессом сборки и позволяет включать или отключать определенные функции.
Чтобы собрать Emacs из исходных текстов, выполните следующие действия:
- Установите необходимые зависимости для сборки:
sudo dnf install gcc make autoconf texinfo gnutls-devel libxml2-devel ncurses-devel gtk3-devel- Загрузите последнюю версию исходного кода Emacs:
wget https://ftp.gnu.org/gnu/emacs/emacs-29.4Примечание: Замените «28.2» на номер последней версии, доступной на момент установки.
- Распакуйте исходный код:
tar xvf emacs-29.4.tar.xz- Перейдите в распакованный каталог:
cd emacs-29.4- Настройте сборку:
./configure --with-x-toolkit=gtk3При необходимости вы можете добавить другие параметры конфигурации.
- Скомпилируйте Emacs:
make- Установите скомпилированный Emacs:
sudo make installПосле завершения установки вы можете проверить ее, выполнив команду:
emacs --versionМетод 3: Установка AppImage
AppImage — это универсальный формат программного пакета, который позволяет запускать приложения без установки. Этот метод особенно полезен, если вы хотите попробовать Emacs, не изменяя систему, или если вам нужно использовать несколько версий.
Чтобы установить Emacs с помощью AppImage, выполните следующие действия:
- Загрузите последнюю версию Emacs AppImage с официальной страницы релизов на GitHub:
wget https://github.com/probonopd/Emacs.AppImage/releases/download/27.1/Emacs-27.2.glibc2.16-x86_64.AppImage- Сделайте AppImage исполняемым:
chmod +x Emacs-27.2.glibc2.16-x86_64.AppImage- Запустите Emacs:
./Emacs-27.2.glibc2.16-x86_64.AppImageЧтобы интегрировать AppImage в вашу систему, вы можете переместить его в каталог в PATH и создать запись на рабочем столе для более удобного доступа.
Конфигурация
После успешной установки Emacs следующим шагом будет его настройка в соответствии с вашими потребностями. Emacs очень легко настраивается, и правильная конфигурация может значительно повысить вашу производительность.
Первоначальная настройка
Emacs использует файл конфигурации под названием .emacs или .emacs.d/init.el в вашем домашнем каталоге. Если этих файлов нет, вы можете их создать. Вот базовая конфигурация для начала работы:
;; Basic configuration
(setq inhibit-startup-message t)
(tool-bar-mode -1)
(menu-bar-mode -1)
(scroll-bar-mode -1)
(global-display-line-numbers-mode 1)
;; Package management setup
(require 'package)
(add-to-list 'package-archives '("melpa" . "https://melpa.org/packages/") t)
(package-initialize)
;; Use-package for easier package management
(unless (package-installed-p 'use-package)
(package-refresh-contents)
(package-install 'use-package))
(require 'use-package)
(setq use-package-always-ensure t)
;; Example package installation
(use-package magit
:bind ("C-x g" . magit-status))Эта конфигурация отключает некоторые элементы графического интерфейса, включает нумерацию строк, настраивает управление пакетами и устанавливает популярный пакет Magit для интеграции с Git.
Интеграция с рабочим столом
Чтобы полностью интегрировать Emacs с окружением рабочего стола Fedora 41:
- Создайте файл записи рабочего стола:
nano ~/.local/share/applications/emacs.desktop- Добавьте следующее содержимое:
[Desktop Entry]
Name=Emacs
GenericName=Text Editor
Comment=Edit text
MimeType=text/english;text/plain;text/x-makefile;text/x-c++hdr;text/x-c++src;text/x-chdr;text/x-csrc;text/x-java;text/x-moc;text/x-pascal;text/x-tcl;text/x-tex;application/x-shellscript;text/x-c;text/x-c++;
Exec=emacs %F
Icon=emacs
Type=Application
Terminal=false
Categories=Development;TextEditor;
StartupWMClass=Emacs
Keywords=Text;Editor;- Обновите базу данных рабочего стола:
update-desktop-database ~/.local/share/applicationsЭто позволит вам запускать Emacs из меню приложений и устанавливать его в качестве приложения по умолчанию для различных типов файлов.
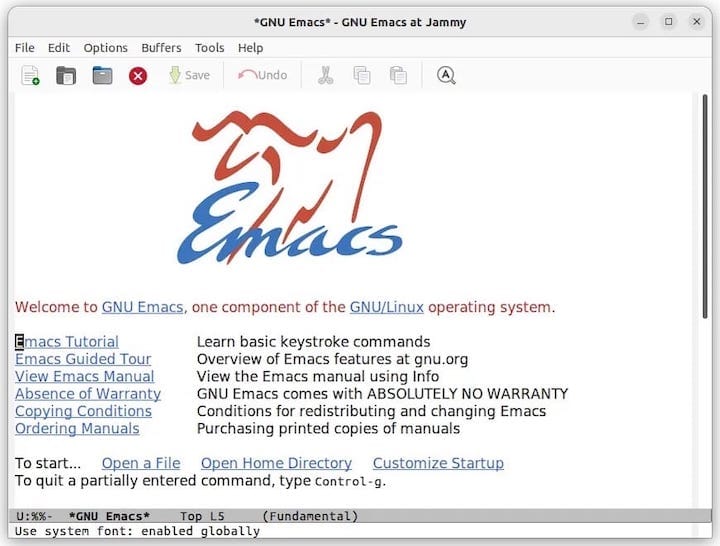
Общие проблемы при установке
Хотя установка Emacs на Fedora 41 в целом проста, вы можете столкнуться с некоторыми проблемами. Ниже приведены некоторые общие проблемы и их решения:
Конфликты зависимостей
Если во время установки вы столкнулись с конфликтами зависимостей, попробуйте сделать следующее:
- Обновить систему: sudo dnf update
- Очистите кэш DNF: sudo dnf clean all
- Повторите установку: sudo dnf install emacs —best —allowerasing
Ошибки сборки
При сборке из исходных текстов вы можете столкнуться с ошибками компиляции. Общие решения включают:
- Убедитесь, что все зависимости сборки установлены.
- Проверьте наличие сообщений об ошибках и установите недостающие библиотеки
- Попробуйте использовать стабильный релиз вместо версии для разработки.
Проблемы с правами доступа
Если вы столкнулись с ошибками прав, убедитесь, что вы используете sudo для команд установки, требующих привилегий root. Для AppImage убедитесь, что вы сделали файл исполняемым с помощью chmod +x.
Шаги после установки
После успешной установки Emacs выполните следующие действия, чтобы убедиться, что все работает правильно:
- Убедитесь в правильности установки, проверив версию: emacs —version
- Запустите Emacs и проверьте наличие сообщений об ошибках: emacs
- Установите необходимые пакеты с помощью менеджера пакетов (M-x package-list-packages).
Расширенная конфигурация
Для пользователей, желающих дополнительно настроить Emacs:
- Изучите популярные дистрибутивы Emacs, такие как Spacemacs или Doom Emacs.
- Изучите Emacs Lisp для создания пользовательских функций и связок клавиш
- Используйте org-mode для ведения заметок и управления проектами
- Настройте языковые среды для программирования.
Поздравляем! Вы успешно установили Emacs. Для получения дополнительной помощи или полезной информации мы рекомендуем вам посетить официальный сайт Emacs.



