Менеджеры паролей стали незаменимыми инструментами для тех, кто стремится обеспечить безопасность своих учетных записей в Интернете. Храня учетные данные в безопасной, зашифрованной среде и генерируя надежные пароли, менеджеры паролей упрощают процесс обеспечения надежной безопасности. Одним из таких мощных вариантов является 1Password — многофункциональное и удобное приложение, которое защищает такие конфиденциальные данные, как пароли, данные кредитных карт и защищенные заметки. В этом подробном руководстве вы узнаете, как установить 1Password на Manjaro, поймете необходимые условия, изучите несколько методов установки, устраните типичные проблемы и воспользуетесь лучшими практиками для поддержания отличной безопасности.
Системные требования:
Manjaro — это дистрибутив с выходящими релизами, который, как правило, позволяет вам быть в курсе всех обновлений программного обеспечения. Тем не менее, чтобы избежать конфликтов во время установки 1Password, вам необходимо проверить свое окружение:
- Убедитесь, что у вас есть не менее 2 ГБ свободного места на диске.
- Убедитесь, что объем оперативной памяти не превышает максимального значения, чтобы установка и последующая работа проходили гладко.
- Используйте последнюю версию Manjaro и убедитесь, что у вас обновленное ядро.
Обновления программного обеспечения:
Настоятельно рекомендуется обновлять системные пакеты Manjaro перед установкой любого нового приложения. Используйте следующие команды в терминале, чтобы обновить систему:
sudo pacman -SyuЭта команда получает последние обновления из официальных репозиториев Manjaro и применяет их к вашей системе. После завершения работы перезагрузитесь, если необходимо, чтобы все изменения вступили в силу.
Резервное копирование существующих паролей:
Если вы переходите с другого менеджера паролей или другой версии 1Password, рекомендуется создать резервную копию существующих хранилищ или файлов. Этот дополнительный шаг поможет вам избежать потери данных в том маловероятном случае, если в процессе установки что-то пойдет не так.
Обзор методов установки
1Password может быть установлен на Manjaro Linux различными способами. Каждый метод имеет свои преимущества, в зависимости от привычки пользователя и системных предпочтений. Ниже приведен обзор трех основных способов:
- Flatpak (рекомендуется): Идеально подходит для пользователей, предпочитающих контейнерные приложения, обеспечивая изоляцию и простоту обновлений.
- AUR (Arch User Repository): Для тех, кому удобны репозитории, управляемые сообществом, и кто предпочитает официальные или полуофициальные пакеты, курируемые сообществом Arch.
- Ручная установка: Подходит для опытных пользователей, которые хотят контролировать каждый аспект установки, от зависимостей до окончательной конфигурации.
Выбор идеального метода установки 1Password в среду Manjaro зависит от личных предпочтений и уверенности в использовании командной строки. В каждом из следующих разделов подробно описаны все шаги, необходимые для успешного развертывания, что обеспечит беспроблемную работу, какой бы путь вы ни выбрали.
Установка 1Password через Flatpak
Установка 1Password через Flatpak — один из самых простых методов. Flatpak представляет собой контейнерную среду, изолирующую установленные приложения от остальной системы. Такая инкапсуляция может упростить вам жизнь, уменьшив проблемы с зависимостями, которые особенно часто возникают в дистрибутивах с выходящими релизами. Кроме того, Flatpak обычно хорошо интегрируется с Manjaro, делая установку и обновления беспроблемными.
Установка Flatpak на Manjaro
Прежде чем приступить к установке 1Password этим методом, убедитесь, что Flatpak правильно настроен в вашей системе. Manjaro обеспечивает прямую поддержку Flatpak, но вам может потребоваться установить или включить его. Выполните следующие действия:
- Откройте терминал.
- Установите или подтвердите наличие Flatpak:
sudo pacman -S flatpak- Включите репозиторий Flathub:
sudo flatpak remote-add --if-not-exists flathub https://flathub.org/repo/flathub.flatpakrepo.После этого вы сможете устанавливать различные приложения Flatpak из репозитория Flathub. Это обеспечит широкий каталог легкодоступного программного обеспечения для Manjaro, включая 1Password.
Установка 1Password с помощью Flatpak
В отличие от некоторых других приложений, 1Password не всегда официально доступен через стандартные каналы. Однако сообщество часто предоставляет пакет Flatpak или ссылки на существующий репозиторий. Если у вас есть Flatpakref для 1Password, вы можете установить его из этого файла. Выполните следующие действия:
- Определите имя пакета 1Password Flatpak или файла Flatpakref. Он может быть указан на официальном сайте 1Password или в репозитории сообщества.
- Используйте команду:
flatpak install flathub com.onepassword.OnePasswordили замените com.onepassword.OnePassword на соответствующий идентификатор, если он отличается.
- Просмотрите разрешения, запрашиваемые приложением. В пакетах Flatpak будет подробно указано, какой доступ к системе необходим.
- Подтвердите установку, набрав «y» или «yes» при появлении запроса.
После завершения установки 1Password будет доступен в меню приложения. Вы также можете запустить его через командную строку:
flatpak run com.onepassword.OnePasswordОткроется графический интерфейс пользователя 1Password, где вы сможете войти в систему или создать новую учетную запись, если вы этого еще не сделали. Этот подход, основанный на Flatpak, особенно полезен для новичков или тех, кто хочет свести к минимуму конфликты зависимостей в своей системе Manjaro.
Проверка установки
Откройте приложение 1Password, чтобы убедиться, что все работает правильно. Убедитесь, что вы можете войти в систему, создать новые записи в хранилище и получить доступ к существующим элементам. Если вы не обнаружили ошибок или проблем с зависимостями, то все готово. Контейнерная среда также упрощает процесс обновления, поскольку Flatpak автоматически обрабатывает его при каждом запуске:
flatpak updateРегулярный запуск этой команды гарантирует, что ваша копия 1Password будет содержать последние исправления и функции безопасности.
Установка 1Password через AUR
Arch User Repository (AUR) — это репозиторий, созданный сообществом для систем на базе Arch, таких как Manjaro. Это отличный способ получить доступ к программному обеспечению, которое может отсутствовать в официальных репозиториях. Однако пакеты AUR поддерживаются добровольцами, поэтому при их установке следует соблюдать осторожность. В большинстве случаев пакеты 1Password в AUR очень надежны, благодаря активному участию сообщества и постоянным обновлениям.
Установка AUR в Pamac
В состав Manjaro входит Pamac, графический интерфейс для pacman, который упрощает установку и управление программным обеспечением. По умолчанию Pamac может не включать AUR. Выполните следующие шаги, чтобы активировать AUR в Pamac:
- Откройте Pamac, нажав на меню приложения и найдя «Добавить/удалить ПО».
- Нажмите на значок гамбургер-меню в правом верхнем углу, затем выберите «Параметры».
- Перейдите на вкладку AUR и переключите переключатель, чтобы включить Arch User Repository.
- На этой же вкладке вы можете включить опцию «Проверять обновления», чтобы отслеживать новые версии пакетов AUR.
После включения поддержки AUR вы можете искать и устанавливать пакеты AUR непосредственно из Pamac или через командную строку.
Использование помощника AUR
Если вы предпочитаете командную строку графическому интерфейсу Pamac или вам нужны более продвинутые функции, вы можете установить помощника AUR, например yay или paru. Эти помощники автоматизируют процесс загрузки и сборки пакетов AUR. Ниже описаны шаги по установке yay:
sudo pacman -S --needed base-devel git
git clone https://aur.archlinux.org/yay.git
cd yay
makepkg -siУстановив yay, вы можете установить 1Password из AUR:
yay -S 1passwordПросмотр PKGBUILD
В целях безопасности всегда просматривайте файл PKGBUILD перед установкой. Файл PKGBUILD описывает процесс сборки, гарантируя, что не будут запущены вредоносные команды. Если вы удовлетворены, продолжайте сборку и установку.
Завершение установки
После успешной установки с помощью Pamac или AUR-помощника запустите 1Password из меню приложения или набрав:
1passwordв терминале. Вам будет предложено войти в систему или создать учетную запись, если у вас ее еще нет. Метод AUR удобен, если вы следите за графиком обновления Manjaro. Вы можете удобно обновлять 1Password вместе с обновлениями системы или с помощью:
yay -SyuВремя от времени рекомендуется помнить о возможном ручном вмешательстве, поскольку AUR время от времени изменяет структуру пакетов или зависимостей.
Метод ручной установки
Для опытных пользователей, предпочитающих полностью контролировать процесс установки, возможна ручная установка 1Password. Этот подход предполагает загрузку пакета приложения непосредственно из источника и его извлечение в среду Manjaro. Хотя этот способ менее удобен по сравнению с Flatpak или AUR, он может стать полезным для тех, кто хочет детально разобраться в структуре приложения.
Загрузите пакет .tar.gz
Сначала посетите официальный сайт 1Password. Найдите версию для Linux или специальный файл .tar.gz для дистрибутивов на базе Arch. Если вы не можете найти сборку для Arch, сосредоточьтесь на общем выпуске Linux и проверьте совместимость с зависимостями:
- Перейдите на официальную страницу загрузок 1Password в веб-браузере.
- Найдите раздел Linux и щелкните на ссылке .tar.gz.
- Дождитесь завершения загрузки и обратите внимание на расположение файла, обычно это ~/Downloads.
Распакуйте пакет
Откройте терминал, перейдите в каталог, где был сохранен файл, и распакуйте его:
cd ~/Downloads
tar -xzf 1password-linux.tar.gzЗамените 1password-linux.tar.gz на фактическое имя файла, если оно отличается.
Этапы установки
После извлечения пакета обычно появляется папка, содержащая исполняемый двоичный файл или сценарий install.sh. Следующие шаги могут отличаться в зависимости от того, как структурирован файл 1Password .tar.gz:
Перейдите в каталог с распакованным файлом:
cd 1password-linuxНайдите сценарий установки или следуйте инструкциям в файле README, если таковой имеется. Часто скрипты выполняются следующим образом:
sudo ./install.shЕсли сценарий установки отсутствует, вы можете запустить двоичный файл напрямую, набрав:
./1passwordВ качестве альтернативы переместите двоичный файл в каталог в PATH, например /usr/local/bin, чтобы облегчить доступ к нему.
Эта практическая тактика позволяет вам полностью контролировать расположение файлов, установку разрешений и интеграцию приложения с системой Manjaro. Обязательно обратитесь к официальной документации, чтобы узнать, какие именно инструкции они предлагают относительно переменных окружения или системных зависимостей.
Настройка после установки
Независимо от того, установили ли вы 1Password через Flatpak, AUR или вручную, вам необходимо выполнить несколько важных шагов, чтобы правильно настроить и персонализировать приложение. Правильная настройка гарантирует, что вы сможете защитить свои данные и использовать такие мощные функции, как автоблокировка, интеграция с расширениями браузера и своевременные обновления.
Первая настройка
При первом запуске 1Password вам будет предложено пройти через мастер начальной настройки. Вам нужно будет либо:
- Войти в систему: Если у вас уже есть учетная запись 1Password, просто войдите в нее, используя свою электронную почту, секретный ключ и мастер-пароль.
- Создать учетную запись: Новые пользователи могут создать учетную запись в приложении или на веб-сайте 1Password. Следуйте подсказкам на экране и выберите надежный мастер-пароль, который будет легко вспомнить, но крайне сложно угадать другим.
Установка надежного мастер-пароля очень важна, поскольку он регулирует доступ ко всем остальным сохраненным логинам. Этот пароль должен быть уникальным, сложным и таким, который вы тщательно храните или запоминаете.
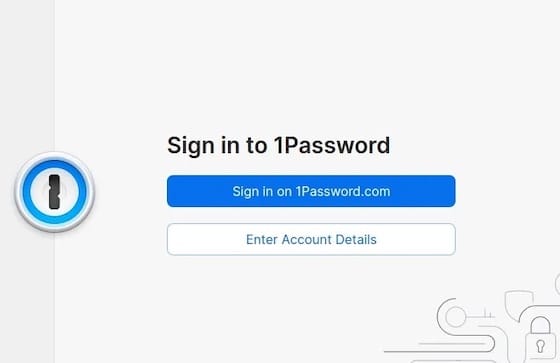
Интеграция с браузерами
Одной из отличительных особенностей 1Password является возможность автозаполнения учетных данных в веб-браузерах. Чтобы воспользоваться этой функцией, выполните следующие действия:
- Откройте выбранный вами браузер, например Firefox или Google Chrome.
- Посетите соответствующий магазин расширений/дополнений.
- Найдите 1Password и установите его расширение для браузера.
- После установки нажмите на значок 1Password и войдите в систему, указав данные своей учетной записи.
- Разрешите все необходимые разрешения, например чтение и изменение данных сайта, чтобы автозаполнение работало эффективно.
Установив интеграцию с браузером, вы сможете удобно сохранять и извлекать данные учетной записи при появлении формы входа. Кроме того, 1Password обычно поддерживает такие функции, как автоблокировка после настраиваемого периода бездействия, что добавляет дополнительный уровень безопасности вашей системе Manjaro.
Устранение общих проблем
Хотя 1Password обычно работает на Manjaro без проблем, вы можете столкнуться с такими проблемами, как ошибки установки или аутентификации. Ниже приведены ответы на распространенные проблемы, с которыми вы можете столкнуться, и способы их решения.
Ошибки установки
Если установка Flatpak или AUR не удалась, убедитесь, что у вас есть необходимые зависимости. Могут потребоваться такие пакеты, как libcurl, openssl или libsecret. Выполните:
sudo pacman -S curl openssl libsecretПовторите попытку установки, когда эти зависимости будут установлены.
Конфликты зависимостей
Из-за подвижной природы Manjaro некоторые библиотеки часто меняют версии. Если при обновлении или установке 1Password вы видите ошибки, связанные с конфликтами, временно понижайте версию или пропускайте конфликтующие пакеты, пока 1Password не будет обновлен до соответствия системным библиотекам. В качестве альтернативы можно использовать метод Flatpak, чтобы свести эти проблемы к минимуму, так как он обеспечивает внутренние зависимости, которые не так сильно зависят от вашей хост-системы.
Проблемы с аутентификацией
Если вы не можете войти в 1Password или постоянно получаете сообщения «недействительные учетные данные»:
- Дважды проверьте, правильно ли вы используете секретный ключ.
- Убедитесь, что ваши системные часы точны. Иногда большая разница во времени приводит к аномалиям при входе в систему.
- При необходимости нажмите кнопку «Забыли пароль» на официальном сайте 1Password.
Также убедитесь, что ваше интернет-соединение стабильно, так как для проверки учетной записи 1Password требуется синхронизация с онлайн-серверами.
Соображения безопасности
Безопасность менеджера паролей имеет первостепенное значение. Хотя в 1Password уже реализовано множество мер защиты, вы можете еще больше усилить безопасность, выполнив следующие действия.
Проверка ключа GPG
Если вы устанавливаете 1Password из AUR или загружаете tarball, всегда проверяйте GPG-подписи, если они предоставляются. Этот процесс подтверждает целостность программного обеспечения, гарантируя, что загруженный вами файл не был подделан.
Подлинность репозитория
Добавляйте репозитории только из надежных источников. Если вы используете помощник AUR, внимательно читайте комментарии, чтобы узнать, является ли пакет стабильным или скомпрометированным. Всегда проверяйте количество голосов, популярность и дату последнего обновления.
Безопасность системы
Сведите к минимуму количество программ, запускаемых с правами root, и включите автоматическое обновление системы, если это возможно. Хорошо поддерживаемая и регулярно обновляемая среда Manjaro по своей сути более безопасна, что снижает риск возникновения уязвимостей.
Поздравляем! Вы успешно установили 1Password. Для получения дополнительной помощи или полезной информации мы рекомендуем вам посетить официальный сайт 1Password.




