В этой статье, я хочу показать вам, как немножко настроить и украсить рабочее окружение KDE Plasma. И в этом примере, я буду использовать KDE Neon 5.10.
Это рабочее окружение было выпущено приблизительно 20 лет назад, и получило название «Kool Desktop Environment». И разработчики, уже с самого начала знали чего они хотят, а хотели они среду, которую можно было очень легко настроить любому пользователю под свои нужды.
Есть конечно и много людей, которым это окружение не нравится, из-за очень большого количества настроек и сложности в настройке, и в этой статье, я хочу показать этим людям, что не так страшен черт как его рисуют.
Эту настройку, я буду производить по своему вкусу, и если кому-то не понравится, то это его дело, как говорится «На вкус и цвет, и фломастеры разные»
Настройка KDE Plasma
При загрузке рабочего окружения KDE Plasma, вы увидите рабочий стол, очень похожий на рабочий стол Windows.
Нижняя панель состоит из (слева на право) меню приложений, панель задач, системный лоток и часы.
Справа, находится кнопка, с помощью которой можно отрыть настройки панели.
Отсюда мы можем переместить панель вверх, изменить высоту, добавить новые виджеты и еще несколько настроек.
Давайте переместим панель в верхнюю сторону, для этого берем мышью за кнопку «Край экрана», и тянем не отпуская вверх.
В версии KDE Plasma 5.9.5 было возвращено назад глобальное меню приложений, которое доступно в виде виджета. И для пользователей ноутбуков это очень полезная вещь, так как помогает экономить пространство рабочего стола.
Для добавления этого виджета, для начала удалите панель задач, для этого нажмите на кнопку справа и наведите на него.
Далее нажимаем на кнопку «Добавить виджеты», и находим виджет «Меню приложений»
По умолчанию этот виджет отключен, и для его включения откройте настройки, и перейдите по адресу — Оформление приложений -> Тонкая настройка и в выпадающем списке «Расположение строки меню», выберите «Виджет Меню Приложения».
По-умолчанию, мне не очень нравятся иконки верхней панели в Plasma, и мы можем легко их изменить.
Откройте «Параметры системы -> Оформление рабочей среды -> Тема рабочего стола» и добавьте новую тему нажав на кнопку «Загрузить новые темы» — Breeze Transparent Antu icons
Как видим иконки стали немножко жирнее.
Dock-панель а-ля MacOS. Существует несколько вариантов dock-панели, которые вы можете посмотреть по ссылке ниже.
Но для рабочего стола Plasma, недавно была выпущена потрясающая панель под названием Latte Dock, которую вы можете установить, а также посмотреть из чего она состоит по ссылке ниже.
Релиз dock панели для рабочего стола Plasma — Latte Dock 0.7
Лично мне, не очень нравятся стандартные иконки Breeze, и поэтому я советую установить иконки как в iOS или же выбрать любые другие.
Вместо стандартного меню, можете установить полноэкранное меню, или же нажмите «Добавить виджеты -> Пополнить список виджетов» и найдите «Simple Menu»
Еще один виджет который я хочу порекомендовать, это «Active Window Control», этот виджет будет показывать заголовок активного окна, а также умеет добавлять кнопки управления окном (те что свернуть развернуть и закрыть) на верхнюю панель, опять же, для экономии места на рабочем столе.
Как узнать прогноз погоды?, конечно с помощью виджета, и мне очень нравится — Weather Widget, который при установке на панель, показывает температуру воздуха, а при клике, уведомит вас о подробном прогнозе погоды на несколько дней.
Для того чтобы добавить свой город, откройте настройки виджета, кликнув правой кнопкой мыши, перейдите на сайт https://yr.no, найдите свой город и скопируйте весь путь из адресной строки браузера в настройки виджета.
Температура воздуха, это очень хорошо, но знать температуру процессора, жесткого диска и видеокарты, еще лучше. Виджет Thermal Monitor поможет вам в этом, он покажет точную температуру вашего оборудования, и вы всегда будете знать что ваш компьютер не перегреется. Найдите этот виджет в списке виджетов и установите, после этого добавьте ваш процессор, жесткий диск и видеокарту.
Также, возможно вы любите всякие эффекты, например при сворачивании и разворачивании окна приложения, для этого вам нужно перейти в настройки -> Поведение рабочей среды -> Эффекты, и там настроить куб рабочего стола, эффект волшебной лампы и т.д.
Вот и все, надеюсь я кому-то помог в освоении рабочего окружения KDE Plasma, и если это так, то не забудьте поделиться этой статьей со своими друзьями.
А как вы настраиваете рабочее окружение Plasma? Поделитесь скриншотами в комментариях.
Всем удачного дня.



















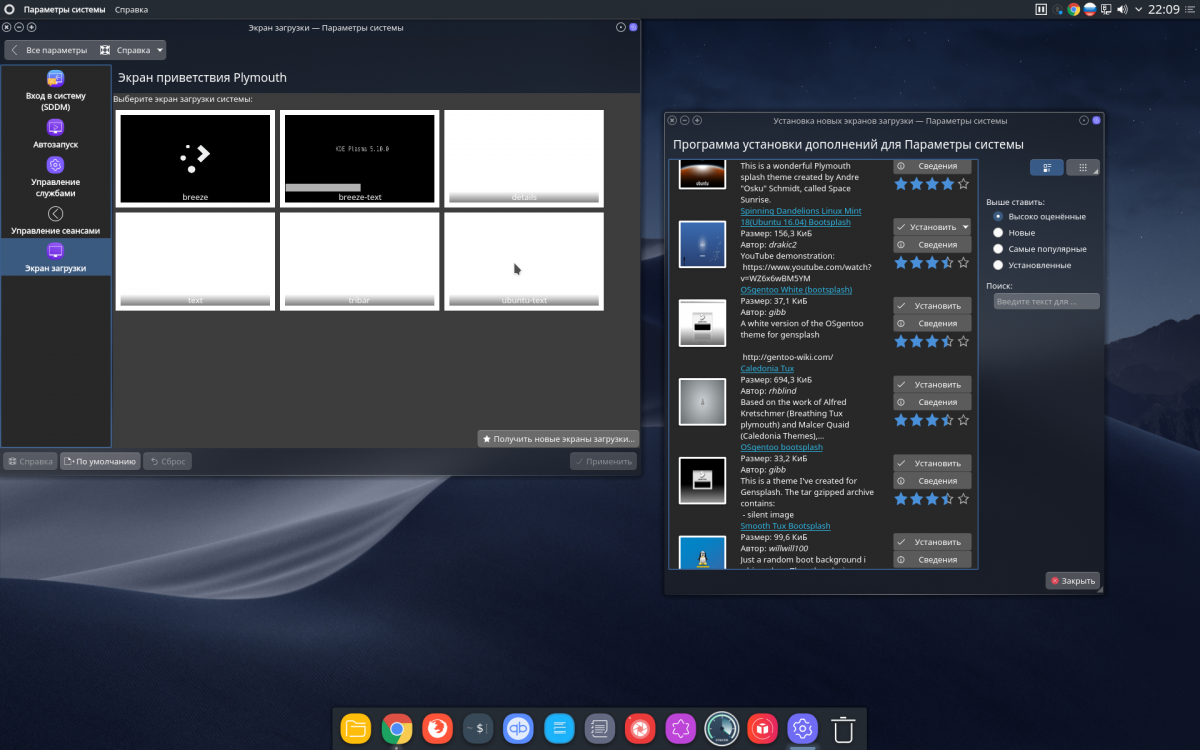



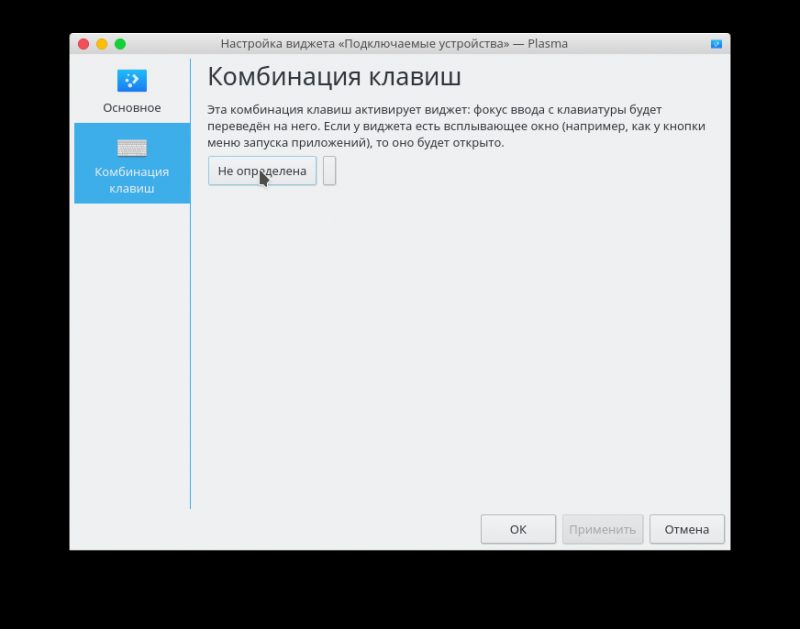

admin: Хотелось-бы услышать от Вас рекомедации о изменении и настройке Splash (анимированной заставки после входа в KDE 5) (как её переменить ??). Мне не нравиться стандартная KDE Brize черная мрачная ,медлительная. 🙁 🙁 Буду рад услышать ваш коментарий. Всего доброго.