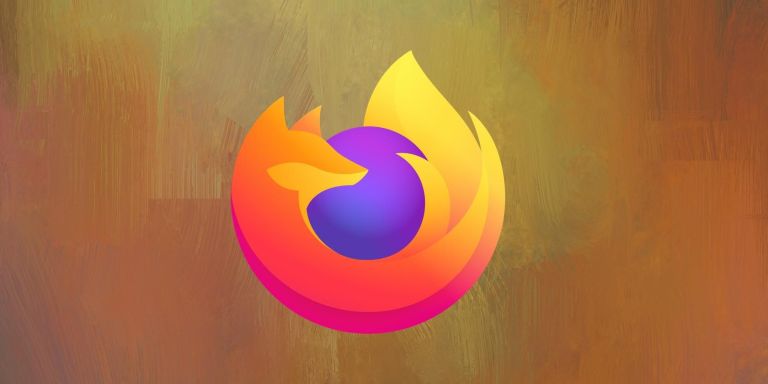По умолчанию Linux дистрибутив Ubuntu поставляется с Unity, интерфейс у нее очень приятный и удобный, особенно для новичков в Linux, но ее панель запуска приложений выглядит очень просто. При желании вы можете использовать другие лаунчеры Ubuntu.
Вы можете установить лаунчер, похожий на док в macOS или же панель задач Windows. Так или иначе, есть довольно много вариантов. В этой статье мы с вами рассмотрим лучшие панели запуска Ubuntu.
1. Docky
Docky можно сделать максимально приближенным к доку macOS. Лаунчер работает достаточно быстро и имеет схожую функциональность с доком в macOS, но, как мы знаем, ничего не сможет заменить оригинальный док из «яблочной» системы. Одной из лучших особенностей Docky является возможность создать несколько доков, размещать в любом краю экрана и настроить каждый док так, как вы захотите.
Также имеются так называемые доклеты. Это что-то похожее на виджеты для дока. Например, имеется индикатор батареи, который вы можете поместить прямо на док. При желании можно отказаться от второй панели, как это сделано в окружении рабочего стола Deepin.


2. GNOME Pie
GNOME Pie — это совсем иной тип панели запуска Ubuntu, в отличие от Docky или стандартной панели. Открывается GNOME Pie нажатием горячей клавиши. А почему этот лаунчер так называется? Дело в том, что он представляет из себя меню, похожее на пирог из различных приложений и т.п. GNOME Pie очень хорошо настраивается, вы можете создать различные «дольки» для различных типов приложений. По умолчанию есть «дольки» с элементами меню, медиа, утилит, каталогов и других. Вы можете смешивать и сочетать их, чтобы настроить GNOME Pie под себя.


3. Albert
Albert — это полноценная панель запуска Ubuntu. Данный лаунчер подходит для людей, предпочитающих использовать клавиатуру для навигации по системе. Albert поддерживает горячие клавиши и чем-то даже похож на Spotlight в macOS. Точнее похожа функциональность. Albert так же умеет считать в поисковой строке и многое другое. Данный лаунчер хорошо настраивается, но изначально горячие клавиши не настроены, так что вам придется сделать это самому.

Установка Albert
В данном случае нам придется добавить PPA репозиторий:
4. ClassicMenu Indicator
ClassicMenu Indicator отлично подойдет для людей, которые предпочитают меню в виде иерархического дерева. Данный лаунчер находится в верхней панели Unity и демонстрирует пункты меню, похожие на те, что были в старых версиях Windows (правда на противоположном краю экрана). Пользоваться ClassicMenu Indicator удобно, а добраться до какой-либо программы совсем не составит труда. Ни в коем случае не нужно считать данный лаунчер заменой Unity, но никто же не запрещает использовать их вместе.


Установка ClassicMenu Indicator
ClassicMenu Indicator пока нет в официальных репозиториях Ubuntu, так что добавим PPA:
5. Plank
Plank — это еще один док, который можно использовать в качестве альтернативы стандартному лаунчеру Unity. Да, Plank похож на Docky и док из macOS. Plank так же настраивается, имеет темы для лучшего соответствия внешнему виды самой системы и различные доклеты батареи, даты и времени, громкости и другие. В общем этот док вы можете полностью настроить под себя.

6. Zazu
Zazu очень похож на Spotlight из macOS. Вы можете выполнять множество функций в этом лаунчере. Так же, как и Albert, эта программа подойдет для тех пользователей, которые предпочитают использовать клавиатуру для навигации по своей системе. С помощью Zazu вы можете искать что-либо, выполнять поиск, запускать приложения и открывать веб-сайты. Имеется даже возможность разработать свои плагины. По сути, Zazu является более мощным лаунчером, нежели Albert.

Установка Zazu
Чтобы установить Zazu, вам нужно скачать deb пакет по данной ссылке. Откройте файл и установите программу.
7. DockbarX
Если вам нравится панель задач Windows, вы можете сделать такую же в Linux. DockbarX очень похожа на панель задач Windows, даже функциональность у них схожая. Так же, как и в Zazu, вы можете написать свои плагины для DockbarX и создать собственную пользовательскую версию данного лаунчера. Плагины вы можете скачать в интернете. DockbarX имеет несколько предустановленных плагинов, которые вы можете найти в настройках.
![XFCE] DockbarX + XFCE = Fucking sexiness : unixporn](https://i0.wp.com/external-preview.redd.it/9xzNJaV5Q88nNm_zeRZFjYw-kL3Qqgo57fcZ70aORCk.png?w=1290&ssl=1)

Установка DockbarX
DockbarX нет в репозиториях Ubuntu, так что придется снова добавлять PPA: