GNOME — любимая среда рабочего стола в сообществе Linux. Фактически, это среда рабочего стола по умолчанию в нескольких основных дистрибутивах Linux, таких как Fedora, Ubuntu и т. д.
До использования GNOME (начиная с Ubuntu 17.10) Ubuntu использовала среду рабочего стола Unity, разработанную Canonical.
Unity по-прежнему любим многими пользователями Ubuntu. Если вы большой поклонник Unity или просто хотите попробовать эту потрясающую среду рабочего стола, вот как вы можете установить Unity на Ubuntu 22.04.
Что такое Unity?
Unity — это среда рабочего стола Linux, которая изначально была разработана Canonical, командой разработчиков Ubuntu, но теперь поддерживается сообществом. Unity была средой рабочего стола по умолчанию до Ubuntu 17.04, но в Ubuntu 17.10 она была заменена на GNOME.
Unity напоминает GNOME, потому что это просто графическая оболочка для среды рабочего стола GNOME. Unity прост в использовании, настройке и интуитивно понятен.
Установка Unity на Ubuntu 22.04
Вы можете установить три варианта рабочего стола Unity:
- Минимум: облегченная среда рабочего стола Unity, содержащая самый минимум для начала работы. Он идеально подходит для старых систем с минимальными аппаратными ресурсами.
- Стандартный. Наиболее рекомендуемый вариант для обычных пользователей. Вы получите лучшее из того, что может предложить Unity; он содержит все утилиты, позволяющие вам наслаждаться этой удивительной средой рабочего стола.
- Полная: завершение установки Unity. Он поставляется со всеми стандартными утилитами и приложениями. Однако остерегайтесь вирусов с этой установкой. Кроме того, вам понадобится много свободного места на жестком диске для установки полной версии.
Среда рабочего стола Unity относительно проста в установке. Сначала обновите настроенные источники пакетов с помощью следующей команды:
sudo apt <span class="hljs-keyword">update</span>Затем установите стандартную среду рабочего стола Unity, потому что она содержит многое из того, что нам нужно, сохраняя при этом хорошо сбалансированную систему.
sudo apt <span class="hljs-keyword">install</span> ubuntu-unity-desktop -yФлаг -y автоматически ответит «Да» на запрос установки.
Далее вы увидите приглашение с просьбой настроить диспетчер отображения LightDM. Диспетчер отображения — это то, что управляет вашим экраном входа в систему. Кроме того, он запускает сервер отображения Linux и загружает соответствующую среду рабочего стола вскоре после входа в систему.
Вы можете использовать только один диспетчер отображения одновременно в Linux. При желании вы можете легко отключить LightDM после тестирования Unity.

Нажмите клавишу Tab, чтобы перейти к опции ОК, а затем нажмите Ввод.
Вскоре после этого вы настроите диспетчер отображения по умолчанию. С помощью клавиши со стрелкой вниз выберите lightdm и нажмите Tab, чтобы выделить вариант «ОК». Затем нажмите Enter, чтобы продолжить.
Если вам интересно, gdm3 — это Диспетчер отображения GNOME, и, как вы могли правильно догадаться, он используется средой рабочего стола GNOME.

Ubuntu настроит для вас как новый диспетчер отображения, так и среду рабочего стола. Установка может занять несколько минут в зависимости от скорости вашего интернета и производительности ПК.
После завершения установки перезапустите систему Ubuntu с помощью команды:
rebootВаш новый экран входа в Unity теперь будет выглядеть примерно так:

Изменение среды рабочего стола в Ubuntu
Если у вас установлено несколько сред рабочего стола, вы можете легко изменить, какую из них вы хотите использовать в текущем сеансе, на экране входа в систему.
Просто щелкните значок Ubuntu справа от имени входа, и вы найдете раскрывающийся список всех доступных сред рабочего стола. Как видите, Unity сейчас активен.

Помимо визуальных изменений, Unity также использует некоторые приложения по умолчанию, которые соответствуют теме пользовательского интерфейса Unity. Например, он использует Atril в качестве средства просмотра документов и Pluma в качестве текстового редактора по умолчанию. EOM, VLC Media Player и MATE System Monitor — это некоторые другие приложения по умолчанию, которые вы найдете в Unity.
Получение информации о среде рабочего стола
Вы можете установить утилиту Neofetch, чтобы получать информацию о системе, включая используемую среду рабочего стола.
sudo apt <span class="hljs-keyword">install</span> neofetchПоднимите системную информацию с помощью команды:
neofetch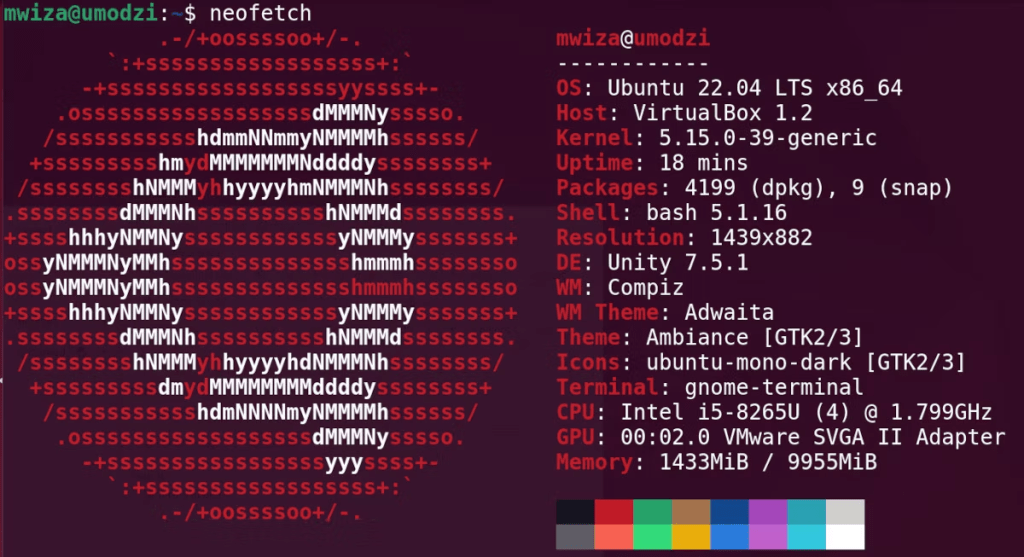
Среда вашего рабочего стола указана рядом с DE. Кроме того, отображается и другая системная информация.
Освежите свой ПК с Ubuntu с помощью Unity Desktop
Время от времени вам захочется обновить свою систему или попробовать новую среду рабочего стола. Unity — отличная альтернатива GNOME. Он яркий, легкий и элегантный.
Если вам надоели настройки по умолчанию на компьютере с Pop!_OS, вы можете использовать инструмент GNOME Tweaks, чтобы персонализировать свою систему и сделать ее своей.





