Установка CUPS в Linux
Если вы используете Linux, BSD или macOS, то, скорее всего, у вас уже установлен CUPS. CUPS был решением для печати Unix с открытым исходным кодом с 1997 года. Apple использовала его в своей OS X на базе Unix, что в конце концов они купили его в 2007 году, чтобы обеспечить его дальнейшее развитие и обслуживание.
Если в вашей системе еще не установлен CUPS, вы можете установить его с помощью диспетчера пакетов. Например, в Fedora, Mageia или CentOS:
<span class="co4">$ </span><span class="kw2">sudo</span> dnf <span class="kw2">install</span> cupsВ Debian, Linux Mint и т. д.:
<span class="co4">$ </span><span class="kw2">sudo</span> apt <span class="kw2">install</span> cupsДоступ к CUPS в Linux и Mac
Чтобы получить доступ к CUPS, откройте веб-браузер и перейдите по адресу localhost: 631. Команда открывает все, что находится на порту 631, на самом себе (ваш компьютер всегда называет себя localhost).
Ваш веб-браузер открывает страницу, предоставляющую вам доступ к настройкам принтера вашей системы. Отсюда вы можете добавлять принтеры, изменять параметры принтера по умолчанию, отслеживать задания в очереди и разрешать общий доступ к принтерам в вашей локальной сети.
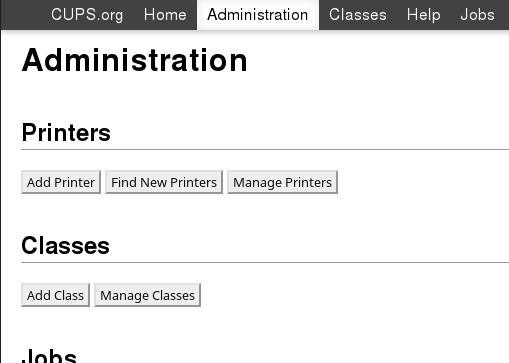
Настройка принтера с помощью CUPS
Можно добавить новый принтер или изменить существующий из интерфейса CUPS. Изменение принтера включает в себя те же самые страницы, что и добавление нового, за исключением того, что при добавлении принтера вы устанавливаете новый, а при изменении принтера вы подтверждаете или изменяете существующие.
Сначала щелкните вкладку «Administration», а затем кнопку «Add Printer».
Если вы изменяете только существующий принтер, вместо этого щелкните «Manage Printers», а затем выберите принтер, который хотите изменить. Выберите «Modify Printer» в раскрывающемся меню «Administration ».
Независимо от того, вносите ли вы изменения или добавляете, вы должны ввести авторизироватся как администратор, прежде чем CUPS позволит вам продолжить настройки. Вы можете войти в систему как root, если это доступно вам, или как обычный пользователя, если у вас есть привилегии sudo.
Затем вам будет представлен список интерфейсов и протоколов, которые вы можете использовать для принтера. Если ваш принтер подключен непосредственно к вашему компьютеру и включен, он указан как локальный принтер. Если принтер подключен к коммутатору или маршрутизатору в вашей сети, вы можете использовать протокол Интернет-печати (ipp) для доступа к нему (возможно, вам придется посмотреть на свой маршрутизатор, чтобы определить IP-адрес принтера, или подробности читайте в документации к вашему принтеру). Если это принтер Hewlett-Packard, вы также можете использовать HPLIP для доступа к нему.
Используйте любой протокол, подходящий для вашей настройки. Если вы не знаете, что использовать, вы можете попробовать один, попытаться распечатать тестовую страницу, а затем попробовать другой в случае неудачи.
На следующем экране запрашиваются подробности о принтере. Это в основном для справки. Введите имя принтера (обычно я использую номер модели, но крупные организации иногда называют свои принтеры в честь таких вещей, как вымышленные звездолеты или столицы), описание и местоположение.
Также вы можете предоставить общий доступ к принтеру другим компьютерам в вашей сети.
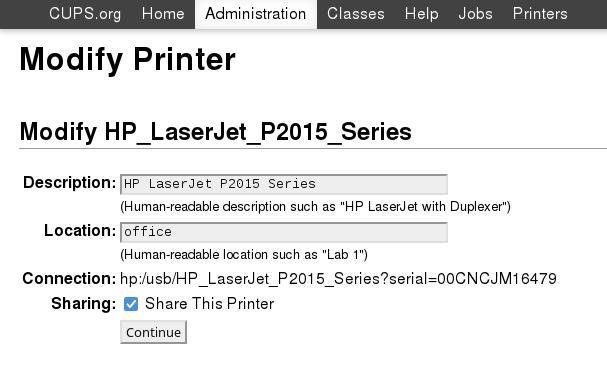
Если общий доступ в настоящее время не включен, установите флажок, чтобы включить общий доступ.
Драйверы
На следующем экране вы должны установить драйвер принтера. Драйверы с открытым исходным кодом для принтеров часто можно найти на openprinting.org. Если у вас установлен пакет gutenprint или драйверы, поставляемые вместе с принтером, то скорее всего у вас уже есть действующий драйвер. Если это принтер PostScript (многие лазерные принтеры), вам может потребоваться только файл PPD, а не драйвер.
Вы можете выбрать марку вашего принтера (производителя) из списка доступных драйверов. Выберите соответствующий драйвер и продолжайте.
Подключение к общему принтеру
Теперь, когда вы успешно установили и настроили свой принтер, вы можете подключиться к нему с любого другого компьютера в вашей сети. Например, у вас есть портативный компьютер под названием client, который вы используете дома. Вы хотите добавить к нему свой общий принтер.
На рабочих столах GNOME и Plasma вы можете добавить принтер с экрана «Printer» в настройках Settings:
- Если у вас есть принтер, подключенный к компьютеру, вы вводите IP-адрес компьютера (потому что принтер доступен через его хост).
- Если ваш принтер подключен к коммутатору или маршрутизатору, введите IP-адрес самого принтера.
В macOS настройки принтера можно найти в System Preferences.
В качестве альтернативы вы можете продолжать использовать интерфейс CUPS на своем клиентском компьютере. Процесс доступа к CUPS такой же: убедитесь, что CUPS установлен, откройте сеть и перейдите на localhost: 631.
После того, как вы получили доступ к веб-интерфейсу CUPS, выберите вкладку «Administration ». Нажмите кнопку «Find New Printers» в разделе «Printers», а затем добавьте общий принтер в свою сеть. Вы также можете установить IP-адрес принтера вручную в CUPS, выполнив процесс Add Printer.
Печать откуда угодно
Это 21 век! забудьте о USB флэш-накопителях, перестаньте пересылать себе файлы по электронной почте для печати с другого компьютера и сделайте свой принтер доступным для вашей домашней сети. Это достаточно просто и в очень удобно. И, что самое главное, вы будете выглядеть для всех своих знакомых как сетевой волшебник!





Коли я прочитав заголовок то подумав, що розкажуть, як друкувати через інтернет. 🙁