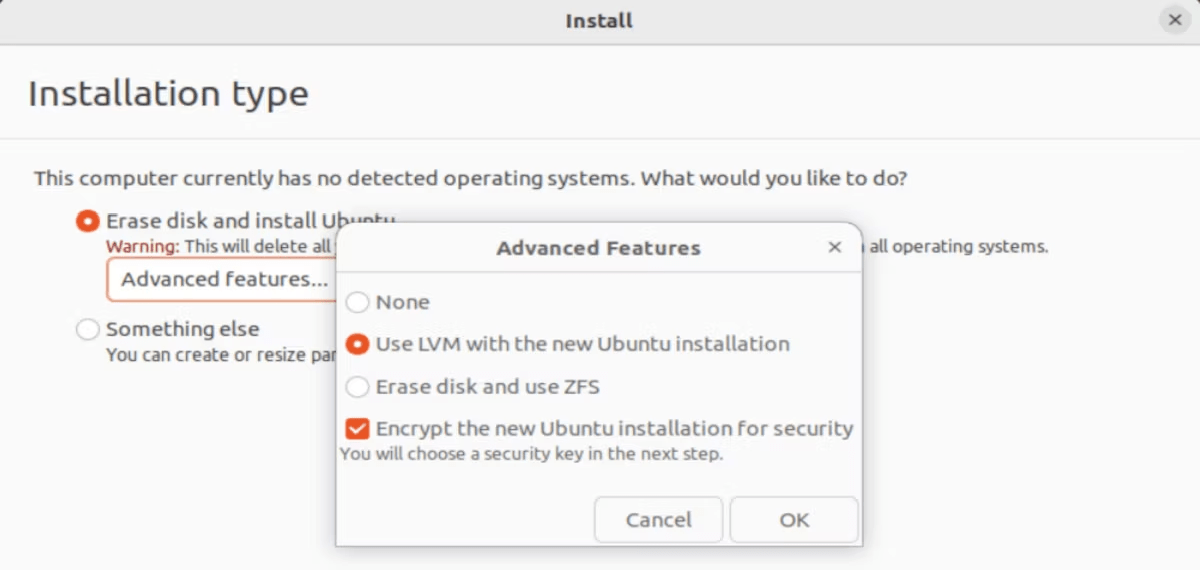Ubuntu — это мощный дистрибутив Linux, подходящий для различных вариантов использования и идеально подходящий как для начинающих, так и для опытных пользователей Linux.
При установке Ubuntu вы должны настроить его с учетом безопасности. Это закладывает хорошую основу для надежной и отказоустойчивой системы. Вот пять рекомендаций, которым вы должны следовать при установке Ubuntu на свой компьютер.
1. Проверьте целостность образа ISO
Если у вас уже есть образ Ubuntu или вы загружаете новый, всегда полезно убедиться, что образ не поврежден и не был каким-либо образом изменен.
Не жертвуйте безопасностью, особенно если вы работаете в производственных средах, корпоративной инфраструктуре или средах с высоким уровнем безопасности.
Как и большинство дистрибутивов Linux, Ubuntu предоставляет вам все инструменты, необходимые для проверки того, является ли ваш ISO-образ безопасным и неиспорченным. После проверки можете смело устанавливать образ на свой ПК.
2. Используйте минимальный установщик Ubuntu
Вы когда-нибудь играли в какие-либо игры, поставляемые с Ubuntu? Вам, наверное, интересно, какие игры? По умолчанию Ubuntu устанавливает некоторые забавные игры, мультимедийное программное обеспечение и многие другие компоненты, которые вы вряд ли когда-либо будете использовать. Они потребляют драгоценное дисковое пространство и ресурсы ПК.
Чтобы избежать всего этого ПО, вместо этого выберите метод минимальной установки. Таким образом, вы устанавливаете только то программное обеспечение, которое вам нужно.
Всякий раз, когда вам что-то нужно, используйте всю мощь APT для установки пакетов программного обеспечения. В конце концов, в настоящее время ПК почти всегда подключены к Интернету.
3. Установите обновления пакетов
Пока вы все еще находитесь на странице «Обновления и другое программное обеспечение» и если вы подключены к Интернету во время установки, вам следует устанавливать обновления и исправления ошибок, установив флажок «Загружать обновления при установке Ubuntu».
Обновленное программное обеспечение содержит исправления ошибок, исправления безопасности и другие улучшения, которые помогут вам создать надежную и стабильную систему.
Возьмите за привычку регулярно обновлять ОС на протяжении всего срока ее работы. Кроме того, рассмотрите возможность использования выпусков Ubuntu LTS, которые имеют долгосрочную поддержку и в целом более стабильны.
4. Зашифруйте свой жесткий диск
Часто на компьютере хранится конфиденциальная или секретная информация. Если вы потеряете свой компьютер и кто-то завладеет им, они могут легко смонтировать ваш диск и получить доступ ко всем вашим данным.
Чтобы избежать этого, всегда полезно зашифровать жесткий диск на случай, если он попадет в чужие руки. Легко зашифровать жесткий диск во время процесса установки, а не после него.
На странице «Тип установки» нажмите «Дополнительные функции«. Затем отметьте переключатель «Зашифровать новую установку Ubuntu для безопасности«.
Кроме того, пока вы все еще находитесь на странице «Дополнительные параметры», выберите вариант использования LVM с вашей установкой Ubuntu. LVM — относительно новая система разметки диска. Он надежен, гибок и имеет много преимуществ по сравнению со своими традиционными конкурентами.
Выбрав LVM и шифрование диска, нажмите кнопку «Установить», чтобы продолжить.
5. Создайте файл восстановления
Используйте надежный пароль для шифрования жесткого диска, так как использование слабого пароля противоречит здравому смыслу.
В дополнение к установке надежного пароля настоятельно рекомендуется создать файл восстановления. Это важно в тех случаях, когда вы забыли пароль для шифрования. Вместо того чтобы быть заблокированным из вашей системы, вы можете получить доступ через файл восстановления.
Храните файл восстановления в безопасном месте, например, в цифровом хранилище, подальше от посторонних глаз.
На заключительных этапах установки вы создадите пользователя без полномочий root. Пользователь без полномочий root важен, потому что вы не хотите использовать пользователя root для ежедневного использования.
Пользователь root имеет полный контроль над всеми аспектами вашей системы, поэтому вам следует избегать его использования. Если вам нужны права администратора, используйте sudo или другие подобные команды.
Не забудьте также установить надежный пароль для пользователя без полномочий root. Пользователь без полномочий root является частью группы sudoers и может получить административные привилегии и вызвать хаос.