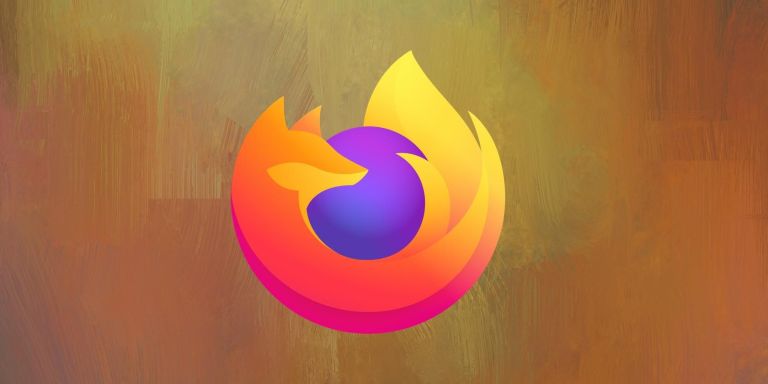Чат Google — это сервис для общения, созданный Google. Ранее он был разработан для бизнес-среды и команд; однако с тех пор он стал доступен для широкой публики / потребителей. Программное обеспечение предлагает групповые сообщения или беседы, прямые сообщения и пространства.
В идеале пространства позволяют пользователям создавать и назначать задачи и обмениваться файлами в центральном месте, помимо чата. Вы можете получить доступ к чату Google двумя способами (через веб-сайт и приложение Gmail), которые мы рассмотрим позже в этой статье.
Чат Google — одно из двух приложений, пришедших на смену Google Hangouts, второе — Google Meet. Программное обеспечение было запущено 9 марта 2017 года как чат Hangouts. Затем 9 апреля 2020 года он был переименован в Google Chat.
Первоначально программное обеспечение было доступно только для клиентов Google Workspace. Тем не менее, в феврале 2021 года Google начал развертывание чата Google в «раннем доступе» для обычных учетных записей потребителей, пока он не стал полностью доступен в апреле 2021 года. Затем Google отклонил исходный Hangouts и заменил его чатом в начале 2022 года.
Возможности Google чата
- Обмен файлами.
- Обсуждение тем в режиме реального времени.
- Закрепление сообщения.
- Назначение задачи.
- Поиск по нескольким пространствам.
- Видео-конференция.
- Параллельное представление документа и чата.
- Индикаторы присутствия в сети.
- Просмотр внутри организации пользователя.
- Видео-конференция.
Чат Google разделен на две части: Чат и Пространства. Раздел чата содержит прямые беседы с другими людьми и групповые беседы. Пространства, первоначально называвшиеся комнатами, — это функция чата, встроенная в чат Google для совместной работы на основе тем с общими файлами, беседами и задачами.
Чат Google объединяет функции групповой производительности, такие как совместная работа в режиме реального времени и цепочка сообщений, чтобы организовывать тематические беседы, не выходя из Gmail (используя веб-версию чата Google). Пространства предназначены для совместной работы над долгосрочными проектами. В отличие от пробелов, групповые беседы поддерживают только чат и не имеют каких-либо функций задач или другой опции вкладки для отображения списка общих файлов.
Чат Google также добавил функцию безопасности чата, которая будет отображать баннеры, предупреждающие пользователей о возможных фишинговых и вредоносных атаках, исходящих из их учетных записей. Следовательно, стоит использовать более безопасное приложение.
Пространства также позволяют пользователям изменять имя чата и изменять его, что невозможно в групповых беседах. Пространства также позволяют пользователям получать уведомления только при упоминании. В каждом пространстве есть три вкладки: вкладка файлов для обмена файлами, вкладка задач для создания и назначения задач и вкладка файлов для обмена файлами.
Как установить чат Google на Ubuntu 22.04
Шаг 1: Обновите систему
Сначала начните процесс, открыв терминал с помощью «CTRL+ALT+T». После этого выполните следующую команду для обновления системы.
sudo apt update

В конце терминала вам будет показано, есть ли пакеты, требующие обновления. Если их, как в нашем случае, 1, то выполните следующую команду:
sudo apt upgrade

Через некоторое время все системные пакеты будут обновлены.
Шаг 2: Установите оснастку
Затем установите оснастку, выполнив следующую команду. Тем не менее, у вас есть возможность пропустить этот шаг, если вы уже настроили пакет Snap:
sudo snap install snapd

Шаг 3: Подтвердите оснастку
Теперь убедитесь, что оснастка работает, установив ядро оснастки.
sudo snap install core

После настройки ядра перезапустите оснастку, введя следующую команду:
sudo systemctl restart snapd

Далее давайте установим чат Google.
Шаг 4. Установите чат Google
Наконец, установите чат Google в вашей системе Ubuntu 22.04, выполнив следующую команду:
sudo snap install google-chat-electron

И это все!
Кроме того, вы можете загрузить чат Google, посетивофициальный сайт snapcraft и нажав кнопку установки, как показано на снимке ниже:

Затем вы будете перенаправлены на шаги, необходимые для установки программного обеспечения на ваш компьютер.
Давайте посмотрим на следующий раздел, где мы объясним, как открыть чат Google.
Как открыть веб-версию чата Google
Есть два способа открыть чат Google. Первый — использовать средство запуска приложений Gmail или веб-сайт, щелкнув набор точек с сеткой в правой верхней части экрана.

После открытия сетки появится ряд приложений, включая контакты, Gmail, диск и календарь. Значок чата Google зеленого цвета также должен отображаться в списке. Нажмите на нее, чтобы открыть веб-версию чата Google.
Последнее окно веб-чата Google

Давайте теперь уточним шаги открытия чата Google.
Как открыть приложение чата Google
С другой стороны, вы можете щелкнуть меню «Пуск» в вашей системе Ubuntu, в котором должны отображаться все приложения, установленные в вашей системе, как показано ниже:

После этого перейдите к значку чата Google и нажмите на него.

И вот оно.
Как пользоваться чатом Google
После открытия приложения появится окно входа в Gmail; войдите в систему, используя свои учетные данные для входа в Gmail:

После авторизации вы попадете в интерфейс чата. Вы увидите значок в виде гамбургера в левой части экрана интерфейса чата. Это представляет собой главное меню чата Google, где расположены чат, разделы и встречи, как показано на снимке ниже:

Примечание. Здесь будут отображаться все предыдущие конверсии в видеовстречах Google вместе со списком людей, с которыми вы общались.
Чтобы начать разговор, нажмите на знак «плюс», как показано на снимке ниже:

После этого появится другое окно с несколькими параметрами: «начать групповой разговор, создать пространство, просмотреть пространства, запросы сообщений и часто». Нажмите на вариант, наиболее подходящий для ваших действий, и продолжайте. Если у вас были предыдущие разговоры в видеовстречах Google, они будут отображаться в разделе «часто».
Чтобы отправить сообщение, нажмите на имя предполагаемого пользователя. После этого введите сообщение на доске объявлений и нажмите кнопку отправки в форме треугольника:

В правой части окна экрана вам будут предоставлены такие данные, как информация о присутствии и сведения о том, находятся ли конкретные пользователи в сети или в автономном режиме, как показано на снимке ниже:

В чате Google также есть панель поиска, которая поможет вам быстро найти людей, места и сообщения, чтобы сократить трату времени.

Доска сообщений чата Google имеет расширенные функциональные возможности, которые предлагают такие функции, как «параметры форматирования, добавление смайликов в беседу, вставка форматов графического обмена (GIF), кнопка загрузки файла и добавление кнопки видеовстречи», что очень удобно для многих пользователей.

Помните, что у него также есть инструменты рабочей области, которые можно отобразить, нажав на значок (+), расположенный перед доской объявлений, как показано ниже:

После создания нового чата и пространства они должны быть хорошо классифицированы, начиная с чатов, а затем пространств, как показано ниже:

В левом нижнем углу находится кнопка встречи, которая позволяет пользователям создавать новую встречу, а другой — просматривать ваши встречи, как показано ниже:

Некоторые удобные функции, такие как параметры предиктивного ввода текста, также автоматизируют ответы в этом приложении. Например, если коллега говорит: «Доброе утро», чат Google предложит вам список подходящих ответов, таких как «Хорошо, как дела?»

После создания чата вы можете обмениваться электронными таблицами и документами с Google Диска. Таким образом, любые разрешенные участники будут получать доступ к файлу через Google Docs.
Кроме того, ссылки на видеовстречи быстро устанавливаются через интерфейс чата. После размещения в чате Google чат предложит интерактивную встречу для коллег.
После рассмотрения этого этапа давайте выделим плюсы, которые поставляются с этим приложением.
- Интеграция с чатом Google.
- Стоимость чата Google.
- Подходит ли вам чат Google?
Цены на чат Google как компонент рабочего пространства Google доступны во всех ценовых категориях родительского продукта.