Planka — это инструмент для управления проектами с открытым исходным кодом и самостоятельным хостингом. Он предоставляет вам возможность пользоваться канбан-доской, похожей на Trello. Построенный на React и Redux, он является сильным и адаптируемым решением для управления проектами и работы с командами. Простой в использовании интерфейс и множество функций делают его фаворитом среди менеджеров проектов и команд любого размера.
Planka выделяется тем, что она имеет открытый исходный код и является самостоятельным хостингом. Это позволяет вам разместить Planka на собственном сервере. Вы получаете полный контроль над своими данными и настройками. Это отлично подходит для групп, нуждающихся в особой безопасности или просто желающих иметь свои инструменты на собственном сервере.
Канбан-доска Planka позволяет легко видеть и управлять задачами проекта. Пользователи могут ставить и давать задания, устанавливать сроки и следить за ходом выполнения работы. Кроме того, инструмент позволяет отслеживать время, обмениваться файлами и оставлять комментарии, что делает его полноценным решением для управления проектами.
Planka также хорошо сочетается с другими инструментами и сервисами. Она поддерживает единый вход (SSO) через OpenID Connect. Это позволяет пользователям легко входить в систему с помощью своих текущих учетных записей. Это делает запуск новых членов команды более плавным и улучшает пользовательский опыт.
Необходимые условия
- Сервер под управлением одной из следующих операционных систем: AlmaLinux 9.
- Рекомендуется использовать свежую установку ОС, чтобы предотвратить возможные проблемы.
- SSH-доступ к серверу (или просто откройте Terminal, если вы работаете на рабочем столе).
- Установленный и запущенный Docker.
- Активное интернет-соединение. Интернет-соединение понадобится для загрузки необходимых пакетов и зависимостей.
Установка Planka на AlmaLinux 9
Шаг 1. Обновите систему.
Сначала откройте терминал на вашей системе AlmaLinux 9. Это можно сделать, нажав Ctrl+Alt+T или найдя «терминал» в меню приложений. После того как терминал будет открыт, вам нужно обновить списки пакетов, выполнив команду:
sudo dnf clean all
sudo dnf updateШаг 2. Установка Planka.
Чтобы начать работу с Planka, вам нужно установить ее с помощью Docker. Это очень просто и включает в себя несколько шагов. Сначала загрузите файл конфигурации Planka Docker Compose. Выполните эту команду в терминале:
curl -L https://raw.githubusercontent.com/plankanban/planka/master/docker-compose.yml -o docker-compose.ymlПосле получения файла docker-compose.yml обновите некоторые переменные среды. Эти переменные помогут настроить Planka для ваших нужд. К ним относятся:
- BASE_URL: Измените это значение на IP-адрес или домен вашего сервера, а не на localhost по умолчанию.
- SECRET_KEY: Выберите уникальную, случайную строку для безопасности.
- user-avatars, project-background-images, attachments и db-data: Укажите Docker, где хранить данные на вашем сервере.
После обновления файла docker-compose.yml запустите Docker-контейнеры Planka. Это может занять несколько минут. После этого зайдите на заданный вами BASE_URL плюс порт 3000, чтобы получить доступ к Planka.
Помните, что перед запуском Planka необходимо установить Docker и Docker Compose. Если вы пользуетесь облачным сервисом, например Shape.host, у них обычно уже есть готовые Docker и Docker Compose. Это упрощает настройку Planka.
Шаг 3. Настройка Planka.
После редактирования файла `docker-compose.yml` пришло время настроить переменные среды Planka. К ним относятся `BASE_URL`, `SECRET_KEY` и данные о подключении к базе данных.
Также необходимо определить пути для хранения аватаров пользователей, изображений проектов, вложений и данных базы данных. Это поможет Planka управлять этими важными файлами и получать к ним доступ.
- Задайте `BASE_URL` для URL, по которому люди будут получать доступ к Planka, например `http://localhost:3000`.
- Выберите безопасный `SECRET_KEY` для внутреннего использования Planka.
- Укажите `DATABASE_URL` с данными подключения к вашей базе данных PostgreSQL.
- Определите пути для хранения аватаров пользователей, фонов проектов и вложений.
Правильно настроив эти переменные среды и пути к файлам, вы обеспечите хорошую работу Planka в вашей системе. Это ключевой момент для безопасного и плавного запуска платформы управления проектами Planka.
Шаг 4. Запуск Planka Docker.
После настройки пришло время запустить Docker-контейнер Planka. Просто выполните эту команду:
docker-compose up -dЭта команда извлекает необходимые образы Docker и запускает контейнеры Planka и PostgreSQL в фоновом режиме. Флаг -d означает, что контейнеры запускаются в отсоединенном режиме. Это позволяет использовать терминал во время работы служб.
Чтобы проверить, все ли установлено правильно, используйте команду docker ps. Она покажет список всех запущенных контейнеров Docker в вашей системе, включая Planka и PostgreSQL.
Инструмент Planka теперь находится по адресу https://planka.localhost (или в выбранном вами домене). Используйте стандартные данные для входа администратора:
- Имя пользователя: admin
- Пароль: Password.1
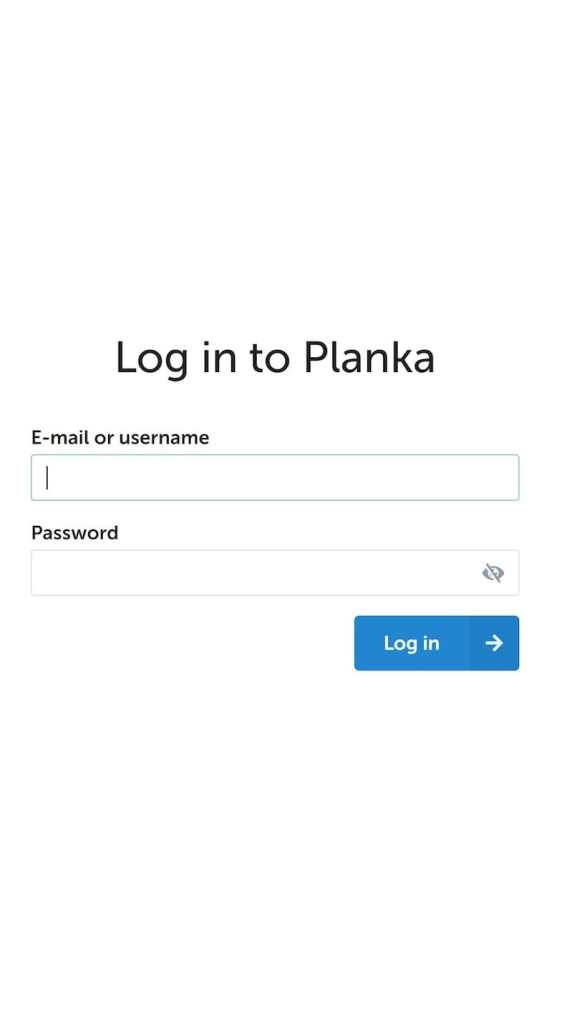
Для завершения настройки может потребоваться 5-10 минут. Контейнер Planka запускает определенные последовательности до 30 раз, делая между ними паузы по 5 секунд. После этого вы можете использовать канбан-доску Planka для управления своими проектами и задачами.
Поздравляем! Вы успешно установили Planka. Спасибо, что воспользовались этим руководством по установке Planka на вашу систему AlmaLinux 9. Для получения дополнительной помощи или полезной информации мы рекомендуем вам посетить официальный сайт Planka.




