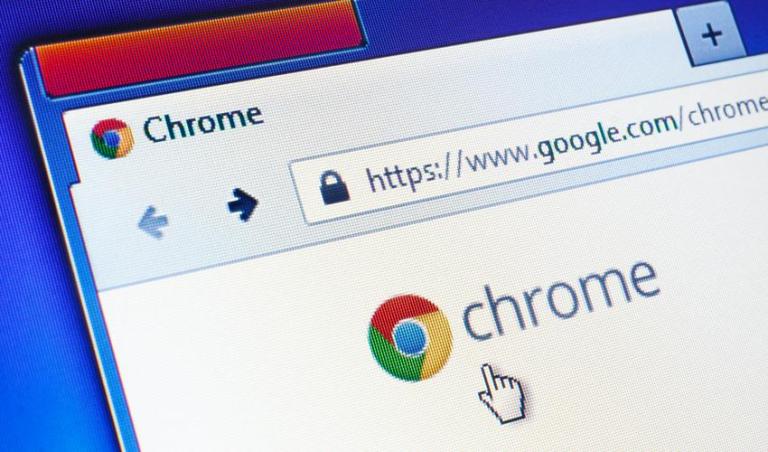Chkrootkit — надежный инструмент в мире серверной безопасности, особенно известный своей эффективностью в обнаружении руткитов. Руткиты, разновидность вредоносного программного обеспечения, часто не обнаруживаемая стандартными антивирусными программами, представляют собой значительную угрозу для серверных сред. Chkrootkit решает эту проблему, предлагая набор функций, предназначенных для пользователей, системных администраторов и разработчиков. Его основная функция — тщательная проверка системных двоичных файлов на наличие признаков заражения руткитом.
Вот некоторые ключевые особенности Chkrootkit:
- Обнаружение руткитов: Использует комплексное сканирование для обнаружения распространенных руткитов.
- Мониторинг безопасности сервера: Регулярно проверяет серверные системы на отсутствие руткитов.
- Легкий и эффективный: Разработан для минимального использования ресурсов, что делает его идеальным для непрерывного мониторинга.
- Совместимость с различными дистрибутивами Linux: Хотя в данном руководстве рассматривается Fedora, Chkrootkit универсален для различных сред Linux.
- Простота использования для администраторов: Простой интерфейс командной строки, упрощающий проверку безопасности.
- Открытый исходный код: Обеспечивает прозрачность и возможность улучшений и обновлений по инициативе сообщества.
Понимание возможностей Chkrootkit очень важно, особенно для тех, кто отвечает за безопасность и целостность серверных сред. Давайте перейдем к техническим деталям установки Chkrootkit в Fedora Linux, чтобы ваши системы были защищены от угроз руткитов.
Установка Chkrootkit в Fedora Linux с помощью DNF
Шаг 1: Обновление списков пакетов перед установкой Chkrootkit
Перед началом установки Chkrootkit на Fedora Linux необходимо обновить списки пакетов в системе. Это действие гарантирует, что система знает обо всех доступных пакетах и их последних версиях.
Чтобы обновить систему Fedora, выполните в терминале следующую команду:
sudo dnf upgrade --refreshВыполнение этой команды обновляет базу данных пакетов и обновляет установленные пакеты до их последних версий. Этот шаг очень важен для поддержания целостности и безопасности системы.
Шаг 2: Установка Chkrootkit с помощью команды DNF
После обновления системы вы можете приступить к установке Chkrootkit с помощью менеджера пакетов Fedora, DNF. DNF, надежный и эффективный инструмент для управления программным обеспечением в Fedora, упрощает процесс установки.
Выполните эту команду для установки Chkrootkit:
sudo dnf install chkrootkit
Шаг 3: Проверка установки Chkrootkit на Fedora
После установки очень важно убедиться, что Chkrootkit был правильно установлен на вашу систему Fedora. Правильная установка гарантирует, что программа работает и готова к использованию.
Чтобы проверить установку Chkrootkit, выполните команду проверки версии:
chkrootkit -VЭта команда отображает установленную версию Chkrootkit, подтверждая успешную установку и готовность инструмента к проверке безопасности системы.
Установка Chkrootkit в Fedora Linux через исходный код
Шаг 1: Загрузите исходный код Chkrootkit на Fedora
Начните с загрузки исходного кода Chkrootkit непосредственно с официального сайта. Этот шаг гарантирует доступ к последней версии. Откройте терминал и перейдите в нужную директорию загрузки.
Выполните следующую команду, чтобы начать загрузку:
wget ftp://chkrootkit.org/pub/seg/pac/chkrootkit.tar.gzЭта команда извлекает архив с исходным кодом Chkrootkit в указанную вами директорию.

Шаг 2: Распаковка архива с исходным кодом Chkrootkit на Fedora
Теперь извлеките загруженный исходный код. Это извлечение необходимо для получения доступа к файлам, необходимым для выполнения следующих шагов. Используйте эту команду для извлечения исходного кода:
tar -xvzf chkrootkit.tar.gzШаг 3: Компиляция и установка Chkrootkit на Fedora
Убедитесь, что в вашей системе Fedora установлены такие необходимые пакеты, как GNU Compiler Collection (GCC) и утилита make. Проверьте или установите эти пакеты с помощью команды:
sudo dnf install gcc make glibc-static
sudo dnf groupinstall "Development Tools"Перейдите в каталог с исходным кодом Chkrootkit, затем скомпилируйте и установите Chkrootkit с помощью:
cd chkrootkit-{your-version-number}
make senseЭта команда компилирует исходный код Chkrootkit, создавая исполняемый файл.
Шаг 4: Проверка установки Chkrootkit на Fedora
Убедитесь в успешной установке Chkrootkit, проверив его версию. Выполните:
./chkrootkit -VШаг 5: Настройка Chkrootkit для глобальной доступности на Fedora
Организуйте Chkrootkit в системе Fedora для глобального использования, придерживаясь структуры файловой системы Linux.
Размещение Chkrootkit в стандартном каталоге на Fedora
Переместите каталог Chkrootkit в стандартное место для лучшей организации и доступности. Обычно подобные программы размещаются в каталоге /usr/local/bin. Сначала переместите Chkrootkit в каталог /usr/local/share:
Убедитесь, что вы находитесь в родительском каталоге Chkrootkit. Выполните эту команду, чтобы переместить каталог:
sudo mv chkrootkit-{your-version-number} /usr/local/share/chkrootkitЭта команда перемещает Chkrootkit в /usr/local/share, обычное местоположение для общих данных.
Создание символической ссылки для легкого доступа на Fedora
Создайте символическую ссылку в /usr/local/bin для облегчения доступа к Chkrootkit. Эта ссылка действует как ярлык, позволяя запускать Chkrootkit из любого места в терминале.
Чтобы создать символическую ссылку, выполните следующие действия:
sudo ln -s /usr/local/share/chkrootkit/chkrootkit /usr/local/bin/chkrootkitПроверка доступности Chkrootkit на Fedora
Проверьте глобальную доступность Chkrootkit. Выполните команду проверки версии:
chkrootkit -VВывод версии подтверждает успешную установку Chkrootkit.

Основные команды с помощью Chkrootkit в Fedora Linux
Запуск сканирования на наличие руткитов с помощью Chkrootkit на Fedora
После установки Chkrootkit на систему Fedora запустите проверку на наличие руткитов. Откройте терминал и введите следующую команду:
sudo chkrootkitЭта команда запускает подробное сканирование, выявляя все потенциальные руткиты в вашей системе.
Для получения более оптимизированного результата, выделяющего только возможные угрозы, выберите тихий режим:
sudo chkrootkit -qНастройка автоматического сканирования с помощью Chkrootkit на Fedora
Создайте Bash-скрипт для сканирования:
Сначала вам нужно создать сценарий, который будет запускать Chkrootkit. Откройте текстовый редактор и напишите следующий сценарий:
#!/bin/bash
/path/to/chkrootkit > /var/log/chkrootkit.logЗамените /path/to/chkrootkit на реальный путь к исполняемому файлу Chkrootkit. Сохраните этот сценарий в подходящем месте, например /usr/local/bin/chkrootkit_scan.sh.
Сделайте скрипт исполняемым
sudo chmod +x /usr/local/bin/chkrootkit_scan.shСохраните изменения (CTRL+O) и выйдите (CTRL+X).
Создание задания Cron для ежедневного сканирования:
Задания Cron используются для планирования задач через регулярные промежутки времени. Используйте команду crontab для редактирования заданий cron:
sudo crontab -eДобавьте следующую строку, чтобы запланировать ежедневный запуск скрипта (вы можете настроить время по своему усмотрению):
0 2 * * * /usr/local/bin/chkrootkit_scan.shЭто запланирует запуск сканирования каждый день в 2:00 AM. Результаты будут сохранены в файле /var/log/chkrootkit.log.
Проверьте, запущена ли служба Cron:
sudo systemctl status crond.serviceЕсли он не работает, запустите его:
sudo systemctl enable crond.service --nowПроверка скрипта:
Чтобы убедиться, что все настроено правильно, вы можете запустить сценарий вручную:
/usr/local/bin/chkrootkit_scan.shЗатем проверьте файл журнала:
cat /var/log/chkrootkit.logИзучите команды и документацию Chkrootkit на Fedora
Чтобы ознакомиться с функциональными возможностями Chkrootkit, откройте меню «Справка»:
chkrootkit -hКроме того, изучите страницы руководства, чтобы получить исчерпывающую информацию:
man chkrootkitЗаключение
В этом руководстве мы рассмотрели все шаги по установке и использованию Chkrootkit в Fedora Linux, начиная с загрузки и компиляции и заканчивая настройкой регулярного сканирования для повышения безопасности. Теперь вы должны чувствовать себя более уверенно, защищая свою систему от руткитов. Помните, что регулярное сканирование — это ключ к поддержанию безопасности, а функция автоматизации Chkrootkit — отличный помощник в этом деле. Продолжайте изучать его команды и документацию для получения более глубоких знаний. Будьте бдительны и берегите свою систему!