Если вы не хотите выполнять новую установку Linux Mint 21 Vanessa, вы можете просто выполнить обновление с более ранней версии.
В этой статье мы расскажем вам, как обновить Linux Mint 20.3 (последняя дополнительная версия версии 20.x) до Linux Mint 21.
Прежде чем продолжить, обратите внимание, что это серьезное обновление, которое займет несколько часов. Кроме того, после запуска процесса обновления инструмент обновления потребует, чтобы ваша текущая установка Linux Mint была обновлена (вам нужно будет установить обновления, где это необходимо), а также подготовить снимки системы.
Так что не спешите, пожалуйста, не используйте ярлыки, которые могут негативно повлиять на весь процесс обновления. Теперь давайте начнем!
Шаг 1: Установите инструмент minupgrade
Сначала откройте терминал, выполните следующие команды, чтобы обновить apt-кэш, и установите инструмент обновления mintupgrade:
$ sudo apt update $ sudo apt install mintupgrade

Если вы не можете найти mintupgrade в репозиториях, вам нужно переключиться на зеркало Linux Mint по умолчанию и обновить apt-cache.
Шаг 2: Обновление до Linux Mint 21
Теперь введите следующую команду, чтобы запустить инструмент обновления mintupgrade:
$ sudo mintupgrade

После запуска, как один из этапов всего процесса обновления, средство обновления выполнит несколько тестов, чтобы подготовить систему к обновлению. Один тест проверяет, подключен ли ваш компьютер к источнику питания.

Если ваш компьютер не подключен к источнику питания, инструмент обновления будет жаловаться, как показано на следующем снимке экрана. Итак, вы должны сделать необходимое.

Если все тесты прошли успешно, инструмент обновления запустит apt update в фоновом режиме, чтобы получить последнюю версию списка пакетов из настроенных репозиториев программного обеспечения. Подробности можно увидеть в терминале.

Если ваша операционная система не обновлена, как показано на следующем снимке экрана, вы должны применить доступные обновления перед запуском обновления. Вы можете нажать «Проверить еще раз», чтобы применить обновления.

Инструмент обновления попытается открыть диспетчер обновлений, если это не так, вы можете открыть его вручную, выполнив поиск в системном меню. Нажмите «ОК» в следующем окне и перейдите к запуску обновлений, нажав «Установить обновления».

После завершения обновления необходимо перезагрузить систему, чтобы изменения вступили в силу.

Затем создайте снимок системы с помощью Timeshift. Если обновление не удается по той или иной причине, вы можете восстановить систему с помощью моментального снимка.

В главном интерфейсе Timeshift нажмите «Создать», и начнется создание моментального снимка системы.
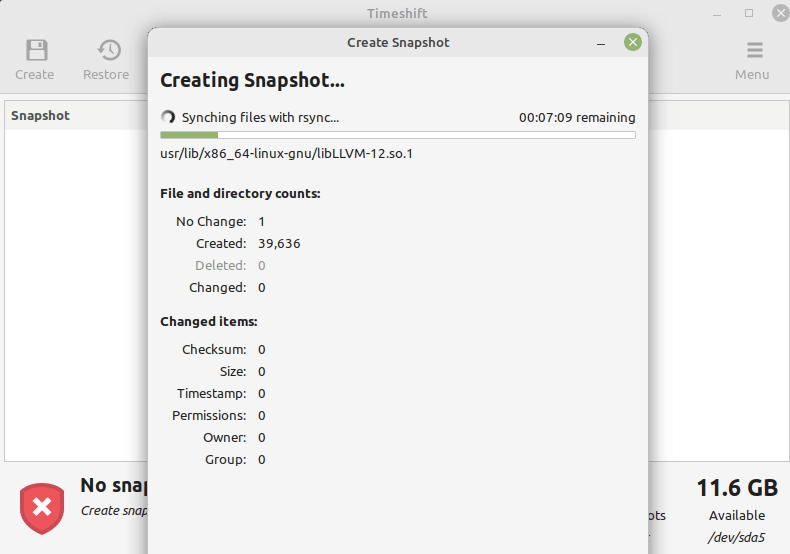
Затем инструмент обновления выполнит поиск пакетов, как показано на следующем снимке экрана.

На втором этапе средство обновления выполнит дополнительные тесты, и будут загружены обновления пакетов.

После завершения моделирования система отобразит все изменения, которые необходимо применить: пакеты, которые необходимо обновить, добавленные, сохраненные и удаленные.
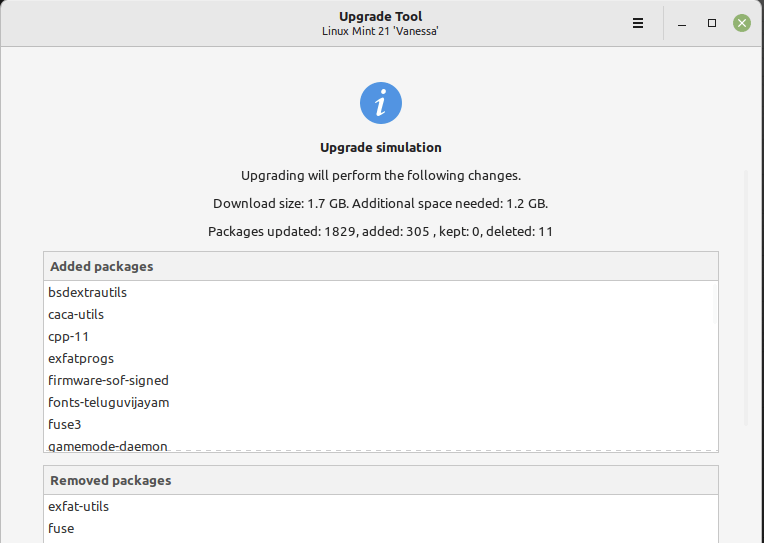
После того, как все обновления будут загружены, последний этап — их установка — фактическое обновление системы. Нажмите Ok, чтобы начать обновление пакетов.

Когда процесс обновления завершится и пройдет успешно, вам необходимо удалить инструмент mintupgrade и перезагрузить компьютер с помощью следующих команд:
$ sudo apt remove mintupgrade$ sudo reboot





Пытаюсь обновить на неттопе (не ноутбуке!). Батарея там не предусмотрена.
Mintupgrade требует подключить источник питания и дальше установка не идет.