У цьому посібнику ви дізнаєтеся, як встановити Xfce на AlmaLinux 9 або 8 – завдання просте і корисне. Xfce, відомий своєю швидкістю і низьким споживанням ресурсів, є чудовим оточенням робочого столу для тих, хто шукає ефективності та простоти. Вона особливо підходить для старого обладнання або систем, де продуктивність є пріоритетом.
Інструкцію зі встановлення Xfce на Debian можете почитати в нашій статті за посиланням нижче:
Xfce: Короткий огляд
- Xfce розшифровується як XForms Common Environment. Це легке, але потужне середовище робочого столу, якому часто віддають перевагу за його мінімалістичний підхід.
- Воно є частиною проекту GNU, що дає змогу йому залишатися вільним і з відкритим вихідним кодом.
Ключові особливості Xfce
- Легкий і швидкий: Споживає менше системних ресурсів, що робить його ідеальним для старого або менш потужного обладнання.
- Зручність використання: Пропонує зрозумілий і простий у навігації користувальницький інтерфейс.
- Настроюється: Користувачі можуть легко змінювати зовнішній вигляд і оформлення свого робочого столу.
- Стабільність і надійність: Відомий своєю стабільністю і низькою ймовірністю збоїв або зависання.
- Добре підходить для роботи в режимі багатозадачності: Ефективне керування вікнами та функції робочого простору роблять його ідеальним для роботи в багатозадачному режимі.
Інсталяція Xfce на AlmaLinux версії 9 або 8 містить низку кроків, які одночасно є керованими та чітко визначеними. Цей процес омолодить вашу систему, забезпечивши свіжий, ефективний і чуйний комп’ютерний досвід.
Встановлення Xfce на AlmaLinux 9
Крок 1: Оновлення системних пакетів AlmaLinux 9
Перед встановленням Xfce необхідно оновити систему AlmaLinux 9. Оновлення гарантує, що у вас будуть найновіші версії наявних пакетів, що знизить ризик виникнення проблем сумісності та конфліктів.
Використовуйте наступну команду для оновлення системних пакетів:
sudo dnf upgrade --refreshКрок 2: Додайте репозиторії EPEL і EPEL Next
Далі інтегруйте репозиторії Extra Packages for Enterprise Linux (EPEL) і EPEL Next. Ці сховища містять додаткові пакети програмного забезпечення, недоступні в стандартних репозиторіях AlmaLinux. EPEL Next включає пакети для майбутнього мінорного випуску RHEL.
Виконайте наведену нижче команду, щоб додати ці сховища:
sudo dnf install \
https://dl.fedoraproject.org/pub/epel/epel-release-latest-9.noarch.rpm \
https://dl.fedoraproject.org/pub/epel/epel-next-release-latest-9.noarch.rpmКрок 3: Встановлення XFCE на AlmaLinux 9 за допомогою команди DNF
Додавши необхідні репозиторії, приступайте до встановлення Xfce Desktop Environment. AlmaLinux використовує DNF як менеджер пакетів за замовчуванням. Опція –enablerepo вказує репозиторії EPEL, EPEL Next і CRB як джерело пакетів Xfce.
Використовуйте таку команду:
sudo dnf --enablerepo=epel,epel-next,crb group install "Xfce"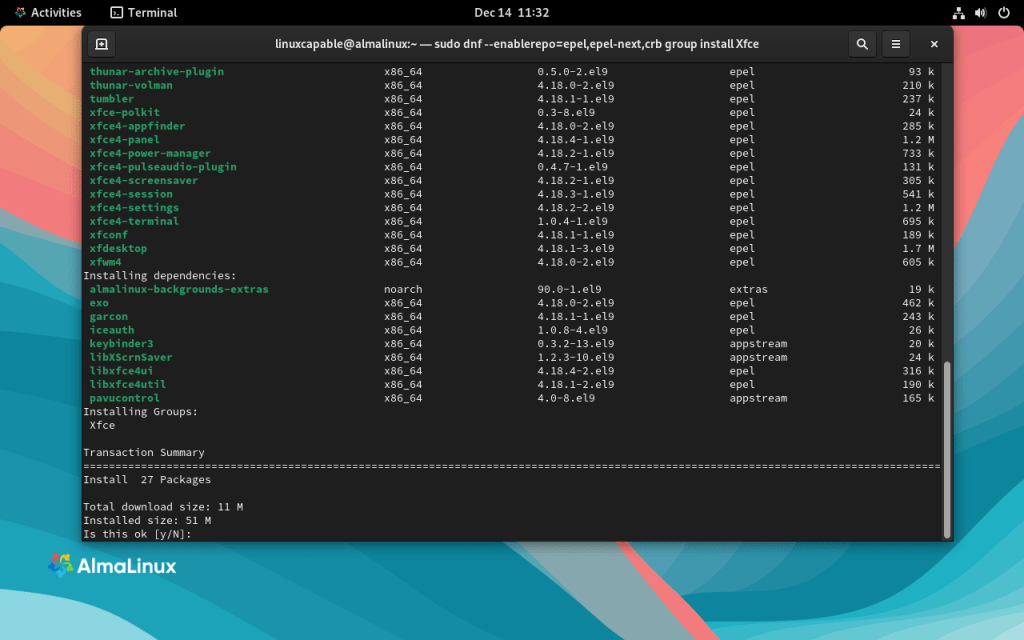
Крок 4: Завершення встановлення за допомогою перезавантаження системи
Після успішного встановлення Xfce перезавантажте систему AlmaLinux. Цей крок дуже важливий, оскільки він дозволяє системі ініціалізувати щойно встановлене оточення робочого столу.
Після перезавантаження Xfce буде готовий до використання. Перезавантажте систему, використовуючи:
sudo rebootВстановлення Xfce на AlmaLinux 8
Крок 1: Оновлення пакетів AlmaLinux 8 перед встановленням Xfce
Почніть процес встановлення з оновлення всіх наявних системних пакетів до останніх версій. Цей крок дуже важливий для забезпечення стабільності системи та запобігання будь-яким конфліктам або проблемам із залежностями під час інсталяції Xfce.
sudo dnf upgrade --refreshКоманда dnf upgrade –refresh синхронізує пакети вашої системи з останніми оновленнями, доступними на сервері.
Крок 2: Інтеграція репозиторіїв EPEL і EPEL Next в AlmaLinux 8
Наступний крок передбачає додавання сховищ Extra Packages for Enterprise Linux (EPEL) і EPEL Next до вашої системи AlmaLinux 8. Ці сховища надають доступ до ширшого спектра програмних пакетів, які не включено до стандартних сховищ AlmaLinux, що розширює можливості вашої системи.
sudo dnf install \
https://dl.fedoraproject.org/pub/epel/epel-release-latest-8.noarch.rpm \
https://dl.fedoraproject.org/pub/epel/epel-next-release-latest-8.noarch.rpmКрок 3: Встановлення Xfce на AlmaLinux 8 за допомогою команди DNF
Центральна частина цього посібника – встановлення Xfce Desktop Environment на AlmaLinux 8. Це робиться за допомогою команди dnf, вказавши опцію –enablerepo для отримання інсталяційних пакетів із репозиторіїв EPEL і PowerTools. Зверніть увагу на можливу чутливість регістра в ‘PowerTools’; якщо виникне помилка, повторіть спробу з ‘powertools’.
Крім того, включіть у команду встановлення групу “base-x”, щоб переконатися, що всі необхідні базові пакети для графічного інтерфейсу користувача встановлено.
sudo dnf --enablerepo=epel,PowerTools group install "XFCE" "base-x"Якщо виникає помилка через чутливість до регістру, використовуйте:
sudo dnf --enablerepo=epel,powertools group install "XFCE" "base-x"Крок 4: Перезавантаження системи для завершення встановлення Xfce на AlmaLinux 8
Завершіть процес встановлення перезавантаженням системи. Цей важливий крок дасть змогу системі ініціалізувати щойно встановлене оточення Xfce, що забезпечить його безперебійну роботу під час наступного запуску системи.
sudo rebootВхід у Xfce на AlmaLinux
Крок 1: Вибір оточення робочого столу
Після встановлення Xfce наступним кроком буде вхід у нове середовище. Після перезавантаження системи ви потрапите на екран входу в систему. Тут знайдіть символ, схожий на шестірню, який являє собою налаштування для вибору оточення робочого столу. Клацнувши на цьому символі, ви побачите список усіх оточень робочого столу, встановлених у вашій системі.
Крок 2: Вибір оточення Xfce в AlmaLinux
Розгорнувши випадаюче меню за допомогою шестерні налаштувань, знайдіть і виберіть зі списку пункт “Сесія XFCE”. Вибравши цей пункт, ви почнете сеанс роботи в середовищі Xfce, занурившись у його зручний, ефективний і настроюваний інтерфейс.
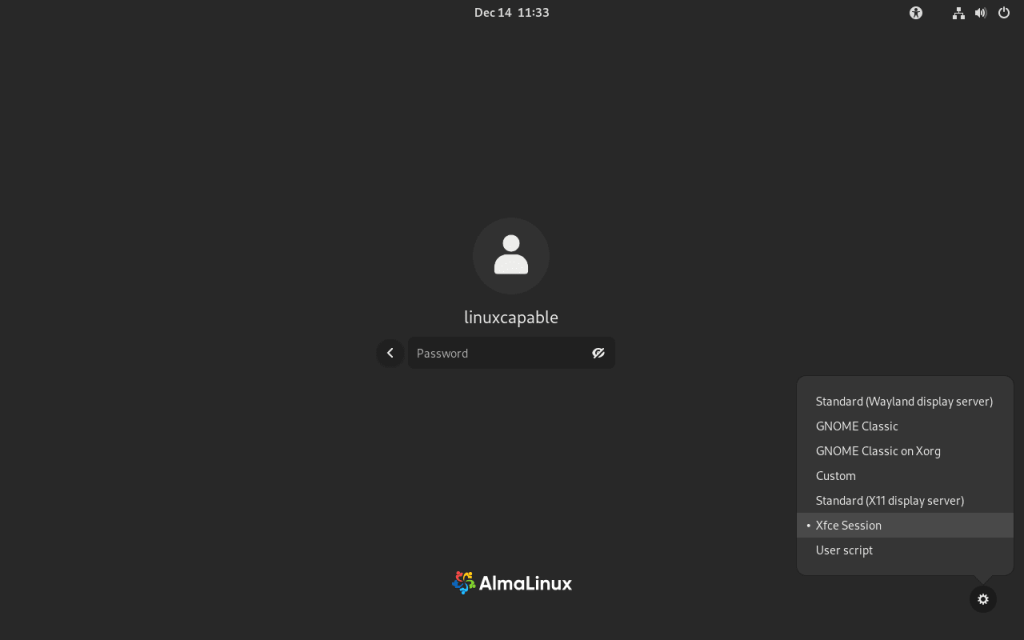
Поради для початківців користувачів Xfce в AlmaLinux 9 або 8
Тепер, коли ви встановили Xfce на AlmaLinux, давайте розглянемо кілька важливих порад для початківців користувачів. Ці поради допоможуть вам отримати максимальну віддачу від нового середовища робочого столу.
Загальні поради щодо навігації в Xfce на AlmaLinux
- Ознайомтеся з робочим простором: Xfce надає кілька робочих просторів, що дає змогу ефективно організувати відкриті додатки. Вивчіть, як перемикатися між цими робочими просторами для ефективнішої роботи в режимі багатозадачності.
- Поєднання клавіш: Вивчіть і налаштуйте поєднання клавіш. Можливість встановлення користувацьких сполучень клавіш у Xfce може значно прискорити ваш робочий процес.
Налаштування роботи з Xfce в AlmaLinux
- Персоналізація панелі: Панель Xfce дуже легко налаштовується. Клацніть правою кнопкою миші на панелі, щоб отримати доступ до її налаштувань, і налаштуйте її відповідно до своїх потреб.
- Зміна зовнішнього вигляду: Змініть зовнішній вигляд робочого столу за допомогою налаштувань “Зовнішній вигляд”. Тут ви можете змінити теми, іконки та шрифти.
- Налаштування віконного менеджера: Зайдіть у налаштування “Диспетчера вікон”, щоб налаштувати поведінку вікон і дії в рядку заголовка. Налаштування цих параметрів дає змогу підвищити ефективність керування вікнами.
Інші корисні поради для Xfce на AlmaLinux
- Використання файлового менеджера Thunar: Познайомтеся з Thunar, файловим менеджером Xfce за замовчуванням. Його простота і можливості налаштування роблять управління файлами простим і ефективним.
- Використання віджетів робочого столу: Додайте віджети на робочий стіл для швидкого доступу до корисної інформації, такої як час, погода або стан системи.
- Знайомство з менеджером налаштувань: Диспетчер налаштувань у Xfce – це універсальний магазин для більшості системних налаштувань. Витратьте час на те, щоб розібратися в різних опціях, доступних для налаштування.

Керування Xfce в AlmaLinux 9 або 8
Оновлення Xfce в AlmaLinux
Постійне оновлення Xfce дуже важливе для отримання доступу до нових функцій, поліпшень і оновлень безпеки. Інтерфейс командного рядка є практичним інструментом для цієї мети, особливо для користувачів, які надають перевагу більш практичному підходу, ніж сповіщення на робочому столі.
Щоб оновити Xfce разом з усіма встановленими пакетами, скористайтеся менеджером пакетів dnf з наступною командою:
sudo dnf upgrade --refreshЦя команда дає команду менеджеру пакетів dnf оновити базу даних пакетів і оновити все програмне забезпечення, включно з Xfce і всі пов’язані з ним пакети з сховищ EPEL і Appstream.
Видалення Xfce з AlmaLinux
Якщо ви вирішите перейти на інше оточення робочого столу або з якихось причин захочете видалити Xfce, процес буде простим. Знову ж таки, менеджер пакетів dnf спрощує це завдання.
Виконайте наведену нижче команду, щоб видалити Xfce і пов’язані з ним пакети:
sudo dnf group remove "XFCE"Після завершення деінсталяції потрібне перезавантаження системи. Використовуйте цю команду для перезавантаження системи:
sudo rebootКрок 3: Вибір нового оточення робочого столу за замовчуванням
Після перезавантаження після видалення Xfce вас зустріне екран входу в систему. Тут виберіть нове оточення робочого столу за замовчуванням, яке відповідає вашим потребам і перевагам.
Висновок
У цьому посібнику ми розглянули основні моменти інсталяції, управління та налаштування Xfce в AlmaLinux. Від початкової інсталяції до персоналізації робочого простору та забезпечення постійного оновлення системи – ми розглянули цілу низку кроків, які допоможуть вам отримати максимальну віддачу від Xfce. Пам’ятайте, що регулярні оновлення – запорука безпечного та ефективного середовища. Скористайтеся гнучкістю і простотою Xfce в AlmaLinux і не соромтеся експериментувати з його функціями, які налаштовуються, для створення унікального робочого столу.



На сьогодні XFCE не відрізняється низьким споживанням ресурсів на фоні того ж KDE. Хіба що працює більш плавно.
Проте, проти GNOME, проти сучасного гнома, будь яке робоче оточення це бомба-ракета.)