Jupyter Notebook – ключовий інструмент для інтерактивних обчислень на багатьох мовах програмування. Він являє собою середовище, в якому користувачі можуть створювати і обмінюватися документами, що містять живий код, рівняння, візуалізації та описовий текст. Універсальність Jupyter Notebook обумовлена великим списком його можливостей, що робить його улюбленим вибором вчених, дослідників і викладачів. Завдяки веб-інтерфейсу Jupyter Notebook дає змогу користувачам керувати документами, що поєднують виконання коду з насиченими текстовими елементами, що покращує представлення і розуміння складних аналізів даних.
Ключові технічні характеристики та особливості:
- Інтерактивність: Виконуйте код різними мовами та переглядайте результати в режимі реального часу.
- Візуалізація даних: Зручна інтеграція діаграм, графіків і мультимедіа.
- Спільне використання коду в реальному часі: Полегшення спільної роботи за допомогою блокнотів з можливістю спільного використання.
- Підтримка безлічі мов: Сумісність із такими мовами, як Python, R, Julia і Scala.
- Екосистема розширень: Розширюйте функціональність за допомогою широкого спектра плагінів.
- Інтеграція з інструментами Data Science: Легко працює з такими бібліотеками, як NumPy, Pandas і Matplotlib.
- Освітній ресурс: Ідеально підходить для навчання кодування та концепцій науки про дані.
- Зручний контроль версій: Легко відстежувати зміни та співпрацювати над проектами.
Ці якості підкреслюють здатність Jupyter Notebook слугувати важливим інструментом для дослідження даних, документування, викладання та навчання. Його адаптивність до різних середовищ кодування і простота, з якою він дає змогу користувачам візуалізувати дані та ділитися ідеями, роблять його безцінним активом у сучасному робочому процесі аналізу даних.
Кроки з попереднього встановлення Jupyter Notebook на Ubuntu
Оновлення системних пакетів на Ubuntu перед встановленням Jupyter Notebook
Перш ніж приступати до встановлення, необхідно оновити репозиторії пакетів вашої системи Ubuntu. Цей крок підготує вашу систему до нових установок і оновлень.
Щоб оновити сховища пакетів, відкрийте термінал і введіть такі команди:
sudo apt update
sudo apt upgradeВиконавши ці команди, ви переконаєтеся, що сховища пакетів вашої системи оновлені, і закладете міцну основу для безперешкодного встановлення Python 3.
Встановлення Python 3 для Jupyter Notebook
Після оновлення системних пакетів наступним кроком буде встановлення Python 3. Менеджер пакетів Ubuntu, apt, спрощує цей процес.
Щоб встановити Python 3 разом з його основними компонентами, виконайте наступну команду в терміналі:
sudo apt install python3 python3-dev python3-venv python3-pipЦя команда не тільки встановлює Python 3, а й включає файли розробки Python 3 (python3-dev), пакет віртуального середовища (python3-venv) і менеджер пакетів Python (python3-pip).

Створення віртуального середовища для Jupyter Notebook
Починаючи з Ubuntu 20.04 і пізніших версій, найкращою практикою є використання віртуальних середовищ для управління пакетами Python через Pip. Віртуальні середовища необхідні для розробки Python, оскільки вони забезпечують ізольований простір для різних проєктів та їхніх залежностей, знижуючи ризик конфліктів версій.
Щоб налаштувати віртуальне середовище, виконайте таку команду в терміналі:
python3 -m venv myenvТут myenv – це ім’я вашого віртуального оточення, яке ви можете перейменувати відповідно до потреб вашого проекту. Використання віртуальних середовищ є ключовою практикою в програмуванні на Python, що гарантує, що кожен проєкт працює у своєму власному ізольованому середовищі, що сприяє чистішій і стабільнішій розробці коду.
Встановлення Jupyter Notebook на Ubuntu за допомогою PIP
Активація віртуального середовища для встановлення Jupyter Notebook
Щоб приступити до встановлення Jupyter Notebook, почніть з активації віртуального середовища, яке ви раніше налаштували. Цей крок дуже важливий для підтримки організованого, вільного від конфліктів робочого простору Python.
Активуйте віртуальне середовище за допомогою такої команди:
source myenv/bin/activateЗамініть myenv на ім’я вашого віртуального середовища, якщо воно відрізняється. Активація віртуального середовища гарантує, що всі інсталяції та операції будуть обмежені цим ізольованим середовищем, запобігаючи будь-яким ненавмисним змінам у системі.
Оновлення Python Pip перед установкою Jupyter
Оновлення останніх версій програмних інструментів – одна з основних технологічних практик. Перш ніж приступити до встановлення Jupyter Notebook, оновіть менеджер пакетів Python, Pip, до останньої версії. Щоб оновити Pip, виконайте цю команду:
pip install --upgrade pipОновлення Pip гарантує наявність новітніх функцій і поліпшень безпеки, необхідних для плавного і безпечного процесу встановлення.
Встановлення Jupyter Notebook за допомогою команди Pip
Після оновлення Pip ви готові до встановлення Jupyter Notebook. Цей потужний інструмент з відкритим вихідним кодом необхідний для вирішення таких завдань, як очищення даних, чисельне моделювання, статистичне моделювання та машинне навчання. Щоб встановити Jupyter Notebook, виконайте таку команду:
pip install jupyterНа цьому кроці Pip завантажить і встановить Jupyter Notebook, який стане універсальним середовищем для розв’язання завдань із вивчення даних і програмування.
Запуск Jupyter Notebook
Після успішного встановлення Jupyter Notebook у віртуальне середовище настав час запустити його. Запуск Jupyter Notebook дуже простий. Використовуйте таку команду:
jupyter notebookЦя команда запускає інтерфейс Jupyter Notebook, зазвичай відкриваючи його у веб-браузері за замовчуванням. Тепер ви готові до створення та роботи з інтерактивними документами, що містять живий код, візуалізації та текстові анотації.
Увімкнення служби Jupyter Notebook за замовчуванням на Ubuntu
Якщо ви часто використовуєте Jupyter Notebook, вам може бути зручно, щоб віртуальне середовище було ввімкнене, а служба Jupyter Notebook запускалася за замовчуванням під час кожного запуску системи. Цей додатковий крок вимагає трохи більше налаштувань, але може значно спростити ваш робочий процес.
Увімкнення віртуального середовища за замовчуванням
Редагування файлу .bashrc
Відкрийте файл .bashrc у вашій домашній директорії за допомогою текстового редактора, наприклад nano:
nano ~/.bashrcДодайте сценарій активації
Наприкінці файлу .bashrc додайте рядок для автоматичної активації віртуального середовища під час відкриття нової термінальної сесії:
source /path/to/your/virtualenv/myenv/bin/activateПереконайтеся, що ви замінили /path/to/your/virtualenv/myenv на реальний шлях до вашого віртуального середовища.
Зберегти та вийти
Після додавання скрипта активації збережіть зміни і вийдіть з редактора. У nano це робиться натисканням CTRL + X, потім Y і Enter.
Налаштування служби Jupyter Notebook Service
Створення службового файлу Systemd
Створіть новий службовий файл для systemd:
sudo nano /etc/systemd/system/jupyter.serviceНалаштуйте службу
У файлі служби введіть таку конфігурацію:
[Unit]
Description=Jupyter Notebook
[Service]
Type=simple
PIDFile=/run/jupyter.pid
ExecStart=/path/to/your/virtualenv/myenv/bin/jupyter notebook
User=your_username
Group=your_group
WorkingDirectory=/path/to/your/working/directory
Restart=always
RestartSec=10
[Install]
WantedBy=multi-user.targetЗмініть ExecStart, User, Group і WorkingDirectory, вказавши конкретні дані. Рядок ExecStart має конкретно вказувати на виконуваний файл Jupyter у віртуальному середовищі.
Перезавантаження демона Systemd
Після налаштування службового файлу Jupyter необхідно перезавантажити демон systemd, щоб застосувати зміни:
sudo systemctl daemon-reloadЦя команда інформує systemd про те, що було додано новий службовий файл або змінено наявний.
Увімкнення та запуск служби
Після перезавантаження демона перейдіть до ввімкнення та запуску служби Jupyter:
sudo systemctl enable jupyter.service
sudo systemctl start jupyter.serviceЦі команди налаштують службу Jupyter Notebook на автоматичний запуск під час завантаження і відразу ж ініціюють її роботу.
Налаштування SSH-тунелювання для Jupyter Notebook на Ubuntu
Поняття SSH-тунелювання для Jupyter Notebook
SSH-тунелювання – це метод безпечної передачі мережевого трафіку через зашифроване SSH-з’єднання. Він особливо корисний для безпечного доступу до віддалених служб, таких як Jupyter Notebook. У цьому випадку тунелювання SSH дає змогу безпечно взаємодіяти з Jupyter Notebook, запущеним на віддаленому сервері, з вашої локальної машини.
Створення SSH-тунелю
Для початку відкрийте нове вікно терміналу на локальній машині. Використовуйте наступну команду SSH для створення безпечного тунелю:
ssh -L 8888:localhost:8888 your_server_username@your_server_ipРозбір команди
- ssh: Ініціює SSH-з’єднання.
- -L 8888:localhost:8888: Визначає локальну переадресацію портів. Тут локальний порт 8888 тунелюється на той самий порт віддаленого сервера.
- your_server_username: Замініть це значення на ваше реальне ім’я користувача на віддаленому сервері.
- your_server_ip: Замініть це значення на IP-адресу вашого сервера.
Наприклад, якщо ваше ім’я користувача – joshua, а IP-адреса сервера – 203.0.113.0, команда матиме такий вигляд:
ssh -L 8888:localhost:8888 [email protected]Усунення конфліктів портів
Якщо порт 8888 вже використовується на вашій локальній машині, замініть 8888 будь-яким доступним портом.
Ініціалізація Jupyter Notebook
Після створення SSH-тунелю без будь-яких помилок ви можете запустити Jupyter Notebook на віддаленому сервері. Виконайте таку команду на сервері:
jupyter notebookДоступ до Jupyter Notebook
Після запуску Jupyter Notebook у виводі терміналу буде вказано URL. Цей URL, що зазвичай починається з http://localhost:8888, містить токен безпеки. Відкрийте обраний вами веб-браузер на локальній машині та перейдіть за цією URL.
Примітка: Якщо з’явиться запит, введіть номер маркера, зазначений у виводі Jupyter Notebook. Цей токен підтверджує справжність вашої сесії.
Веб-інтерфейс Jupyter Notebook на Ubuntu
Доступ до веб-інтерфейсу Jupyter Notebook
Після створення безпечного тунельного SSH-з’єднання ви можете отримати доступ до Jupyter Notebook через веб-браузер. Jupyter Notebook пропонує зручний інтерфейс і широкий набір функцій, що робить його незамінним інструментом для дослідників даних і програмістів.
Навігація по файлах і папках
Jupyter Notebook відображає всі файли і папки у своєму стартовому каталозі. Щоб ефективно керувати проектами, запускайте Jupyter Notebook у директорії файлів проекту. Така практика забезпечує швидкий і легкий доступ до всіх необхідних ресурсів.
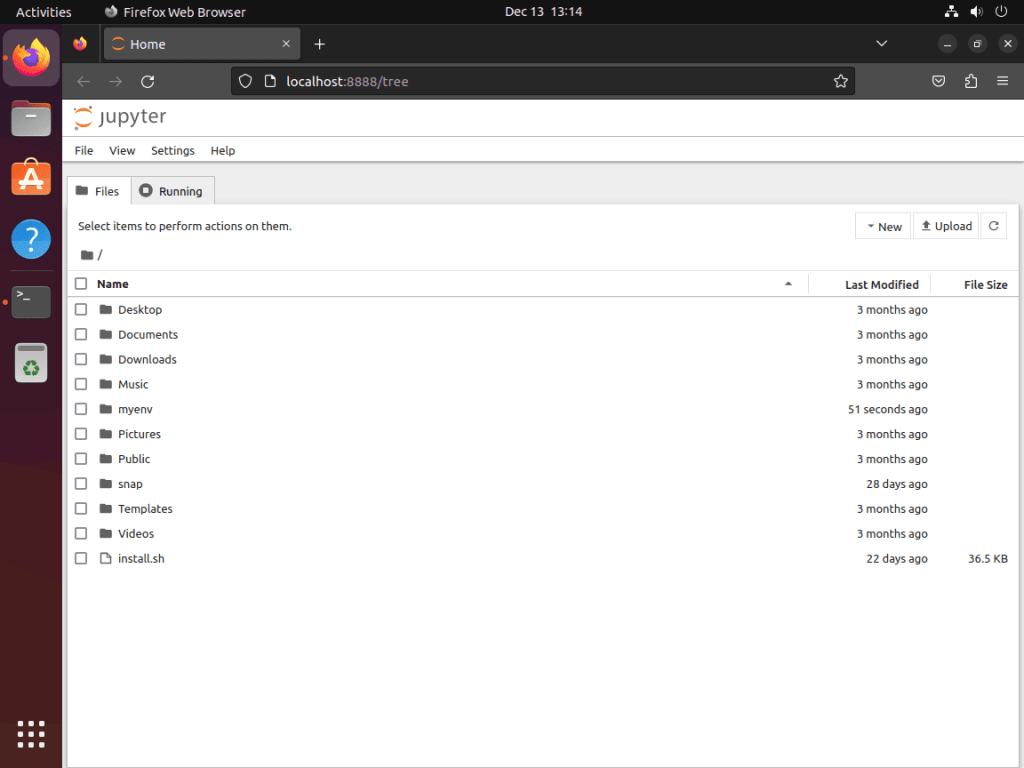
Вивчення функціональності блокнота
Відкривши Jupyter Notebook, ви можете запускати Python-код у комірках або використовувати розмітку для документації. Така універсальність робить Jupyter Notebook ідеальним інструментом для об’єднання коду, візуалізації та докладних пояснень в одному документі.
Експериментування з кодом Python у Jupyter
Щоб краще зрозуміти можливості Jupyter, давайте виконаємо фрагмент коду мовою Python. Розглянемо наступний приклад:
# Defining a simple greeting function
def greet(name):
return f"Hello, {name}!"
# Let's greet 'John'
print(greet('John'))У цьому прикладі ми визначаємо функцію greet, яка приймає ім’я і повертає персональне привітання. Коли ми передаємо ‘John’ як аргумент функції greet, вона повертає “Hello, John!” і друкує привітання.

Висновок
У цьому посібнику ми крок за кроком розповідали про те, як запустити Jupyter Notebook на Ubuntu 24.04, 22.04 або 20.04. Ми розглянули все: від початкової інсталяції до занурення у веб-інтерфейс і навіть роботи з фрагментами коду на Python. Моя остання порада? Пориньте у величезне море можливостей Jupyter. Це більше, ніж просто інструмент; це ваша перепустка, що дає змогу пожвавити ваші проєкти в галузі науки про дані та кодування.
Jupyter Notebook по-справжньому засяє, коли ви почнете грати з його величезною кількістю функцій, від візуалізації даних до документування прогресу. Тому не соромтеся експериментувати і розширювати межі своїх проектів. Повірте, чим більше ви використовуєте цей інструмент, тим більш незамінним він стає.



