У цьому посібнику ми покажемо, як встановити GCC, колекцію компіляторів GNU, на Ubuntu версій 22.04 або 20.04. GCC – найважливіший інструмент для розробників, що пропонує універсальний набір для компіляції C, C++ та інших мов програмування. Відомий своєю ефективністю та надійністю, GCC є невід’ємною частиною середовища розробки програмного забезпечення.
Основні можливості GCC:
- Універсальна підтримка мов: Компілює C, C++, Objective-C, Fortran, Ada і Go.
- Можливості оптимізації: Пропонує різні рівні оптимізації для підвищення продуктивності.
- Крос-платформна функціональність: Підтримує крос-компіляцію для різних платформ і архітектур.
- Можливості налагодження: Включає потужні опції налагодження для ретельного аналізу коду.
- Відкритий вихідний код: Вільно поширюється і регулярно оновлюється спільнотою відданих розробників.
Незалежно від того, чи є ви досвідченим розробником, чи тільки починаєте, GCC – незамінний інструмент у вашому наборі засобів розробки. Наступні кроки проведуть вас через простий процес встановлення на Ubuntu. Щоб задовольнити різні потреби, ми розглянемо два способи інсталяції: один через стандартний репозиторій Ubuntu, а інший – через Ubuntu Toolchain Launchpad PPA. Останній містить останні версії GCC, включаючи GCC 13, 12, 11, 10 і 9, пропонуючи вам доступ до найостанніших досягнень. Давайте приступимо до встановлення, щоб переконатися, що у вас є потрібна версія для ваших проектів.
Як встановити GCC на Linux Mint 21 ви можете почитати за посиланням нижче:
Встановлення GCC на Ubuntu 22.04 або 20.04 через APT
Крок 1: Оновлення Ubuntu перед встановленням GCC на Ubuntu 22.04 або 20.04
Перш ніж приступити до інсталяції, оновіть систему, щоб переконатися, що всі наявні пакунки актуальні, щоб уникнути конфліктів під час інсталяції.
sudo apt update
sudo apt upgradeКрок 2: Виберіть спосіб встановлення GCC на Ubuntu 22.04 або 20.04
Метод 1: Встановлення GCC з репозиторію Ubuntu
Перший рекомендований варіант інсталяції GCC – це інсталяція або безпосередньо пакета GCC, або пакета build-essential, який містить GCC і багато інших необхідних інструментів розробки, таких як make, g++ і dpkg-dev.
Щоб почати встановлення, виконайте таку команду.
sudo apt install gccабо
sudo apt install build-essentialПісля інсталяції переконайтеся в правильності інсталяції та перевірте версію за допомогою наступної команди.
gcc --versionМетод 2: Встановлення GCC в Ubuntu через Toolchain PPA
Наступний метод дозволить встановити останню версію компілятора GCC або альтернативні версії, які ви можете знайти в Ubuntu Toolchain PPA. Щоб імпортувати цей PPA, виконайте таку команду:
sudo add-apt-repository ppa:ubuntu-toolchain-r/ppa -yПісля імпорту PPA оновіть список джерел Ubuntu, щоб відобразити внесені зміни, виконавши таку команду в терміналі:
sudo apt updateЩоб встановити певну версію компілятора GCC на вашу систему Ubuntu за допомогою Ubuntu ToolChain PPA, виконайте такі команди в терміналі:
GCC Compiler 13
sudo apt install g++-13 gcc-13GCC Compiler 12
sudo apt install g++-12 gcc-12GCC Compiler 11
sudo apt install g++-11 gcc-11Після виконання відповідної команди для версії, яку ви хочете встановити, компілятор GCC буде успішно встановлений на вашу систему Ubuntu.
Налаштування альтернативних версій GCC на Ubuntu 22.04 або 20.04
Вам може знадобитися встановити кілька версій компілятора GCC в якості розробника або спеціального користувача. Виконайте наведені нижче кроки, щоб налаштувати альтернативні версії GCC у системі Ubuntu.
Спочатку встановіть потрібні вам версії GCC. Ви можете встановити кілька версій GCC разом із G++ за допомогою такої команди:
sudo apt install gcc-9 g++-9 gcc-10 g++-10 gcc-11 g++-11 g++-12 gcc-12 g++-13 gcc-13Після встановлення необхідних версій використовуйте команду update-alternatives, щоб налаштувати пріоритет кожної версії. Наступний приклад команди встановлює поділ пріоритетів між GCC 9, GCC 10, GCC 11 і останньою версією GCC 12.
sudo update-alternatives --install /usr/bin/gcc gcc /usr/bin/gcc-13 90 --slave /usr/bin/g++ g++ /usr/bin/g++-13 --slave /usr/bin/gcov gcov /usr/bin/gcov-13
sudo update-alternatives --install /usr/bin/gcc gcc /usr/bin/gcc-12 100 --slave /usr/bin/g++ g++ /usr/bin/g++-12 --slave /usr/bin/gcov gcov /usr/bin/gcov-12
sudo update-alternatives --install /usr/bin/gcc gcc /usr/bin/gcc-11 80 --slave /usr/bin/g++ g++ /usr/bin/g++-11 --slave /usr/bin/gcov gcov /usr/bin/gcov-11
sudo update-alternatives --install /usr/bin/gcc gcc /usr/bin/gcc-10 60 --slave /usr/bin/g++ g++ /usr/bin/g++-10 --slave /usr/bin/gcov gcov /usr/bin/gcov-10
sudo update-alternatives --install /usr/bin/gcc gcc /usr/bin/gcc-9 40 --slave /usr/bin/g++ g++ /usr/bin/g++-9 --slave /usr/bin/gcov gcov /usr/bin/gcov-9Наведені вище команди встановлюють GCC 12 як найвищий пріоритет зі значенням 100. Однак ви можете налаштувати пріоритети відповідно до своїх уподобань, наприклад, якщо вам потрібно працювати з останньою версією GCC 13.
Щоб переконатися, що GCC 12 є версією за замовчуванням у вашій системі, виконайте таку команду:
gcc --version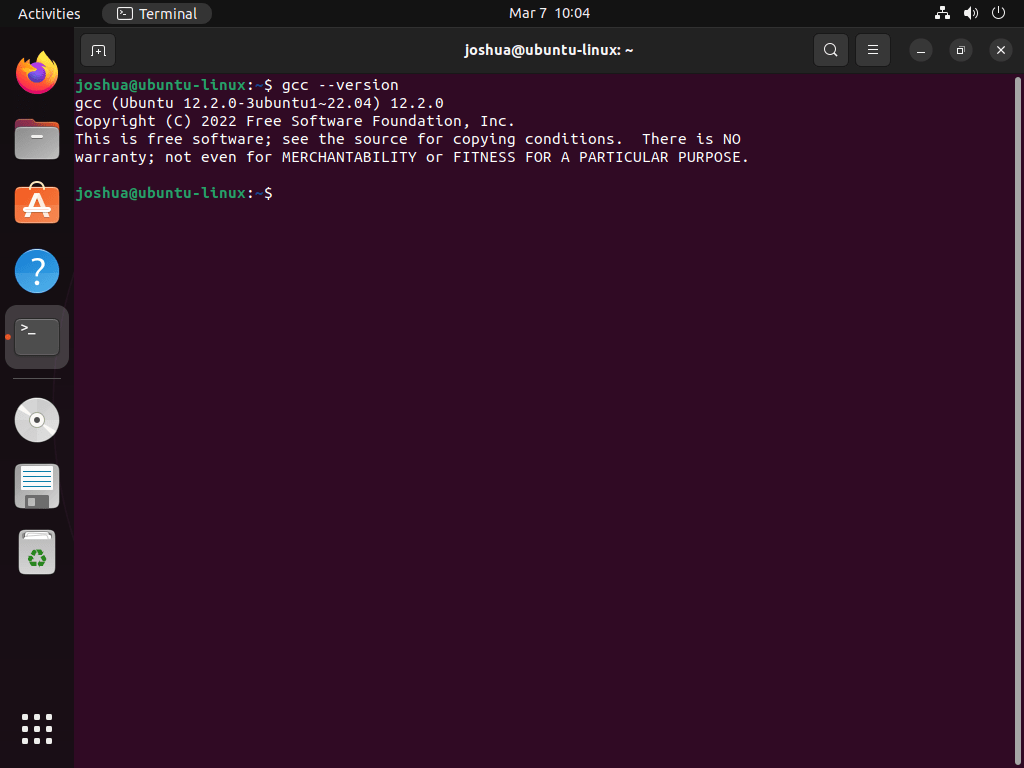
Ви можете переналаштувати версію GCC за замовчуванням у вашій системі за допомогою команди update-alternatives. Спочатку виконайте наступну команду, щоб перерахувати пріоритети, які ви раніше встановили:
sudo update-alternatives --config gcc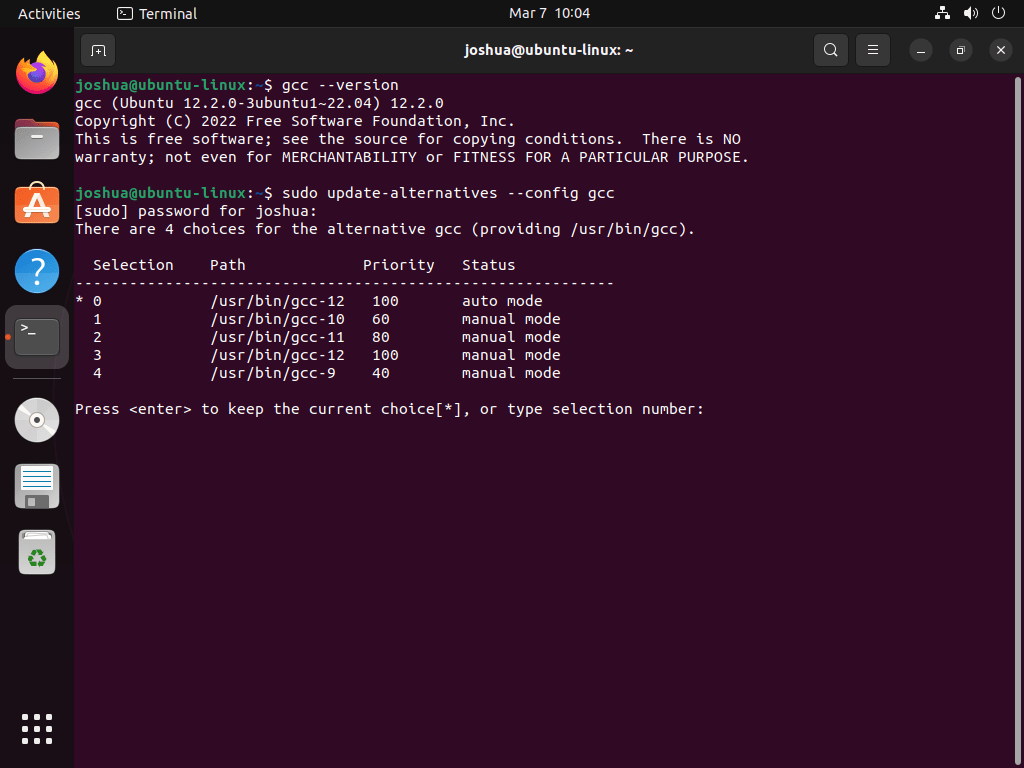
Ця команда виведе список встановлених версій GCC та їхні пріоритети. Ви можете вибрати версію за замовчуванням, ввівши відповідний номер.
Ось і все! Ви успішно налаштували альтернативні версії GCC на вашій системі Ubuntu.
Створення тестового додатка на Ubuntu 22.04 або 20.04 (необов’язково)
Щоб перевірити компіляцію за допомогою GCC, створіть відому програму “Hello World” мовою C за допомогою будь-якого текстового редактора. У цьому посібнику ми будемо використовувати nano.
Відкрийте текстовий редактор nano і створіть новий файл з іменем hello.c:
nano hello.cДодайте у файл такий код:
#include <stdio.h>
int main()
{
printf("Hello, World from linuxthebest!");
return 0;
}Збережіть файл, натиснувши CTRL+O, а потім вийдіть із nano, натиснувши CTRL+X.
Щоб скомпілювати програму Hello World, виконайте таку команду:
gcc hello.c -o helloЦя команда компілює програму і створює виконуваний файл з іменем hello.
Далі запустіть скомпільовану програму, ввівши таку команду:
./helloУ терміналі ви маєте побачити такий висновок:
Hello, World from linuxthebest!Висновок
Після встановлення GCC можна компілювати і запускати програми на мовах C і C++ в системі Ubuntu. За допомогою пакета Manual Pages ви також можете отримати доступ до вичерпної документації щодо використання GCC і його різних функцій. Чи то новачок, чи то досвідчений розробник, наявність встановленого GCC в системі Ubuntu необхідна для розроблення та виконання програм на C і C++.


