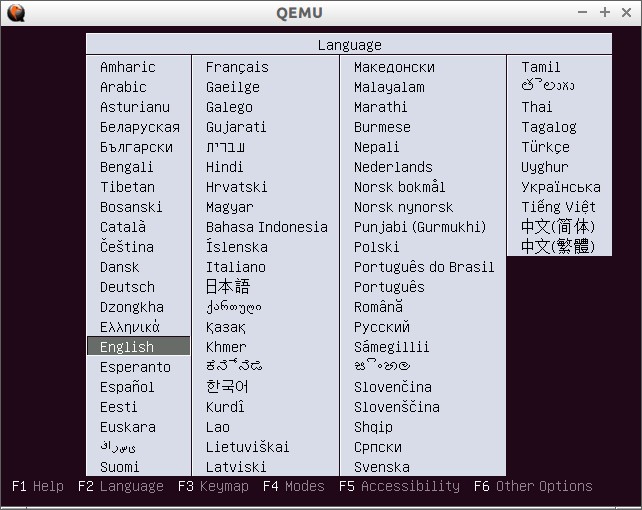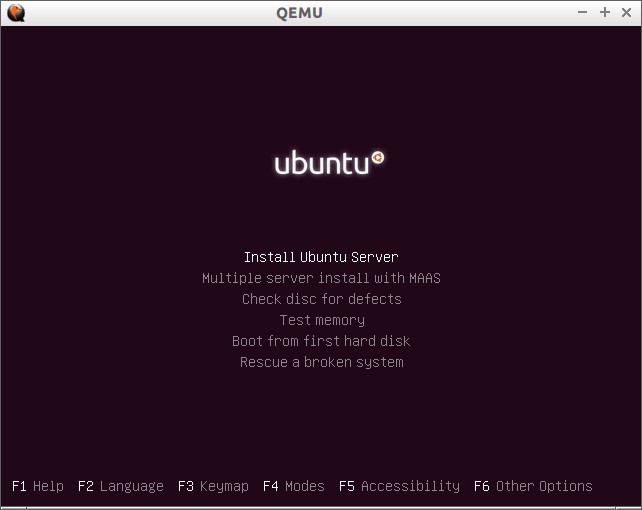Как энтузиаст Linux, я проверяю очень много Open Source и Linux-приложений, а также дистрибутивы каждый день. В основном, я использую Oracle VirtualBox для тестирования и воспроизведения различных операционных систем. VirtualBox является популярным инструментом виртуализации для развертывания или тестирования различного рода дистрибутивов. Как и Oracle VirtualBox, Есть много продуктов для виртуализации, такие как VMWare, OpenVZ, KVM, Proxmox и т.д. Сегодня мы будем обсуждать QEMU.
QEMU это эмулятор и виртуализатор машин, который поставляется с открытым исходным кодом, который позволяет пользователям создавать и управлять виртуальными машинами внутри операционной системы.
При использовании в качестве машины, эмулятор QEMU может запускать операционку и программы, сделанные для одной машины, на другой машине (например, ваш собственный ПК). С помощью динамической трансляции, он достигает очень хорошую производительность.
При использовании в качестве виртуализатора, QEMU достигает очень похожей производительности, выполнив гостевой код непосредственно на главном процессоре. QEMU поддерживает виртуализацию при выполнении под гипервизором Xen или с помощью KVM модуля ядра в Linux.
QEMU имеет два режима работы:
Полная эмуляция системы: В этом режиме QEMU эмулирует полноценную систему (например ПК), включая процессор и различные периферийные устройства. Он может быть использован для запуска различных операционных систем без необходимости перезагрузки ПК или для отладки кода системы.
Эмуляция пользовательского режима: В этом режиме QEMU может запускать процессы Linux, скомпилированные для одного процессора на другом процессоре. Например, он может быть использован для запуска wine или для облегчения кросс-компиляции и кросс-отладки.
QEMU может работать без драйвера хоста ядра, и все же дает приемлемую производительность.
Установить QEMU в Ubuntu 16.04
В этом примере давайте посмотрим, как установить и настроить QEMU в Ubuntu 16.04 LTS, а также как создавать и управлять виртуальными машинами.
QEMU доступен по-умолчанию в репозиториях Ubuntu. Таким образом, мы можем установить его с инструментом Virt Manager, с помощью команды:
sudo apt install qemu-kvm qemu qemu-system virt-manager virt-viewer libvirt-bin
После установки вышеуказанных пакетов, перезагрузите систему.
Создание виртуальных машин
Теперь, давайте создадим новую виртуальную машину.
Сначала нужно создать виртуальный образ жесткого диска для новой виртуальной машины. Например, давайте создадим образа жесткого диска размером 20GB.
qemu-img create ubuntu.img 20G
Затем скачайте установочный образ сервера Ubuntu 15.04 с официального сайта.
Для загрузки виртуальной машины, выполните следующую команду:
Для 64bit систем
qemu-system-x86_64 -hda ubuntu.img -boot d -cdrom /home/linuxthebest/Загрузки/ubuntu-15.04-server-i386.iso -m 1024
Для 32bit систем
qemu-system-i386 -hda ubuntu.img -boot d -cdrom /home/linuxthebest/Загрузки/ubuntu-15.04-server-amd64.iso -m 1024
Где “/home/linuxthebest/Загрузки/ubuntu-15.04-server-i386.iso – это директория куда был скачан образ, а 1024 – размер выделенной оперативной памяти машине.
При загрузке появится экран установки, нажмите клавишу Enter и продолжайте установку как обычно.
После завершения установки, систему можно загрузить с помощью команды:
qemu -hda ubuntu.img -m 1024
Вот и все.
Не нравится командная строка? Создание и управление виртуальными машинами из командной строки, может быть немного трудно некоторым пользователям. Не беспокойтесь, мы можем также создавать виртуальные машины с помощью GUI инструмента под названием Virtual Machine Manager (Virt Manager).
Если ранее не установили, то установить можно с помощью команды
sudo apt install virt-manager qemu-system libvirt-bin
Создание и управление виртуальными машинами с помощью диспетчера Virt
Запустите Virtual Machine Manager
sudo virt-manager
По умолчанию интерфейс Virt Manager, будет выглядеть как показано ниже.
Теперь мы создадим и установим Ubuntu 16.10 на виртуальную машину.
Для того, чтобы создать виртуальную машину, перейдите в Файл -> Новая виртуальная машина.
Выберите, какую вы хотите установить операционную систему.
Вы можете установить гостевую ОС с помощью локального образа ISO/CD-ROM, Сетевая установка, серверная PXE, или импортировать существующие образы дисков. Кроме того, вы можете выбрать архитектуру гостевой ОС из дополнительных параметров.
Выберите объем оперативной памяти и процессоров.
Введите свой размер виртуального жесткого диска. По умолчанию 8GB.
Введите свое имя гостевой ОС. И, выберите тип сети, из дополнительных параметров. И, наконец, нажмите кнопку Готово.
После нажатия на кнопку Готово, гостевая ОС начнет автоматически загружаться.
Вот и все. Теперь, установите гостевую ОС, так, как вы делаете это в обычной системе.
Я установил Ubuntu 16.10 в virt manager, и кстати там работает unity 8, по сравнению с virtualbox, в котором оно не работает, поэтому если вы хотите протестировать новое рабочее окружение, то можете установить virt manager и там запустить unity 8.
А что вы думаете об этом инструменте для создания виртуальных машин?