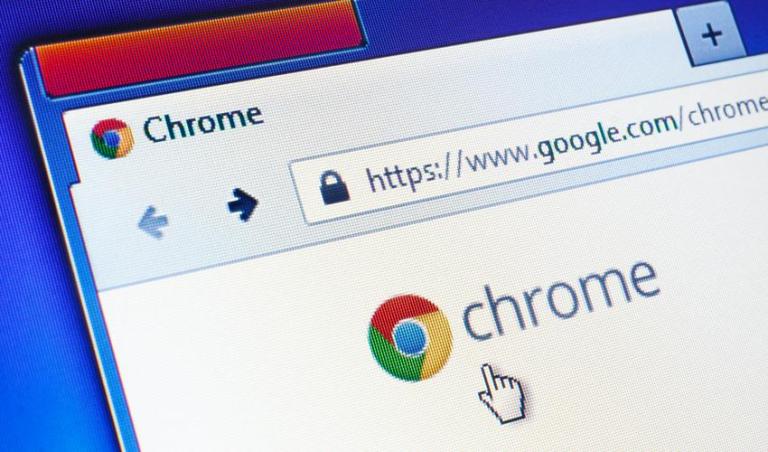Многие из вас могут пользоваться такой возможностью как хранить файлы в сервисе Яндекс.Диск.
Главный вопрос который сейчас у вас в голове, – как же всё-таки установить и настроить Яндекс.Диск в Ubuntu? Процедура очень проста:
1. Главное, что сейчас нам необходимо, это загрузить пакет последней стабильной версии Яндекс диск. Перейдем по адресу – http://repo.yandex.ru/yandex-disk/ после копируем ссылку на файл который соответствует вашей архитектуре.
Выполним в терминале команду:
для 32-bit архитектуры:
wget http://repo.yandex.ru/yandex-disk/yandex-disk_latest_i386.deb
для 64-bit архитектуры:
wget http://repo.yandex.ru/yandex-disk/yandex-disk_latest_amd64.deb
2. Приступим к установке Яндекс диск:
для 32-bit архитектуры:
sudo dpkg -i yandex-disk_latest_i386.deb
и для 64-bit архитектуры соответственно:
sudo dpkg -i yandex-disk_latest_amd64.deb
Последний важный пункт: нам необходимо подписать приложение Яндекс диск с помощью специального ключа:
wget -O YANDEX-DISK-KEY.GPG http://repo.yandex.ru/yandex-disk/YANDEX-DISK-KEY.GPG && sudo apt-key add YANDEX-DISK-KEY.GPG
3. Следующий шаг – подключение к Яндекс-Диску, создаем папку ~/Yandex.Disk выполнив в терминале команду:
mkdir ~/Yandex.Disk
4. После приступаем к настройке клиента, выполним в терминале:
yandex-disk setup
5. Далее нужно будет пройти небольшой опрос:
- Использовать прокси-сервер? [y/N]: n (если у вас интернет через прокси-сервер – то ответ соответственно положительный)
- Введите логин: логин в Яндекс-Диск
- Введите пароль: Ваш пароль
- Введите путь к папке Яндекс.Диска (Оставьте пустым для использования папки ‘/home/имя_пользователя/Yandex.Disk’): Нажмите Enter
- Запускать Яндекс.Диск при входе в систему? [Y/n]: y(да) либо n(нет)
Дополнительно: если у вас интернет не постоянный или ограниченный, то лучше не добавлять приложение в автозагрузку чтобы оно не стартовало при за пуске системы.
При необходимости если мне нужно запустить яндекс диск, я стартую соответствующего демона с помощью команды в терминале:
sudo yandex-disk start
Либо остановить в срочном режиме, выполним команду:
sudo yandex-disk stop
Теперь установим индикатор Яндекс.Диск в системный трей нашей системы Ubuntu
– первое, что нам необходимо, это добавить репозиторий и соответственно установить индикатор, выполним следующую команду в терминале:
sudo add-apt-repository ppa:slytomcat/ppa && sudo apt-get update && sudo apt-get install yd-tools
– запустим индикатор с помощью небольшой команды:
yandex-disk-indicator
- Либо в лаунчере Unity с помощью поиска найдем иконку и запустим индикатор Яндекс диск:
- Настройка индикатора
- Процесс синхронизации выглядит примерно так:
Также Яндекс.Диск поддерживает один такой удобный протокол — webdav, и мы можем подключить Яндекс.Диск как сетевой.
В LinuxMint это делается следующим образом:
Открываем файловый менеджер Caja (думаю, что Вы без труда его найдете) и переходим по пути “Файл — Соединиться с сервером”.
Далее вводим следующие данные:
Сервер: webdav.yandex.ru
Тип: Защищенный WebDAV (HTTPS)
Имя пользователя: вводим свой логин от Яндекса.
Пароль: вводим свой пароль от Яндекса.

Подключаемся и после соединения получаем свой сетевой диск на 10 Гиг.