Встановлення CUPS у Linux
Якщо ви використовуєте Linux, BSD або macOS, то, швидше за все, вже встановлено CUPS. CUPS був рішенням для друку Unix з відкритим кодом з 1997 року. Apple використовувала його у своїй OS X на базі Unix, що врешті-решт вони купили його в 2007 році, щоб забезпечити його подальший розвиток та обслуговування.
Якщо у системі ще не встановлено CUPS, ви можете встановити його за допомогою диспетчера пакетів. Наприклад, у Fedora, Mageia або CentOS:
<span class="co4">$ </span><span class="kw2">sudo</span> dnf <span class="kw2">install</span> cupsУ Debian, Linux Mint тощо:
<span class="co4">$ </span><span class="kw2">sudo</span> apt <span class="kw2">install</span> cupsДоступ до CUPS у Linux та Mac
Щоб отримати доступ до CUPS, відкрийте веб-браузер і перейдіть на адресу localhost: 631. Команда відкриває все, що знаходиться на порту 631, на собі (ваш комп’ютер завжди називає себе localhost).
Ваш веб-браузер відкриває сторінку, яка надає вам доступ до параметрів принтера вашої системи. Звідси ви можете додавати принтери, змінювати параметри принтера за промовчанням, відстежувати завдання в черзі та дозволяти спільний доступ до принтерів у локальній мережі.
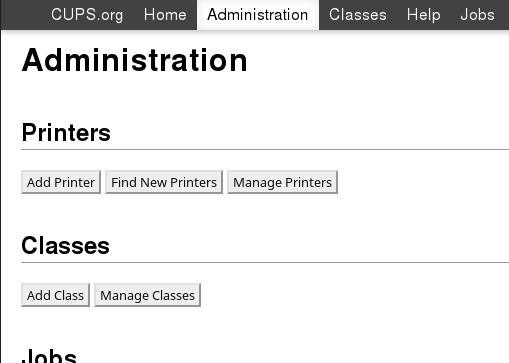
Налаштування принтера за допомогою CUPS
Можна додати новий принтер або змінити існуючий з інтерфейсу CUPS. Зміна принтера включає ті самі сторінки, що й додавання нового, за винятком того, що при додаванні принтера ви встановлюєте новий, а при зміні принтера ви підтверджуєте або змінюєте існуючі.
Спочатку клацніть вкладку “Administration”, а потім кнопку “Add Printer”.
Якщо ви змінюєте лише існуючий принтер, натисніть кнопку «Manage Printers», а потім виберіть принтер, який потрібно змінити. Виберіть «Modify Printer» у розкривному меню «Administration».
Незалежно від того, чи вносите ви зміни або додаєте, ви повинні ввести авторизуватися як адміністратор, перш ніж CUPS дозволить вам продовжити налаштування. Ви можете увійти в систему як root, якщо це доступно вам, або як звичайний користувача, якщо у вас є привілеї sudo.
Потім буде представлено список інтерфейсів та протоколів, які можна використовувати для принтера. Якщо ваш принтер підключений безпосередньо до комп’ютера та увімкнено, він вказаний як локальний принтер. Якщо принтер підключений до комутатора або маршрутизатора у вашій мережі, ви можете використовувати протокол Інтернет-друку (ipp) для доступу до нього (можливо, вам доведеться подивитися на маршрутизатор, щоб визначити IP-адресу принтера, або подробиці читайте в документації до вашого принтера ). Якщо це принтер Hewlett-Packard, ви можете використовувати HPLIP для доступу до нього.
Використовуйте будь-який протокол, який підходить для вашого налаштування. Якщо ви не знаєте, що використовувати, ви можете спробувати один, спробувати надрукувати тестову сторінку, а потім спробувати інший у разі невдачі.
На наступному екрані запитуються подробиці про принтер. Це переважно для довідки. Введіть ім’я принтера (зазвичай я використовую номер моделі, але великі організації іноді називають свої принтери на честь таких речей, як вигадані зорельоти або столиці), опис та місцезнаходження.
Ви також можете надати спільний доступ до принтера іншим комп’ютерам у вашій мережі.
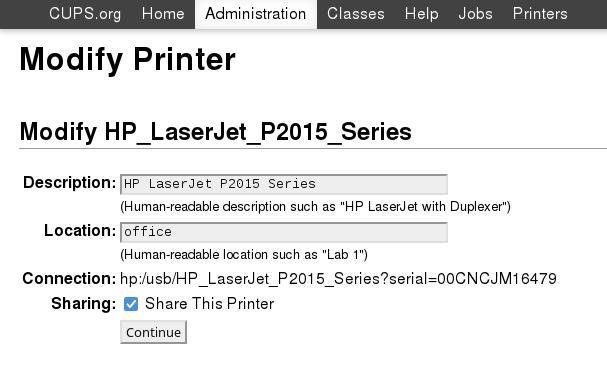
Якщо не ввімкнено спільний доступ, встановіть прапорець, щоб увімкнути спільний доступ.
Драйвери
На наступному екрані потрібно встановити драйвер принтера. Драйвери з відкритим кодом для принтерів часто можна знайти на openprinting.org. Якщо у вас встановлений пакет gutenprint або драйвери, що постачаються разом з принтером, то швидше за все у вас є діючий драйвер. Якщо це принтер PostScript (багато лазерних принтерів), вам може знадобитися лише файл PPD, а не драйвер.
Ви можете вибрати марку принтера (виробника) зі списку доступних драйверів. Виберіть відповідний драйвер та продовжуйте.
Підключення до спільного принтера
Тепер, коли ви успішно встановили та налаштували свій принтер, ви можете підключитися до нього з будь-якого іншого комп’ютера у вашій мережі. Наприклад, у вас є портативний комп’ютер під назвою client, який ви використовуєте вдома. Ви хочете додати до нього спільний принтер.
На робочих столах GNOME та Plasma ви можете додати принтер з екрана «Printer» у налаштуваннях Settings:
- Якщо у вас є принтер, підключений до комп’ютера, ви вводите IP-адресу комп’ютера (оскільки принтер доступний через його хост).
- Якщо ваш принтер підключено до комутатора або маршрутизатора, введіть IP-адресу самого принтера.
Налаштування принтера macOS можна знайти в System Preferences.
В якості альтернативи можна продовжувати використовувати інтерфейс CUPS на своєму клієнтському комп’ютері. Процес доступу до CUPS такий самий: переконайтеся, що CUPS встановлено, відкрийте мережу та перейдіть на localhost: 631.
Після того, як ви отримали доступ до веб-інтерфейсу CUPS, виберіть вкладку «Administration». Натисніть кнопку Find New Printers у розділі Printers, а потім додайте спільний принтер до своєї мережі. Ви також можете встановити IP-адресу принтера вручну в CUPS, виконавши процес Add Printer.
Друк звідки завгодно
Це 21 століття! забудьте про USB флеш-накопичувачі, перестаньте пересилати собі файли електронною поштою для друку з іншого комп’ютера і зробіть свій принтер доступним для вашої домашньої мережі. Це досить просто і дуже зручно. І, що найголовніше, ви виглядатимете для всіх своїх знайомих як мережевий чарівник!





Коли я прочитав заголовок то подумав, що розкажуть, як друкувати через інтернет. 🙁