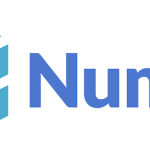Linux відомий своїми можливостями налаштування , і робочий стіл Ubuntu не є винятком. Але це не означає, що ви можете налаштувати все, що хочете з коробки. Це потребує встановлення додаткового програмного забезпечення.
На щастя, GNOME Tweaks – це безкоштовний універсальний магазин, де можна зробити багато хто, ну загалом, налаштування, які ви хочете зробити. Ось подивіться, як ви можете використовувати його для налаштування більшої частини вашого досвіду роботи з Ubuntu.
1. Змінити тему програм
Новачки можуть цього не знати, але більшість інтерфейсу Ubuntu не унікальна для Ubuntu. Багато чого з того, що ви бачите, люб’язно надано середовищем робочого столу GNOME (звідси і назва GNOME Tweaks). Частина того, що Ubuntu робить, щоб виділитись, використовує свою власну тему, відому як Yaru.
Якщо ви не хочете використовувати тему Ubuntu, GNOME Tweaks пропонує найпростіший спосіб змінити її, не відкриваючи терміналу. Ви можете змінити вигляд багатьох програм, відкривши GNOME Tweaks і вибравши нову тему. Знайдіть розділ «Зовнішній вигляд» > «Теми» > «Застарілі програми».
Як випливає з назви параметра, це не вплине на всі програми. Багато нових додатків GNOME потрібний інший процес для зміни їхнього вигляду, який більший, ніж можуть обробляти GNOME Tweaks.
2. Змініть тему оболонки GNOME
Те, що ми називаємо темою, розбито на кілька частин. Тема робочого столу змінює програми, але не торкається панелі інструментів вгорі і не змінює вигляд, який ви бачите, коли натискаєте «Дії» або натискаєте клавішу «Супер».
Щоб змінити цю частину робочого столу, потрібно вибрати нову тему оболонки GNOME. Це тому, що цей аспект того, що ви бачите на екрані, відомий як GNOME Shell, оболонка або GNOME інтерфейс для взаємодії з вашими додатками. Це можна зробити у розділі «Зовнішній вигляд» > «Теми» > «Оболонка». Але спочатку потрібно встановити розширення GNOME User Themes.
3. Змінити тему піктограм
А як щодо значків, які з’являються під час відкриття програми «Файли»? Ті значки, які з’являються на панелі інструментів у програмах? Ви також можете змінити їх, і так, для них також потрібна окрема тема.
Багато тем робочого столу поставляються з темою супутнього значка, але ви можете змішувати та поєднувати. Або ви можете переключити тему Ubuntu Yaru на значки GNOME Adwaita, якщо хочете бачити програми GNOME такими, як їх представляли дизайнери GNOME.
4. Налаштування екрана блокування
Екран блокування, ймовірно, не те, на що ви витрачаєте багато часу, але часто його бачите. Це перше враження, яке у багатьох з нас виникає коли ми сідаємо за свої машини. На комп’ютерах, які не налаштовані на засинання, екран блокування може фактично слугувати заставкою.
Люди, які бажають завершити оновлення своєї теми Ubuntu, зрештою виявляють, що їм також може знадобитися замінити фон екрану блокування. Цей параметр можна знайти у розділі «Зовнішній вигляд» > «Екран блокування».
5. Налаштування зовнішнього вигляду годинника
Годинник є невід’ємною частиною більшості інтерфейсів. У Ubuntu він знаходиться вгорі екрану, прямо в центрі. Програма “Налаштування” дає можливість перемикатися між 12-годинним і 24-годинним форматом часу, що відповідає більшості з нас. Але якщо ви хочете налаштувати годинник далі, вам допоможуть GNOME Tweaks.
У розділі «Верхня панель» > «Годинник» можна вибрати, чи відображати день тижня, дату або навіть секунди.
6. Налаштуйте шрифти
Коли ви годинами на день читаєте текст на екрані, то, як виглядає цей текст, може мати велике значення. Текст надто дрібний? Це виглядає розмитим? Ви хочете використати інший шрифт? Це те, що ви можете вирішити у GNOME Tweaks.
Перейдіть до Шрифти, де ви можете змінити свій шрифт, відрегулювати розмір, налаштувати підказки, змінити згладжування та змінити масштаб.
7. Додати або видалити кнопки заголовка
Windows, macOS та ChromeOS мають кнопки згорнути, розгорнути та закрити в рядку заголовка. У GNOME інший робочий процес, тому у верхньому правому куті кожного вікна є тільки кнопка закриття. Ubuntu, з іншого боку, також має кнопки згортання та розгортання.
Якщо ви вважаєте, що програми виглядають краще, якщо просто натиснути кнопку закриття, ви можете зробити це налаштування за допомогою GNOME Tweaks. Або, якщо ви волієте, щоб усі ваші кнопки були ліворуч, як на MacBook (або попередніх версіях Ubuntu), ви також можете зробити це налаштування. Просто перегляньте розділ Заголовки вікон > Кнопки заголовка.
8. Тримайте ноутбук у активному стані, коли він закритий
Іноді ви можете захотіти використовувати ноутбук як робочий стіл. У вас є зовнішня клавіатура та миша. Ви маєте зовнішній монітор. Готово. Або, можливо, ви хочете перетворити свій ноутбук на домашній медіасервер.
У будь-якому випадку вам не потрібен вбудований дисплей ноутбука, так як запобігти переходу ноутбука в сплячий режим, коли він закритий? Відкрийте GNOME Tweaks та перейдіть до розділу «Загальні». Там ви можете вирішити, чи слід зупиняти роботу ноутбука у закритому стані.
9. Змінити налаштування клавіатури, миші або сенсорної панелі
Ви можете не думати, що є багато налаштувань, коли справа доходить до сенсорної панелі. Ви переміщаєте курсор та натискаєте. Що ще є?
Але, скажімо, ви хочете клацнути, натиснувши в лівому нижньому кутку сенсорної панелі, або клацнути правою кнопкою миші, натиснувши в правому нижньому кутку.
Або, можливо, вам не подобається розкладка клавіатури, і ви хочете, щоб Alt функціонувала замість неї як клавіша Ctrl.
Якщо ви хочете налаштувати мишу або сенсорну панель або перепризначити клавіатуру, можна змінити ці налаштування, відкривши GNOME Tweaks і перейшовши в розділ «Клавіатура і миша».
10. Налаштування поведінки вікна
Існує стандартний спосіб взаємодії з нашими робочими столами, про який більшість із нас навіть не замислюється. Наприклад, ви натискаєте на вікно, щоб перейти на нього. Але можна сказати, що клацання насправді зайве. Linux вже давно підтримує можливість сфокусуватись на вікні, просто навівши на нього курсор. У Ubuntu вам потрібно встановити GNOME Tweaks і перейти в Windows > Window Focus, щоб зробити це.
Як альтернатива, що, якщо ви не хочете, щоб вікно розгорталося при подвійному клацанні рядка заголовка? Скажімо, ви вважаєте за краще, щоб вікно закривалося, як на комп’ютерах Mac до Mac OS X. Функціонально це називається затіненням, і ви можете знайти цей та інші параметри в розділі «Заголовки вікон».
Налаштуйте Ubuntu на власний розсуд
У Linux, де є бажання, є спосіб, те ж саме стосується Ubuntu. Якщо ви не дуже задоволені стандартними налаштуваннями, GNOME Tweaks є одним із найважливіших інструментів, які допоможуть зробити робочий стіл Ubuntu вашим власним.
Тим не менш, якщо ви дійсно не можете змусити інтерфейс почуватися комфортно, вам може бути простіше замінити середовище робочого столу GNOME альтернативою, яка вам більше підходить.